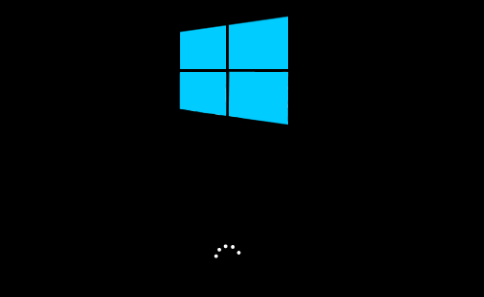
ड्राइवरों को स्वचालित रूप से अपडेट करके अपने विंडोज 10 को जल्दी से बूट करें चालक आसान .
क्या आप इससे निराश हैं? विंडोज 10 पर धीमी बूट समस्या ? कई उपयोगकर्ता इस समस्या से जूझ रहे हैं, खासकर यदि उन्होंने विंडोज के पुराने संस्करण से विंडोज 10 अपग्रेड में अपग्रेड किया है। लेकिन चिंता मत करो। हमने कुछ आसान और सहायक तरीके एक साथ रखे हैं जो आमतौर पर समस्या को ठीक करते हैं।
मैं विंडोज 10 के धीमे बूट को कैसे ठीक करूं?|_+_||_+_|
- फास्ट स्टार्टअप अक्षम करें
- उच्च स्टार्टअप प्रभाव वाली प्रक्रियाओं को अक्षम करें
- अपने ग्राफिक्स कार्ड ड्राइवर को अपडेट करें
- विंडोज 10 की क्लीन इंस्टाल करें
विधि 1: फास्ट स्टार्टअप अक्षम करें
|_+_||_+_||_+_|समस्या को हल करने का पहला त्वरित और आसान तरीका है अपने विंडोज 10 डिवाइस पर फास्ट स्टार्टअप को अक्षम करना।
विंडोज 10 में फास्ट स्टार्टअप एक डिफ़ॉल्ट सक्षम सुविधा है। यह आपके पीसी के बंद होने से पहले कुछ बूट जानकारी को प्री-लोड करके स्टार्टअप समय को कम करने वाला है। यह हाइबरनेशन की तरह ही काम करता है। लेकिन कई उपयोगकर्ताओं ने इसे समस्याएँ पैदा करने की सूचना दी है।
|_+_| |_+_||_+_|
|_+_| |_+_||_+_|1) टाइप शक्ति विकल्प प्रारंभ में खोज बॉक्स में, फिर क्लिक करें पावर और स्लीप सेटिंग .
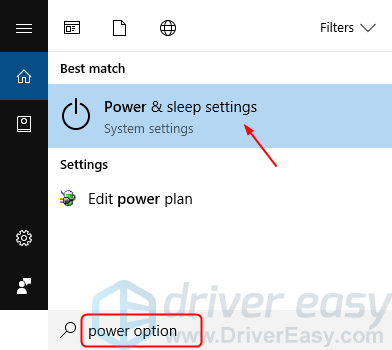
|_+_| |_+_||_+_|
|_+_| |_+_||_+_|2) क्लिक करें चुनें कि पावर बटन क्या करता है .
|_+_| |_+_||_+_|
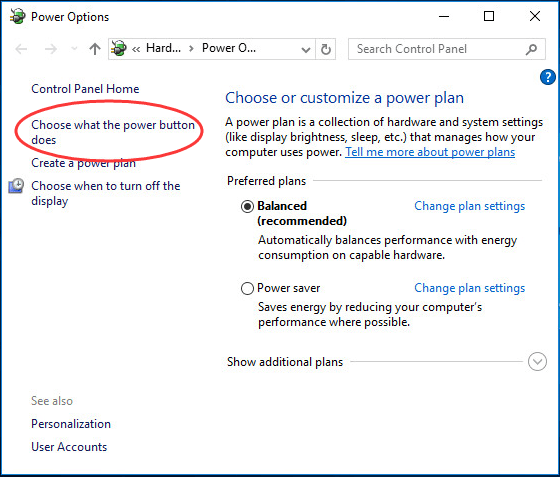
|_+_| |_+_||_+_|
|_+_| |_+_||_+_|
|_+_| |_+_||_+_|3) क्लिक करें सेटिंग बदलें जो वर्तमान में अनुपलब्ध हैं .
|_+_| |_+_||_+_|
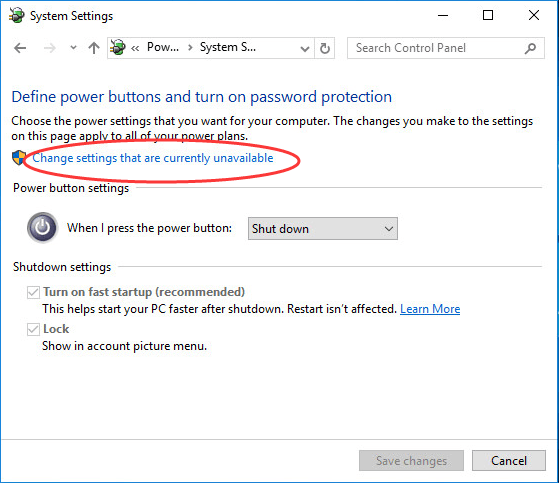
|_+_| |_+_||_+_|
|_+_| |_+_||_+_|
|_+_| |_+_||_+_|4) अनचेक करें तेज़ स्टार्टअप चालू करें (अनुशंसित) . तब दबायें परिवर्तनों को सुरक्षित करें .
|_+_| |_+_||_+_|
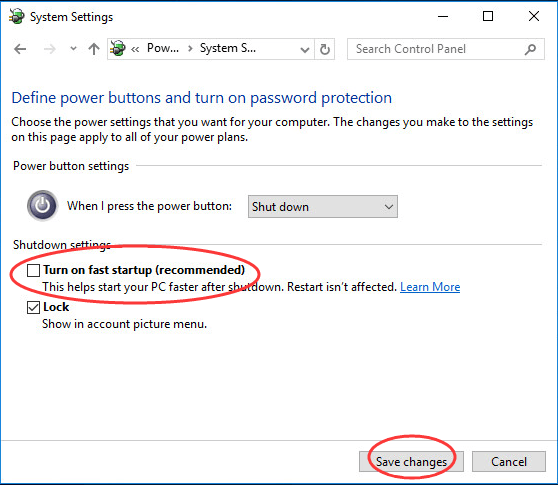
|_+_| |_+_||_+_|
5) अपने विंडोज 10 डिवाइस को रीबूट करें और यह देखने के लिए जांचें कि यह जल्दी से बूट होता है या नहीं।यदि आप अभी भी धीमे बूट का अनुभव कर रहे हैं, तो आप हमारी अगली विधि पर जा सकते हैं।
|_+_|
विधि 2: उच्च स्टार्टअप प्रभाव वाली प्रक्रियाओं को अक्षम करें
|_+_||_+_||_+_|उच्च स्टार्टअप प्रभाव वाली कुछ अनावश्यक प्रक्रियाएं आपके विंडोज 10 कंप्यूटर को धीरे-धीरे बूट कर सकती हैं। आप अपनी समस्या को ठीक करने के लिए उन प्रक्रियाओं को अक्षम कर सकते हैं।
|_+_| |_+_||_+_| ध्यान दें: महत्वपूर्ण सुरक्षा सॉफ्टवेयर को छोड़कर।
|_+_| |_+_||_+_|
|_+_| |_+_||_+_|1) अपने कीबोर्ड पर, दबाएं खिसक जाना + Ctrl + Esc उसी पर चाबियांखुलने का समय कार्य प्रबंधक .
|_+_| |_+_||_+_|
|_+_| |_+_||_+_|2) क्लिक करें चालू होना और देखें कि उच्च स्टार्टअप प्रभाव के साथ कौन सी अनावश्यक प्रक्रियाएं सक्षम हैं।
|_+_| |_+_||_+_|
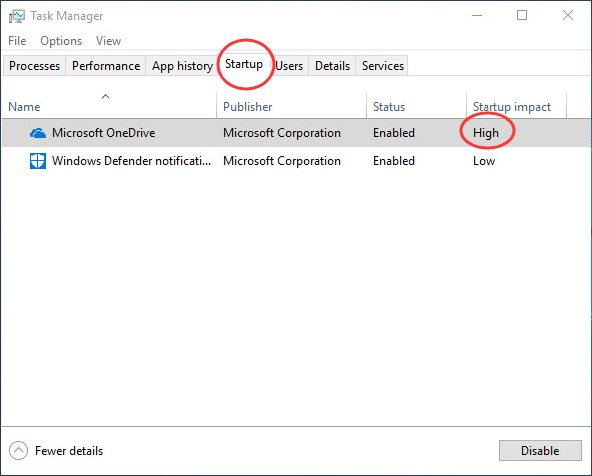
|_+_| |_+_||_+_|
|_+_| |_+_||_+_|
|_+_| |_+_||_+_|3) किसी भी प्रक्रिया पर राइट-क्लिक करें जिसे अक्षम करने की आवश्यकता है। तब दबायें अक्षम करना और खिड़की बंद करो।
|_+_| |_+_||_+_|
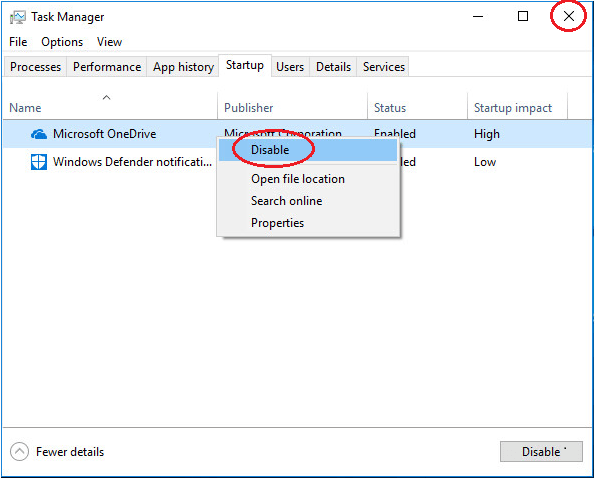
|_+_| |_+_||_+_|
|_+_| |_+_||_+_| |_+_||_+_|
4) अपने विंडोज 10 कंप्यूटर को रिबूट करें और जांचें कि क्या यह जल्दी से बूट होता है।यदि यह अभी भी धीरे-धीरे बूट होता है, तो आप हमारी तीसरी विधि पर आगे बढ़ सकते हैं।
|_+_| |_+_||_+_|
विधि 3: अपना ग्राफिक्स कार्ड ड्राइवर अपडेट करें
यदि आपके विंडोज 10 पीसी पर कोई पुराना या दूषित ड्राइवर है, तो इससे आपका कंप्यूटर धीरे-धीरे बूट हो सकता है। आप अपनी समस्या का समाधान करने के लिए अपने डिवाइस ड्राइवरों को अपडेट कर सकते हैं।
|_+_| |_+_||_+_|
|_+_| |_+_||_+_|आप नवीनतम ड्राइवरों को डाउनलोड करके इसे मैन्युअल रूप से कर सकते हैंआपके ग्राफिक्स कार्ड निर्माता की आधिकारिक वेबसाइट से। आपको बिल्कुल ढूंढ़ना होगासही ड्राइवर, यद्यपि।यदि आप ड्राइवरों के साथ खेलने के प्रति आश्वस्त नहीं हैंहाथ से,या यदि आप कुछ समय बचाना चाहते हैं, तो आप उपयोग कर सकते हैं चालक आसान इसे स्वचालित रूप से करने के लिए।
एक) डाउनलोड और ड्राइवर ईज़ी इंस्टॉल करें।
2) ड्राइवर को आसान चलाएं और क्लिक करें अब स्कैन करें बटन। Driver Easy तब आपके कंप्यूटर को स्कैन करेगा और किसी भी समस्या वाले ड्राइवरों का पता लगाएगा। यू साउंड ड्राइवर कोई अपवाद नहीं है।
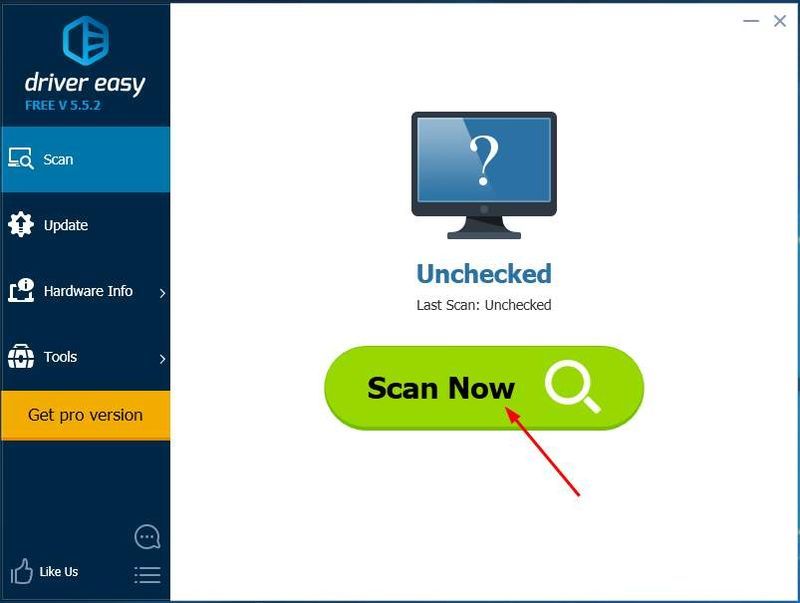
3) सीचटना सब अद्यतित का सही संस्करण स्वचालित रूप से डाउनलोड और इंस्टॉल करने के लिए सब ड्राइवर जो आपके सिस्टम पर गायब या पुराने हैं (इसके लिए आवश्यक है) प्रो संस्करण - जब आप सभी अपडेट करें क्लिक करेंगे तो आपको अपग्रेड करने के लिए प्रेरित किया जाएगा)।
ध्यान दें : आप चाहें तो इसे मुफ्त में कर सकते हैं, लेकिन यह आंशिक रूप से मैनुअल है।
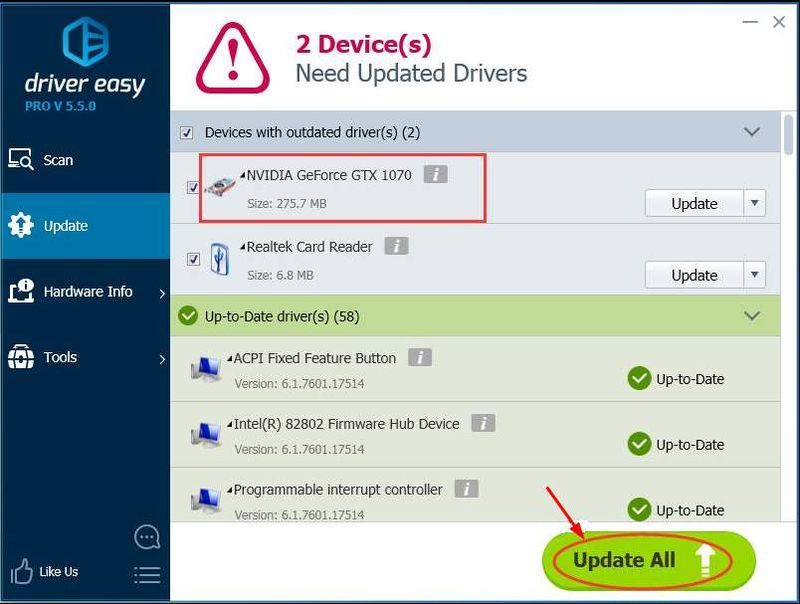
4) अपने विंडोज 10 कंप्यूटर को रिबूट करें और जांचें कि क्या यह जल्दी से बूट होता है।
विधि 4: विंडोज 10 की क्लीन इंस्टाल करें
|_+_| |_+_||_+_|
|_+_| |_+_||_+_|यदि पिछली तीन युक्तियों में से किसी ने भी काम नहीं किया, तो आप अपने कंप्यूटर पर विंडोज 10 की क्लीन इंस्टाल करना चुन सकते हैं।
|_+_| |_+_||_+_|
|_+_| |_+_||_+_|देखें कि विंडोज 10 की क्लीन इंस्टाल कैसे करें।
उम्मीद है कि उपरोक्त विधियों का पालन करके, आपको एक समाधान मिल जाएगा जो आपके लिए काम करता है ताकि आपका कंप्यूटर फिर से जल्दी से चालू हो जाए।
|_+_| |_+_||_+_|
- विंडोज 10



![[2022 फिक्स] स्पॉटिफाई वेब प्लेयर स्लो और नॉट वर्किंग](https://letmeknow.ch/img/knowledge/27/spotify-web-player-slow.png)

![अभियान 33 घातक त्रुटि दुर्घटना [हल!]](https://letmeknow.ch/img/knowledge-base/6D/expedition-33-fatal-error-crash-solved-1.png)
![[हल] लॉजिटेक जी९१० सॉफ्टवेयर डाउनलोड करें](https://letmeknow.ch/img/driver-download/69/download-logitech-g910-software.jpg)