'>

अगर आप देखें टेरेडो क्वालीफाई करने में असमर्थ है Xbox पर, आप शायद ऑनलाइन अपने दोस्तों के साथ लाइव चैट नहीं कर पाएंगे या किसी भी मल्टी-प्लेयर गेम में शामिल नहीं हो पाएंगे। हालांकि यह थोड़ा निराशाजनक हो सकता है, लेकिन इसे ठीक करना मुश्किल नहीं है।
के लिए ठीक करता है Teredo अर्हता प्राप्त करने में सक्षम है
यहाँ 6 फ़िक्सेस हैं जिन्होंने अन्य उपयोगकर्ताओं को हल करने में मदद की है टेरेडो क्वालीफाई करने में असमर्थ है मुसीबत। आपको उन सभी की कोशिश नहीं करनी पड़ सकती है; समस्या हल होने तक सूची में अपना काम करें।
- अपना इंटरनेट संपर्क जांचे
- Teredo एडेप्टर को अनइंस्टॉल और रीइंस्टॉल करें
- जांचें कि क्या आईपी हेल्पर का स्टार्टअप प्रकार स्वचालित पर सेट है
- Teredo सर्वर नाम को इसके डिफ़ॉल्ट पर सेट करें
- अनावश्यक प्रविष्टियाँ हटाएँ
- जांचें कि क्या आपके राउटर को टेरेडो कनेक्टिविटी को सक्षम करने के लिए कॉन्फ़िगर किया गया है
फिक्स 1: अपना इंटरनेट कनेक्शन जांचें
त्रुटि को संबोधित करने से पहले, आपको जांचना चाहिए कि आपका इंटरनेट ठीक से काम करता है या नहीं। चूँकि एक nonworking या internet के कारण हो सकता है टेरेडो क्वालीफाई करने में असमर्थ है मुसीबत।
ऐसे:
1) अपने कंप्यूटर पर, लॉन्च करें एक्सबॉक्स एप्लिकेशन।
2) क्लिक करें सेटिंग्स आइकन > नेटवर्क । फिर जांचें कि क्या इंटरनेट कनेक्शन कहते हैं जुड़े हुए ।
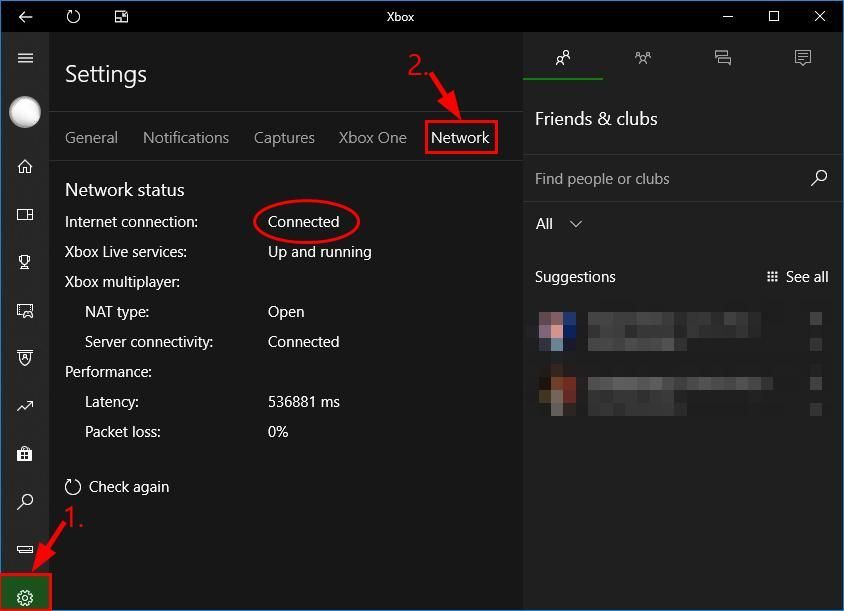
3) क्या इंटरनेट कनेक्शन पर निर्भर करता है:
- यदि नेटवर्क स्थिति कनेक्टेड कहती है , तो कूदो ठीक करना २ , आगे समस्या निवारण के लिए।
- यदि नेटवर्क स्थिति कहती है कि कनेक्ट नहीं है , तो आपको पहले इंटरनेट समस्या को ठीक करना चाहिए। यदि आप नहीं जानते कि कहां से शुरू करना है, तो आप इसका अनुसरण कर सकते हैं चरण 4) - 7) सेवा अपने कंप्यूटर के लिए नेटवर्क ड्राइवर को अपडेट करें ।
4) डाउनलोड और Driver Easy स्थापित करें।
5) भागो चालक आराम से और क्लिक करें अब स्कैन करें । ड्राइवर इज़ी तब आपके कंप्यूटर को स्कैन करेगा और किसी भी समस्या का पता लगाएगा।
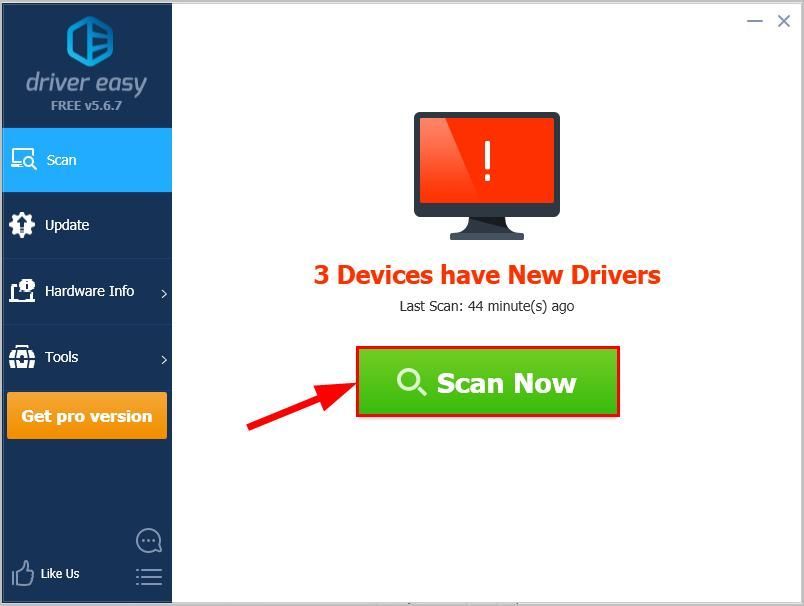
6) क्लिक करें सब अद्यतित का सही संस्करण डाउनलोड करने और स्थापित करने के लिए सब ड्राइवर जो आपके सिस्टम से गायब हैं या पुराना है (इसके लिए इसकी आवश्यकता है) प्रो संस्करण - जब आप अद्यतन सभी पर क्लिक करते हैं तो आपको अपग्रेड करने के लिए प्रेरित किया जाएगा)।
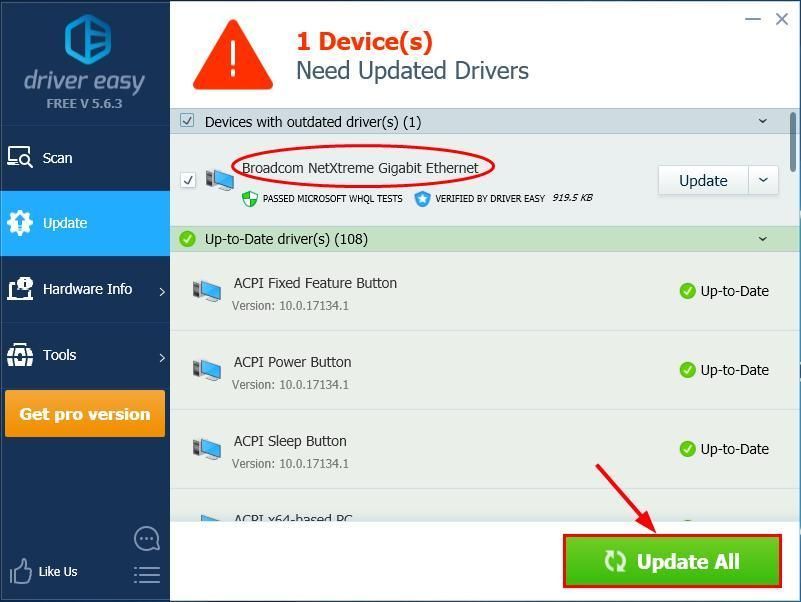
7) अपने कंप्यूटर को पुनरारंभ करें, जांचें कि इंटरनेट आपके कंप्यूटर पर काम करता है:
- यदि यह काम करता है, तो जांचें कि क्या टेरेडो समस्या को हल करने में असमर्थ है सुलझ गया है। यदि समस्या कम हो जाती है, तो कूदें ठीक कर 2 समस्या निवारण के लिए।
- अगर आप अभी भी कोई इंटरनेट कनेक्शन नहीं उपयोग करने के बाद चालक आराम से , कृपया हमें support@drivereasy.com पर एक ईमेल भेजें। हमारी सहायता टीम आपकी पूरी कोशिश करेगी कि आप इस समस्या की जांच और हल करने में मदद करें।
फिक्स 2: Teredo एडेप्टर को अनइंस्टॉल और रीइंस्टॉल करें
यह भी संभव है कि वर्तमान टेरेडो अडैप्टर भ्रष्ट हो या आपके सिस्टम के साथ विवाद में हो और समस्या को ट्रिगर करता हो। तो हम Teredo एडेप्टर को अनइंस्टॉल करने से पहले इसे वापस देख सकते हैं कि क्या यह काम करता है। ऐसे:
1) - 9) नीचे Teredo अडैप्टर की स्थापना रद्द करने के लिए कदम हैं।- अपने कीबोर्ड पर, दबाएँ विंडोज लोगो कुंजी और प्रकार अध्यक्ष एवं प्रबंध निदेशक । फिर राइट क्लिक करें सही कमाण्ड और क्लिक करें व्यवस्थापक के रूप में चलाओ ।

- क्लिक हाँ पुष्टि करने के लिए।
- प्रकार निम्नलिखित आदेश और दबाएँ दर्ज ।
नेटश इंटरफ़ेस टेरेडो सेट राज्य अक्षम

- बंद करो सही कमाण्ड खिड़की।
- अपने कीबोर्ड पर,दबाएँ विंडोज लोगो कुंजी तथा आर एक ही समय में। फिर टाइप करें devmgmt.msc और दबाएँ दर्ज ।

- क्लिक राय > छिपे हुए उपकरण दिखाएं ।

- डबल-क्लिक करें नेटवर्क एडेप्टर ।

- राइट-क्लिक करें कोई भी एडाप्टर जिसमें शामिल है टेरीडो और क्लिक करें स्थापना रद्द करें ।
- अपने कंप्यूटर को पुनरारंभ।
- अपने कीबोर्ड पर, दबाएँ विंडोज लोगो कुंजी और प्रकार अध्यक्ष एवं प्रबंध निदेशक । फिर राइट क्लिक करें सही कमाण्ड और क्लिक करें व्यवस्थापक के रूप में चलाओ ।

- क्लिक हाँ पुष्टि करने के लिए।
- प्रकार निम्नलिखित आदेश और दबाएँ दर्ज ।

- Xbox की जाँच करें और देखें कि क्या टेरेडो क्वालीफाई करने में असमर्थ है मुद्दा ठीक कर दिया गया है। यदि हाँ, तो बहुत अच्छा! लेकिन अगर यह समस्या को ठीक नहीं करता है, तो चिंता न करें, कोशिश करने के लिए कुछ और सुधार हैं।
फिक्स 3: चेक करें कि स्टार्टअप प्रकार का आईपी हेल्पर स्वचालित पर सेट है या नहीं
Teredo को ठीक से काम करने के लिए, हमें यह सुनिश्चित करना चाहिए कि IP प्रकार की स्टार्टअप हेल्पर सेवा स्वचालित पर सेट है।
ऐसे:
- अपने कीबोर्ड पर, दबाएँ विंडोज लोगो कुंजी तथा आर उसी समय, फिर टाइप करें services.msc और दबाएँ दर्ज ।

- का पता लगाने आईपी हेल्पर और डबल-क्लिक करें आईपी हेल्पर ।

- में स्टार्टअप प्रकार , चयन करना सुनिश्चित करें स्वचालित ड्रॉप-डाउन मेनू से और क्लिक करें ठीक ।

- अगर जाँच करें टेरेडो क्वालीफाई करने में असमर्थ है समस्या को हल कर दिया गया है और आप कर सकते हैंपार्टी चैट का उपयोग करें या इस समय Xbox लाइव पर मल्टीप्लेयर गेमिंग करें।
फिक्स 4: Teredo सर्वर नाम को इसके डिफ़ॉल्ट पर सेट करें
टेरेडो सर्वर नाम का एक गलत मान भी एक बहुत ही कारण हो सकता है कि टेरेडो एक आईपी पता प्राप्त क्यों नहीं कर सकता है, इसलिए टेरेडो क्वालीफाई करने में असमर्थ है मुसीबत। तो यहां अपने सर्वर का नाम डिफ़ॉल्ट रूप से सेट करने के लिए चरण हैं:
- अपने कीबोर्ड पर, दबाएँ विंडोज लोगो कुंजी और प्रकार अध्यक्ष एवं प्रबंध निदेशक । फिर राइट क्लिक करें सही कमाण्ड और क्लिक करें व्यवस्थापक के रूप में चलाओ ।

- क्लिक हाँ पुष्टि करने के लिए।
- प्रकार निम्नलिखित आदेश और दबाएँ दर्ज ।
नेटश इंटरफ़ेस टेरेडो सेट राज्य सर्वरनाम = डिफ़ॉल्ट
- अगर जाँच करें टेरेडो क्वालीफाई करने में असमर्थ है हल किया जा चुका है।
फिक्स 5: अनावश्यक प्रविष्टियों को हटा दें
त्रुटि कभी-कभी तब होती है जब अनावश्यक प्रविष्टियों को होस्ट फ़ाइल में जोड़ा जाता है। ताकि मेजबानों की फ़ाइल की जाँच की जा सके और एक बार प्रविष्टियों को हटा दिया जाए।
1) अपने कीबोर्ड पर, दबाएँ विंडोज लोगो कुंजी और प्रकार अध्यक्ष एवं प्रबंध निदेशक । फिर राइट क्लिक करें सही कमाण्ड और क्लिक करें व्यवस्थापक के रूप में चलाओ ।

2) क्लिक करें हाँ पुष्टि करने के लिए।
3) टाइप करें निम्नलिखित आदेश और दबाएँ दर्ज ।
notepad.exe c: WINDOWS system32 driver etc मेजबान
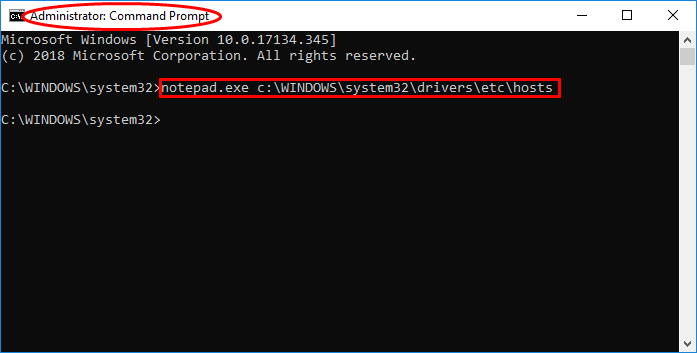
4) तुरंत एक नोटपैड विंडो खुल जाती है। नोटपैड विंडो में, एक ही समय में Ctrl कुंजी और एफ दबाएं। फिर टाइप करें win10.ipv6.microsoft.com और क्लिक करें अगला ढूंढो ।
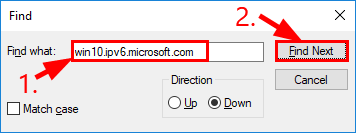
5) यदि कोई प्रविष्टि पाई जाती है, तो प्रविष्टि हटाएं और फ़ाइल को सहेजें।
6) Xbox की जाँच करें और देखें कि क्या टेरेडो क्वालीफाई करने में असमर्थ है समस्या हल हो गई है। यदि यह अभी भी बनी रहती है, तो आगे बढ़ें तय ६ , नीचे।
फिक्स 6: जांचें कि क्या आपके राउटर को टेरेडो कनेक्टिविटी को सक्षम करने के लिए कॉन्फ़िगर किया गया है
IPv6 कनेक्शन की उपस्थिति का पता लगाने के बाद कुछ राउटर Teredo कनेक्टिविटी को ब्लॉक कर देंगे। इसलिए आपको यह सुनिश्चित करना चाहिए कि आपके राउटर के पास सबसे अद्यतित फर्मवेयर है और यदि आवश्यक हो तो सहायता के लिए राउटर विक्रेता से संपर्क करें।
उसके बाद, यह जांचना न भूलें कि क्या आप Xbox Live पर मल्टीप्लेयर गेमिंग के लिए Xbox का उपयोग कर सकते हैं।
ऊपर दिए गए सुधारों ने आपकी समस्या निवारण में आपकी मदद कैसे की? क्या आपके पास हमारे साथ साझा करने के लिए कोई अनुभव या विचार है? नीचे एक टिप्पणी छोड़ने के लिए स्वतंत्र महसूस करें और हमें अपने विचार बताएं।












![[हल किया गया] कॉड ब्लैक ऑप्स 4 लैग स्पाइक्स और एफपीएस ड्रॉप्स](https://letmeknow.ch/img/knowledge/88/cod-black-ops-4-lag-spikes.jpg)
![[हल] पीसी पर ब्लेंडर क्रैश होता रहता है](https://letmeknow.ch/img/knowledge/73/blender-keeps-crashing-pc.jpg)
