'>
Terraria स्टार्टअप पर दुर्घटनाग्रस्त रहता है, या यह खेल के बीच में लगातार डेस्कटॉप पर बंद हो जाता है? तुम अकेले नहीं हो। कई खिलाड़ी इसकी रिपोर्ट कर रहे हैं।
लेकिन चिंता मत करो। यहाँ समाधान के लिए एक सामान्य गाइड है Terraria दुर्घटनाग्रस्त मुद्दे। आपको उन सभी की कोशिश नहीं करनी पड़ सकती है; बस सूची में अपना काम करें जब तक कि आपको वह काम न मिल जाए।
ठीक करने की कोशिश:
- अपने कंप्यूटर को पुनरारंभ
- अपने एंटीवायरस को अस्थायी रूप से अक्षम करें
- एक व्यवस्थापक के रूप में अपना खेल चलाएं
- अपने ग्राफिक्स ड्राइवर को अपडेट करें
- अपनी गेम फ़ाइलों की अखंडता की पुष्टि करें
- संगतता मोड में अपना गेम चलाएं
- अपने खेल और / या भाप को पुनर्स्थापित करें
फिक्स 1: अपने कंप्यूटर को पुनरारंभ
कभी-कभी कोई गेम क्रैश हो सकता है या अस्थायी समस्या के कारण प्रतिक्रिया देना बंद कर सकता है जिसे आप अपने डिवाइस को पुनरारंभ करके ठीक कर सकते हैं।
यदि रीबूट के बाद टेरारिया दुर्घटनाग्रस्त मुद्दा अभी भी मौजूद है, तो नीचे दिए गए अगले फिक्स पर जाएं।
फिक्स 2: अपने एंटीवायरस को अस्थायी रूप से अक्षम करें
आपकी समस्या कभी-कभी एंटीवायरस सॉफ़्टवेयर के हस्तक्षेप के कारण होती है। यह देखने के लिए कि आपके लिए समस्या, अस्थायी रूप से अपने एंटीवायरस प्रोग्राम को अक्षम करें और जांच करें कि क्या समस्या बनी रहती है। (इसे अक्षम करने के निर्देशों के लिए अपने एंटीवायरस दस्तावेज़ से परामर्श करें।)
अगर Terraria एंटीवायरस सॉफ़्टवेयर को अक्षम करने के बाद ठीक से काम करता है, अपने एंटीवायरस सॉफ़्टवेयर के विक्रेता से संपर्क करें और उनसे सलाह मांगें, या एक अलग एंटीवायरस समाधान स्थापित करें।
आप किन साइटों पर जाते हैं, इस बारे में अतिरिक्त सावधानी बरतें कि आप कौन-से ईमेल खोलते हैं और आपके एंटीवायरस के निष्क्रिय होने पर आप कौन-सी फाइलें डाउनलोड करते हैं।
यदि यह आपकी समस्या को हल करने में मदद नहीं करता है, तो नीचे दिए गए सुधार का प्रयास करें।
फिक्स 3: एक व्यवस्थापक के रूप में अपना खेल चलाएं
डिफ़ॉल्ट रूप से, विंडोज एक उपयोगकर्ता के रूप में प्रोग्राम चलाता है, जिसमें सिस्टम नियंत्रण का उपयोग करने की सीमित अनुमति है। इस का मतलब है कि Terraria आपके कंप्यूटर पर सभी गेम फ़ाइलों और फ़ोल्डरों की पूर्ण पहुँच नहीं है
यह देखने के लिए कि क्या मुख्य मुद्दा है, अपने गेम को एक व्यवस्थापक के रूप में चलाने का प्रयास करें। यहां है कि इसे कैसे करना है:
1) स्टीम से बाहर निकलें।
2) राइट-क्लिक करें स्टीम आइकन अपने डेस्कटॉप पर और चुनें गुण ।

3) दबाएं संगतता टैब और बगल में दिए गए बॉक्स को चेक करें इस प्रोग्राम को एक व्यवस्थापक के रूप में चलाएं । तब दबायें ठीक ।
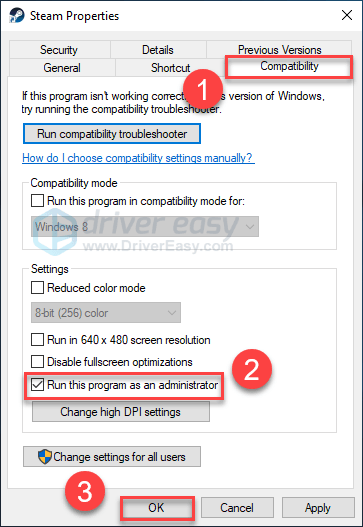
4) रिलॉन्च स्टीम और Terraria अपने मुद्दे का परीक्षण करने के लिए।
आप उम्मीद कर सकते हैं कि अब दुर्घटनाग्रस्त हुए बिना खेल को चलाएं। यदि समस्या अभी भी मौजूद है, तो नीचे दिए गए सुधार के साथ आगे बढ़ें।
फिक्स 4: अपने ग्राफिक्स ड्राइवर को अपडेट करें
के सबसे सामान्य कारणों में से एक है Terraria दुर्घटनाग्रस्त मुद्दा एक दोषपूर्ण या पुराना ग्राफिक्स ड्राइवर है।
यदि आप उन्हें एक बार में करना चाहते हैं, तो आप अपने डिवाइस ड्राइवरों को मैन्युअल रूप से अपडेट कर सकते हैं। लेकिन इसमें काफी समय लगता है। या आप उन सभी को केवल कुछ क्लिक के साथ अपडेट कर सकते हैं चालक आराम से ।
ड्राइवर इज़ी स्वचालित रूप से आपके सिस्टम को पहचान लेगा और इसके लिए सही ड्राइवर ढूंढ लेगा। आपको वास्तव में यह जानने की आवश्यकता नहीं है कि आपका कंप्यूटर किस सिस्टम पर चल रहा है, आपको गलत ड्राइवर को डाउनलोड करने और स्थापित करने का जोखिम उठाने की आवश्यकता नहीं है, और आपको इंस्टॉल करते समय गलती करने की चिंता करने की आवश्यकता नहीं है।
आप अपने ड्राइवर को मुफ़्त या प्रो चालक के आसान संस्करण के साथ स्वचालित रूप से अपडेट कर सकते हैं। लेकिन प्रो संस्करण के साथ इसमें सिर्फ 2 क्लिक लगते हैं (और आपको पूर्ण समर्थन और 30 दिन की मनी बैक गारंटी मिलती है):
1) डाउनलोड और Driver Easy स्थापित करें।
2) चालक आराम से चलाएं और क्लिक करें अब स्कैन करें बटन। ड्राइवर इज़ी आपके कंप्यूटर को स्कैन करेगा और किसी भी समस्या का पता लगाएगा।
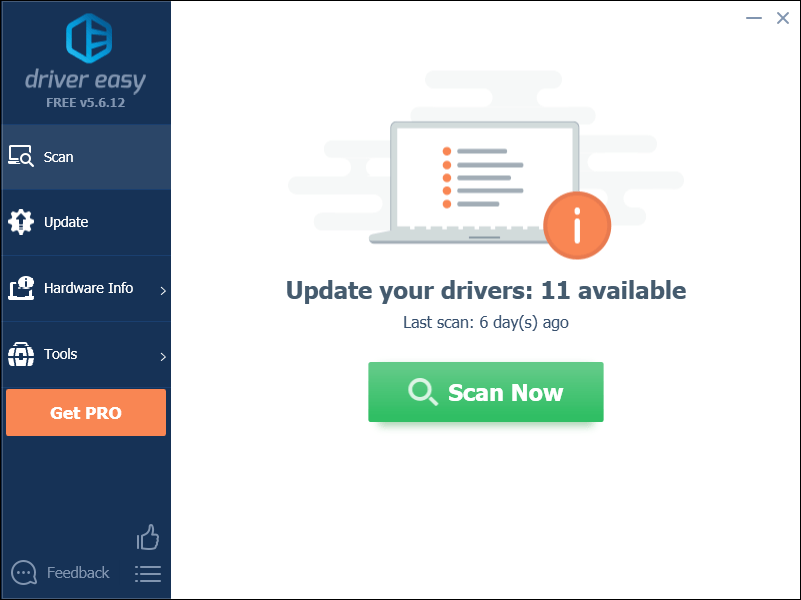
3) दबाएं अपडेट बटन ग्राफिक्स ड्राइवर के बगल में स्वचालित रूप से उस ड्राइवर के सही संस्करण को डाउनलोड करने के लिए, फिर आप इसे मैन्युअल रूप से इंस्टॉल कर सकते हैं (आप निशुल्क संस्करण के साथ ऐसा कर सकते हैं)। या क्लिक करें सब अद्यतित का सही संस्करण डाउनलोड करने और स्थापित करने के लिए सब ड्राइवर जो आपके सिस्टम से गायब हैं या पुराना है (इसके लिए इसकी आवश्यकता है) प्रो संस्करण - जब आप अद्यतन सभी पर क्लिक करते हैं, तो आपको अपग्रेड करने के लिए कहा जाएगा।
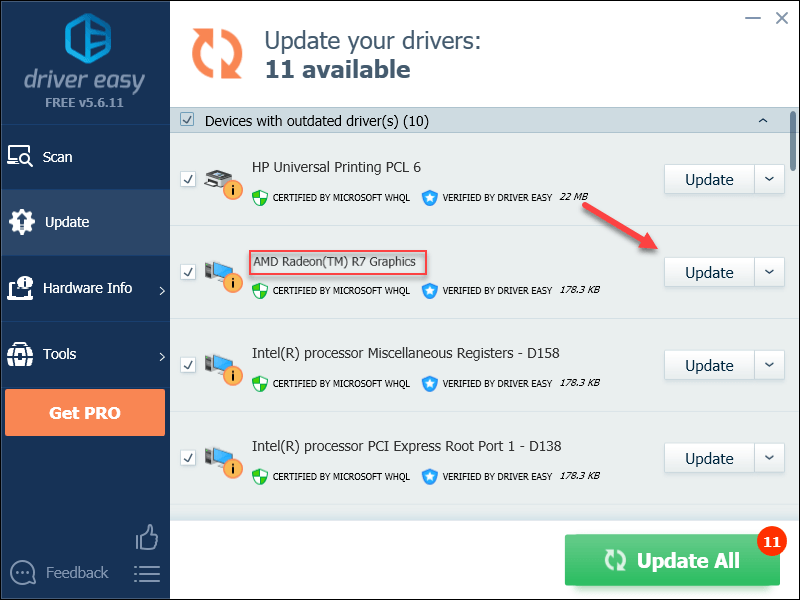
यदि आपको सहायता की आवश्यकता है, तो कृपया संपर्क करें ड्राइवर की आसान टीम पर support@drivereasy.com ।
4) अपने मुद्दे का परीक्षण करने के लिए अपने गेम को फिर से चलाएँ।
अगर Terraria फिर भी क्रैश हो जाता है, तो नीचे दिए गए अगले फिक्स के साथ आगे बढ़ें।
फिक्स 5: अपनी गेम फ़ाइलों की अखंडता की पुष्टि करें
Terraria एक या अधिक निश्चित गेम फ़ाइल के क्षतिग्रस्त या गुम होने पर दुर्घटना हो सकती है। इसे ठीक करने के लिए, स्टीम क्लाइंट पर अपनी गेम फ़ाइलों की अखंडता को सत्यापित करने का प्रयास करें। यहां है कि इसे कैसे करना है:
1) स्टीम चलाएं।
2) क्लिक लाइब्रेरी ।
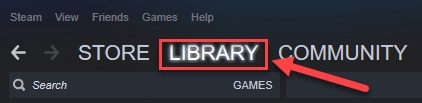
3) दाएँ क्लिक करें Terraria और चुनें गुण।
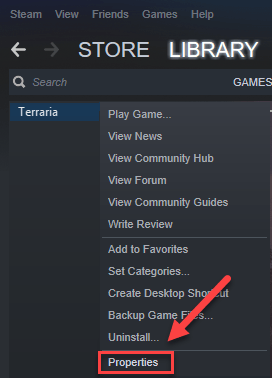
4) दबाएं स्थानीय फ़ाइलें टैब, फिर क्लिक करें खेल फिल्मों की बहुत बड़ी एकता ।
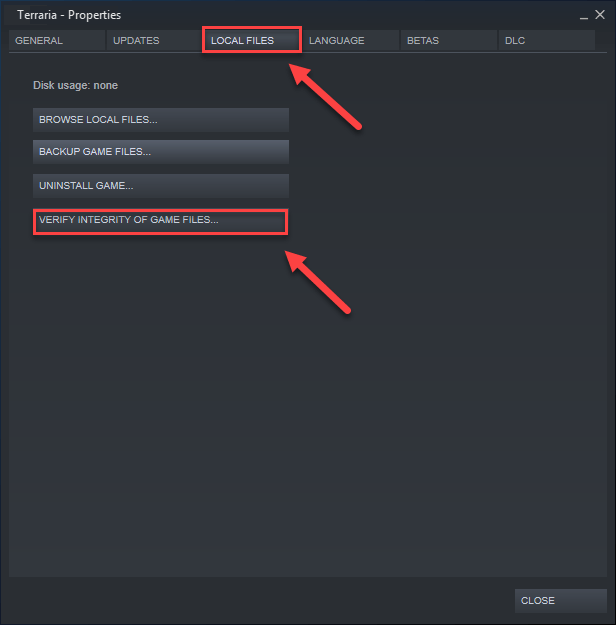
5) अपनी समस्या को हल करने के लिए देखने के लिए अपने गेम को फिर से चलाएँ।
यदि नहीं, तो अगला ठीक करने का प्रयास करें।
फिक्स 6: अपने गेम को कम्पैटिबिलिटी मोड में चलाएं
कुछ Windows अद्यतन के साथ संगत नहीं हो सकता है Terraria , इसे ठीक से कार्य करते हुए। अपने गेम को संगतता मोड में चलाने का प्रयास करें यह देखने के लिए कि क्या यह आपकी समस्या को ठीक कर सकता है। यहां है कि इसे कैसे करना है:
1) राइट-क्लिक करें टेरारिया आइकन , फिर चयन करें गुण ।
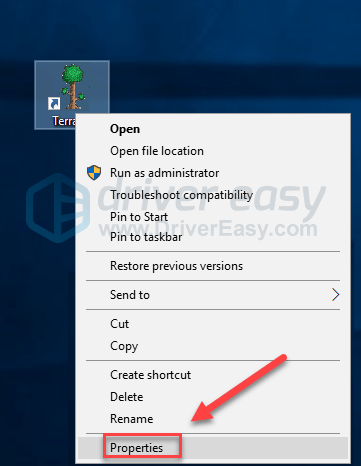
2) दबाएं अनुकूलता टैब। इसके बाद बॉक्स को चेक करें इस प्रोग्राम को कंपेटिबिलिटी मोड के लिए चलाएं ।
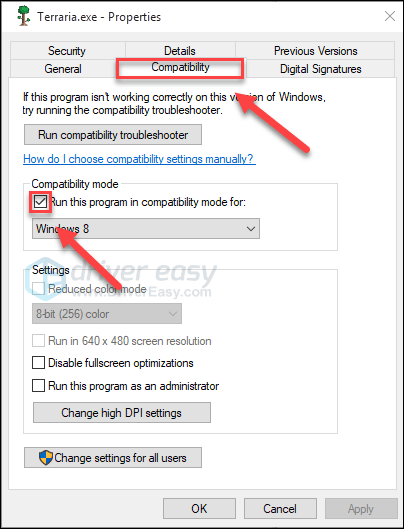
3) चयन करने के लिए नीचे दी गई सूची बॉक्स पर क्लिक करें विंडोज 8 , तब दबायें ठीक ।
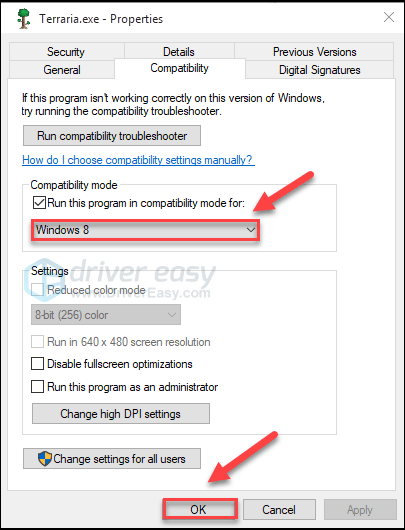
4) यदि आपका मुद्दा हल हो गया है, तो यह जांचने के लिए अपने गेम को फिर से चलाएँ।
यदि आपका गेम विंडोज 8 मोड के तहत फिर से क्रैश होता है, तो दोहराएं चरण 1 - 3 और चुनें विंडोज 7 सूची बॉक्स से।यदि यह आपके लिए काम नहीं करता है, तो नीचे दिए गए फ़िक्सेस की जांच करें।
फिक्स 7: अपने खेल और / या स्टीम को पुनर्स्थापित करें
यदि आपके लिए कोई भी सुधार काम नहीं करता है, तो आपका मुद्दा दूषित या क्षतिग्रस्त गेम फ़ाइलों के कारण हो सकता है। इस मामले में, पुनः इंस्टॉल करना Terraria और / या स्टीम आपके मुद्दे के समाधान की बहुत संभावना है। यहां है कि इसे कैसे करना है:
अपने खेल को पुनर्स्थापित करें
1) स्टीम चलाएं।
2) क्लिक लाइब्रेरी ।
3) दाएँ क्लिक करें Terraria , तब दबायें स्थापना रद्द करें ।
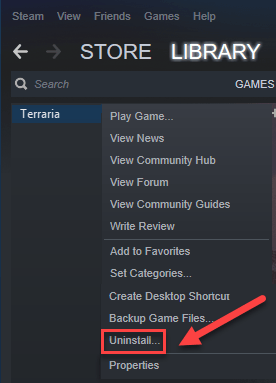
4) क्लिक हटाएँ ।
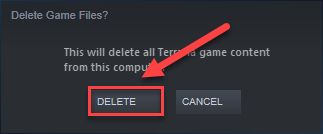
5) डाउनलोड करो और इंस्टॉल करो Terraria फिर।
अब, अपने गेम को यह जांचने के लिए रिलॉन्च करें कि क्या इसने आपकी समस्या को ठीक किया है। यदि नहीं, तो आपको स्टीम को फिर से स्थापित करना होगा।
स्टीम को पुनर्स्थापित करें
1) स्टीम आइकन पर राइट-क्लिक करें और चुनें फ़ाइल के स्थान को खोलें ।
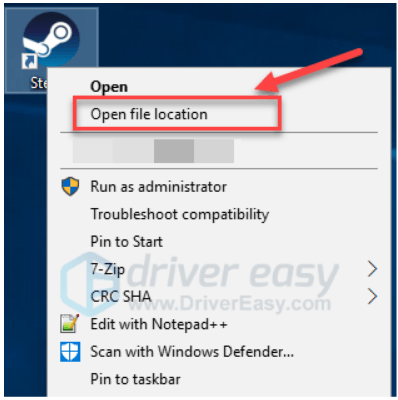
2) राइट-क्लिक करें स्टीम फ़ोल्डर और चुनें प्रति। फिर, कॉपी को वापस करने के लिए किसी अन्य स्थान पर रखें।
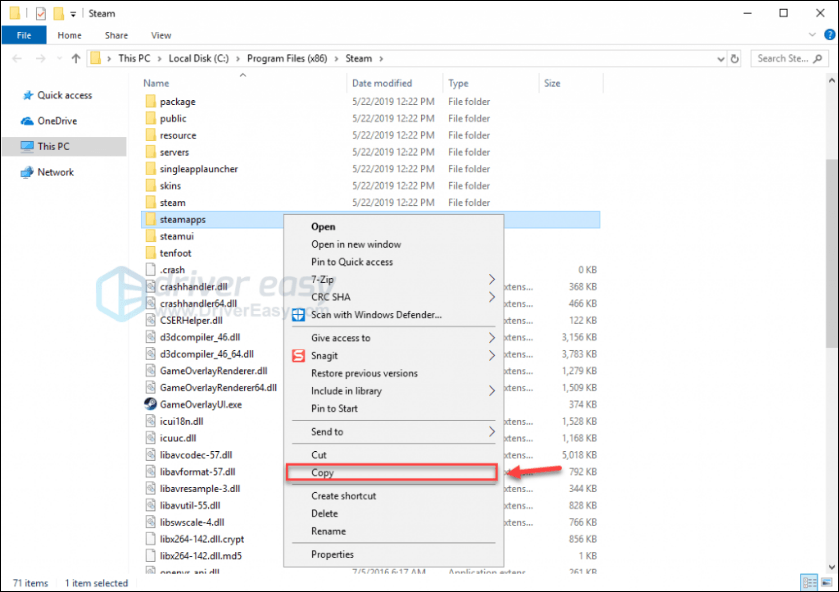
3) अपने कीबोर्ड पर, दबाएं विंडोज लोगो कुंजी और प्रकार नियंत्रण । तब दबायें कंट्रोल पैनल ।
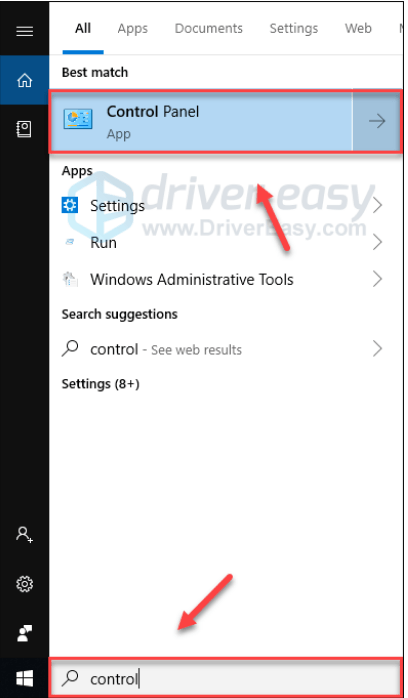
4) के अंतर्गत द्वारा देखें , चुनते हैं वर्ग ।
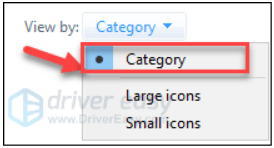
5) चुनते हैं प्रोग्राम को अनइंस्टाल करें ।
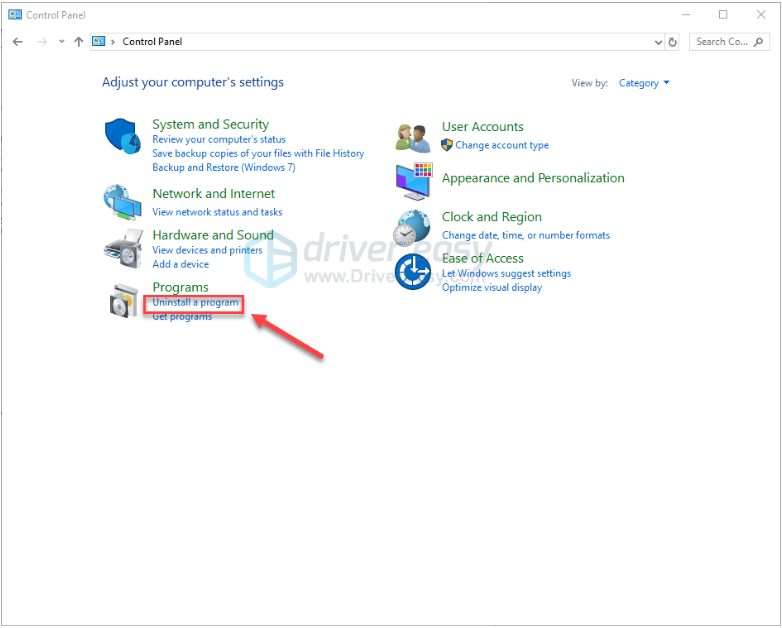
6) दाएँ क्लिक करें भाप , और फिर क्लिक करें स्थापना रद्द करें ।
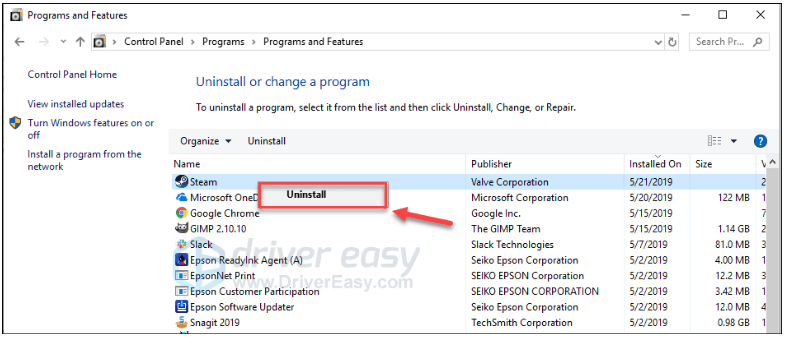
7) स्टीम को अनइंस्टॉल करने के लिए ऑन-स्क्रीन निर्देशों का पालन करें और प्रक्रिया पूरी होने तक प्रतीक्षा करें।
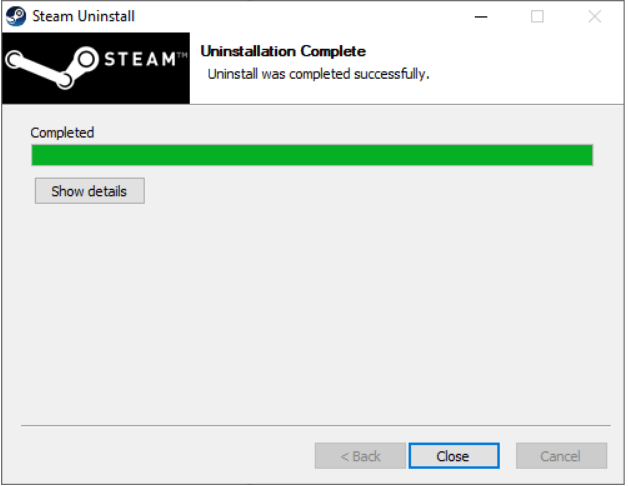
8) डाउनलोड भाप।
9) डाउनलोड की गई फ़ाइल खोलें और स्टीम स्थापित करें।
10) राइट-क्लिक करें स्टीम आइकन और चुनें फ़ाइल के स्थान को खोलें ।
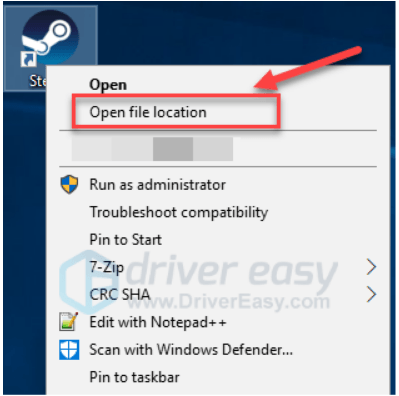
ग्यारह) बैकअप ले जाएँ स्टीम फ़ोल्डर आप अपने वर्तमान निर्देशिका स्थान से पहले बनाते हैं।
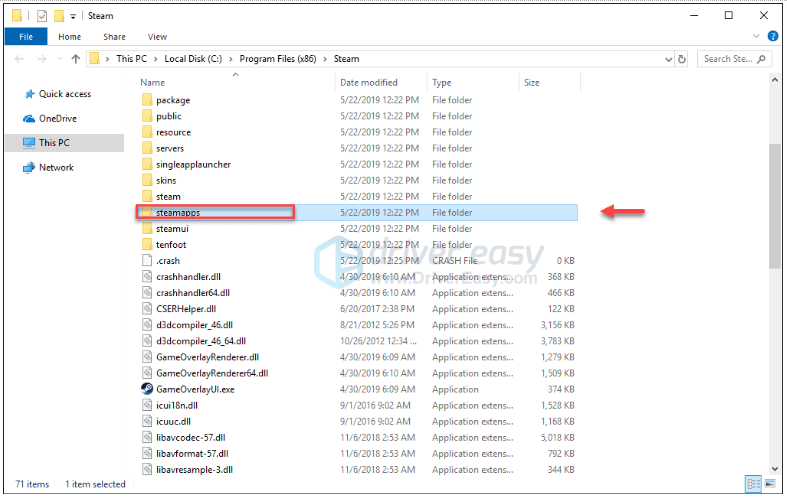
12) रिलॉन्च स्टीम और आपका गेम।
उम्मीद है, ऊपर दिए गए सुधारों में से एक ने आपके मुद्दे को हल करने में मदद की। यदि आपके कोई प्रश्न या सुझाव हैं तो नीचे टिप्पणी छोड़ने के लिए स्वतंत्र महसूस करें।


![[फिक्स्ड] मॉडर्न वारफेयर 2 एफपीएस ड्रॉप्स और विंडोज़ पर हकलाना](https://letmeknow.ch/img/knowledge-base/D3/fixed-modern-warfare-2-fps-drops-and-stuttering-on-windows-1.jpg)



