'>

' यह ऐप आपके पीसी पर नहीं चल सकता है 'निश्चित रूप से आपके लिए चीनी नहीं है, खासकर यदि आप विंडोज 8 या विंडोज 10 उपयोगकर्ता हैं। इस सुविधा को स्मार्टस्क्रीन फ़िल्टर कहा जाता है। यह आपको दुर्भावनापूर्ण प्रोग्राम, वेब पेज और / या वेबसाइटों से बचाने के लिए डिज़ाइन किया गया है।
सामान्य मामलों में, यह तब पता चलता है जब Microsoft यह निर्णय लेता है कि आपके द्वारा खोले जाने वाले कुछ एप्लिकेशन आपके ऑपरेटिंग सिस्टम के लिए हानिकारक होंगे या नहीं।
हालाँकि, यह कभी-कभी बहुत संवेदनशील हो सकता है, जहाँ आप कुछ बुनियादी कार्यक्रमों को भी नहीं खोल सकते, जहाँ आप समस्या-मुक्त होना सुनिश्चित करते हैं।
इसके बारे में ज्यादा चिंता न करें। जैसा कि लगता है कष्टप्रद, यह हल करने के लिए एक आसान समस्या है, जब तक हमें पता चलता है कि इसका क्या कारण है। बस नीचे दिए गए निर्देशों का पालन करें और आप आसानी से इसे ठीक कर लेंगे!
विकल्प 1: प्रोग्रामों के सही संस्करण को डाउनलोड और इंस्टॉल करें
विकल्प 2: एक नए व्यवस्थापक खाते का उपयोग करें
विकल्प 3: स्मार्टस्क्रीन को अक्षम करें
विकल्प 4: Sideload ऐप्स सक्षम करें
अन्य विकल्प
विकल्प 1: प्रोग्रामों के सही संस्करण को डाउनलोड और इंस्टॉल करें
इस त्रुटि संदेश के लिए सबसे अधिक देखे जाने वाले कारणों में से एक यह है कि आपने अपने ऑपरेटिंग सिस्टम के लिए गलत प्रोग्राम डाउनलोड किया है। उदाहरण के लिए, आप विंडोज 32-बिट में हैं, लेकिन आप विंडोज 64-बिट ओएस के लिए एक प्रोग्राम डाउनलोड करते हैं।
उस प्रोग्राम को डबल-चेक करें जिसे आप इंस्टॉल करना चाहते हैं, और सुनिश्चित करें कि आपके पास सही सेटअप फ़ाइलें डाउनलोड हैं।
विकल्प 2: एक नए व्यवस्थापक खाते का उपयोग करें
यदि आप एक अतिथि खाते पर हैं, तो आपको अपने व्यवस्थापक खाते पर स्विच करने की कोशिश करने वाली पहली चीजों में से एक होना चाहिए। यदि आप पहले से ही अपने व्यवस्थापक खाते पर हैं और समस्या बनी रहती है, तो आपको इस समस्या को ठीक करने के लिए एक नया व्यवस्थापक खाता बनाना होगा। यहां कैसे:
1) अपने कीबोर्ड पर, दबाएं विंडोज लोगो कुंजी तथा मैं एक ही समय में। तब दबायें लेखा ।

2) फलक के बाईं ओर, क्लिक करें परिवार और अन्य लोग । दाईं ओर, का पता लगाने के लिए थोड़ा नीचे स्क्रॉल करें अन्य लोग अनुभाग। तब दबायें इस PC में किसी और को जोड़ें ।
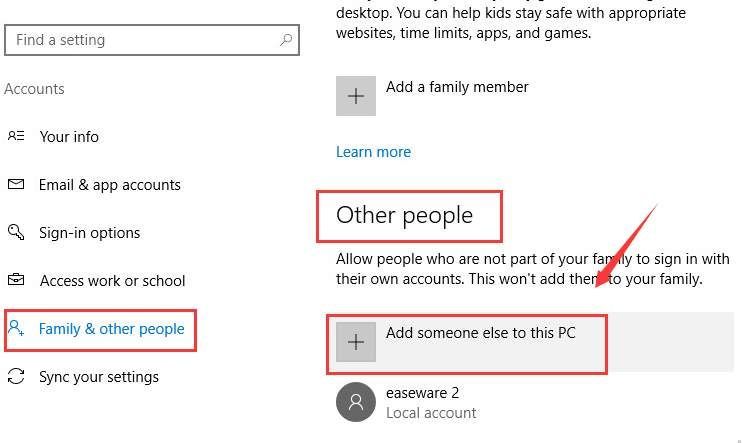
ध्यान दें : कुछ संस्करणों पर, सूचीबद्ध विकल्प हो सकते हैं परिवार और अन्य उपयोगकर्ता तथा अन्य उपयोगकर्ता ।
3) क्लिक करें मेरे पास इस व्यक्ति की साइन-इन जानकारी नहीं है ।
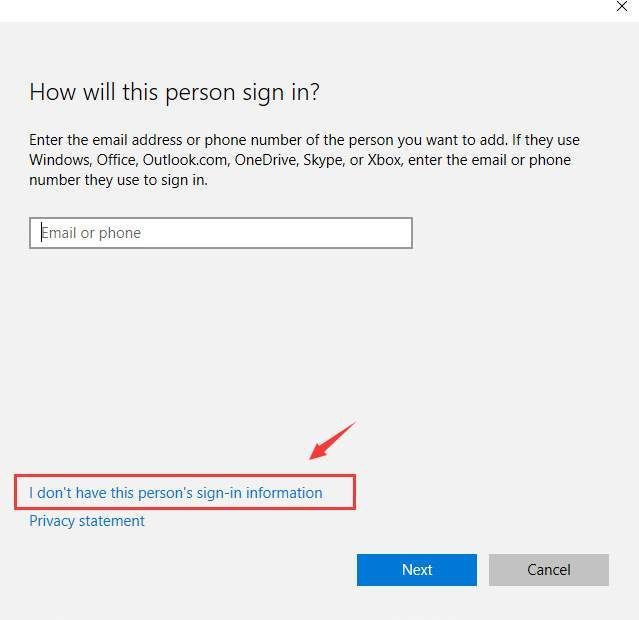
4) क्लिक करें Microsoft खाते के बिना एक उपयोगकर्ता जोड़ें ।
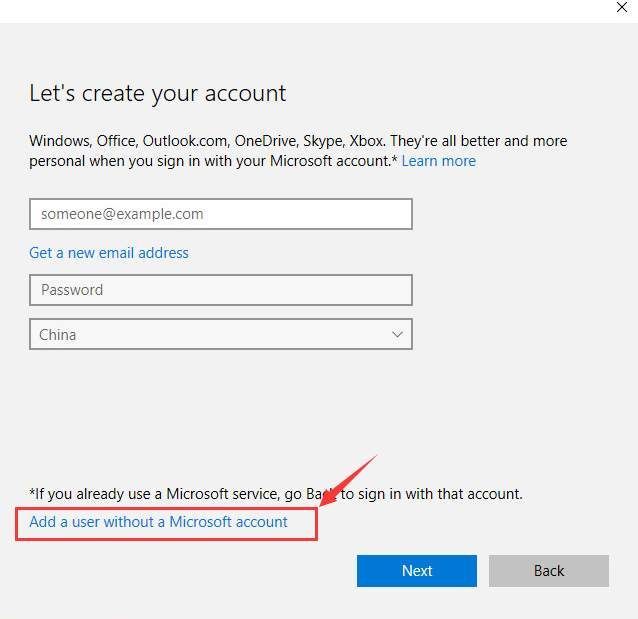
5) अपने नए खाते के लिए अपनी व्यक्तिगत जानकारी में टाइपिंग समाप्त करें, और क्लिक करें आगे जारी रखने के लिए।
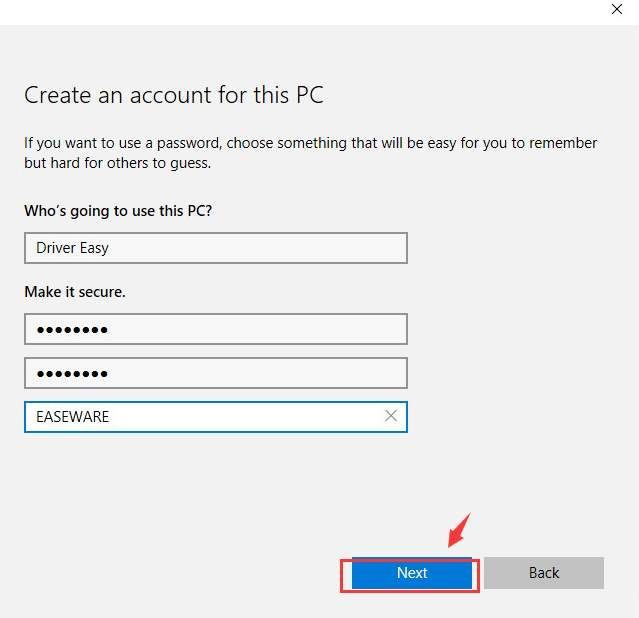
6) आपको अभी बनाया नया खाता देखने में सक्षम होना चाहिए। हमें इसे क्लिक करने और क्लिक करने की आवश्यकता है खाता प्रकार बदलें ।
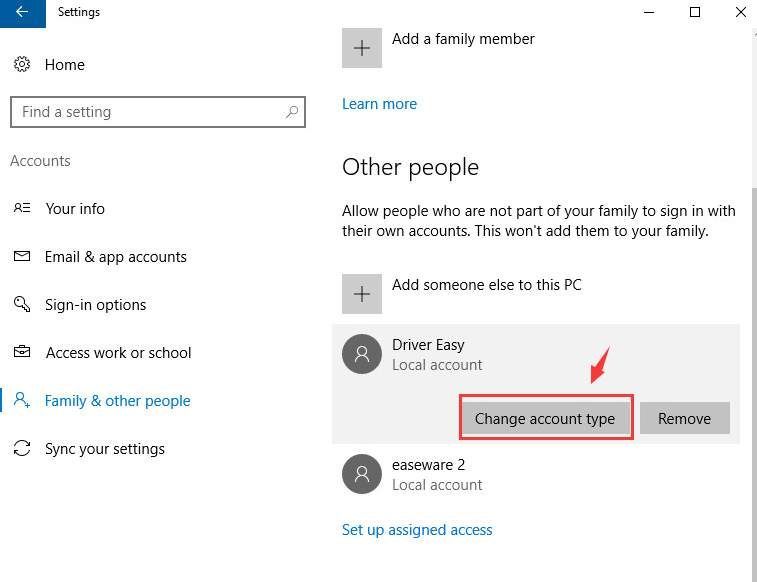
7) क्लिक करें प्रशासक । क्लिक ठीक परिवर्तन को बचाने के लिए।
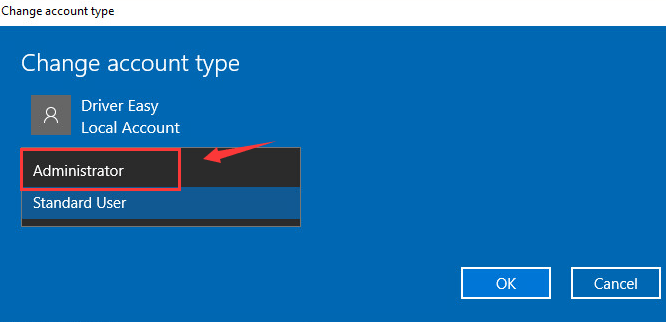
8) यदि किसी नए व्यवस्थापक खाते पर स्विच करने से आपकी समस्या हल हो जाती है, तो आपको अपनी व्यक्तिगत फ़ाइलों और फ़ोल्डरों को इस नए खाते में ले जाना होगा और अभी से इसका उपयोग करना होगा।
विकल्प 3: स्मार्टस्क्रीन को अक्षम करें
उल्लेखानुसार, कुशल स्क्रीन आपको फ़िशिंग हमलों और मैलवेयर से बचाने के लिए डिज़ाइन किया गया है। स्मार्टस्क्रीन को अक्षम करना केवल अस्थायी रूप से वर्कअराउंड है। यदि यह विकल्प आपके लिए काम नहीं करता है, तो कृपया अनचाहे समस्याएँ होने पर इसे फिर से सक्षम करें। यहां बताया गया है कि आप इसे कैसे अक्षम करते हैं:
1) अपने कीबोर्ड पर, दबाएं विंडोज लोगो कुंजी तथा रों कुंजी एक ही समय में एक खोज बॉक्स को जगाने के लिए। प्रकार कुशल स्क्रीन खोज बॉक्स में और क्लिक करें एप्लिकेशन और ब्राउज़र नियंत्रण ।
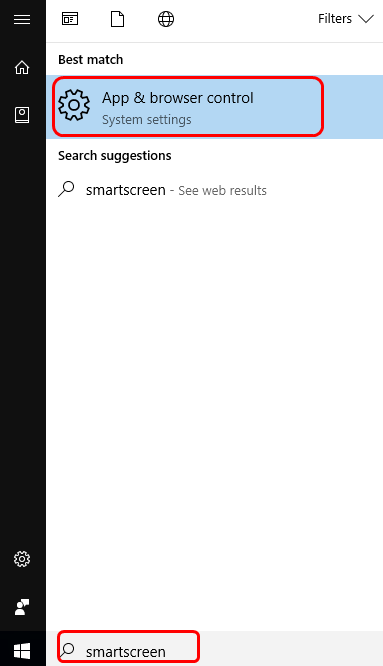
2) क्लिक करें बंद के तहत विकल्प एप्लिकेशन और फ़ाइलों की श्रेणी जांचें ।
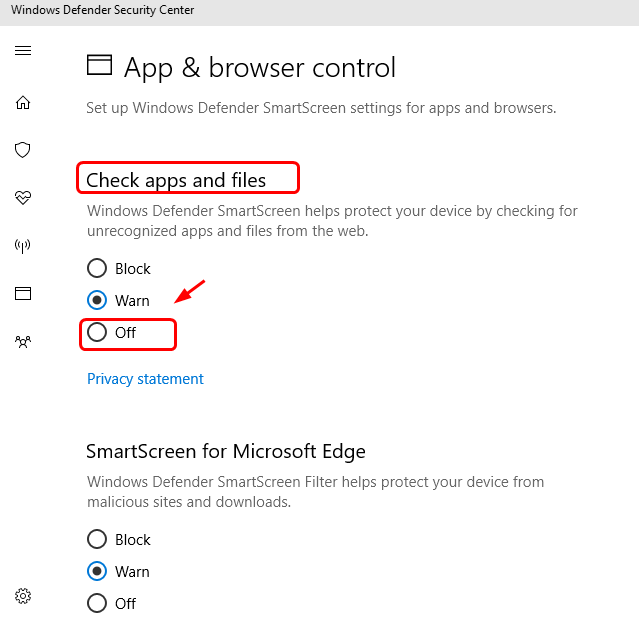
3) आगे बढ़ने के लिए आपको प्रशासक की स्वीकृति प्रदान करनी होगी। जारी रखने के लिए उपयोगकर्ता खाता नियंत्रण विंडो पर हाँ पर क्लिक करें।
4) उस ऐप को पुनः इंस्टॉल करने का प्रयास करें जिसे आप अभी इंस्टॉल करना चाहते थे। देखें कि क्या अधिसूचना फिर से दिखाई देती है।
यदि यह फिर से दिखाई देता है, तो अपने स्मार्टस्क्रीन फ़िल्टर को वापस बदलें चेतावनी देना स्थिति। यह काफी हद तक आपको वायरस या मैलवेयर से बचाता है।
विकल्प 4: साइडलोड एप्लिकेशन सक्षम करें
यदि आप जिस ऐप को इंस्टॉल करना चाहते हैं वह विंडोज स्टोर से नहीं है, बल्कि उस स्रोत से है जिस पर आप भरोसा करते हैं। आप साइडलोडिंग ऐप्स आज़मा सकते हैं:
ध्यान दें : यह विकल्प केवल तभी सुझाया जाता है जब आपको ऐप प्रकाशक में 100% विश्वास हो।
1) अपने कीबोर्ड पर, दबाएं विंडोज लोगो कुंजी तथा मैं एक ही समय में। तब दबायें अद्यतन और सुरक्षा ।
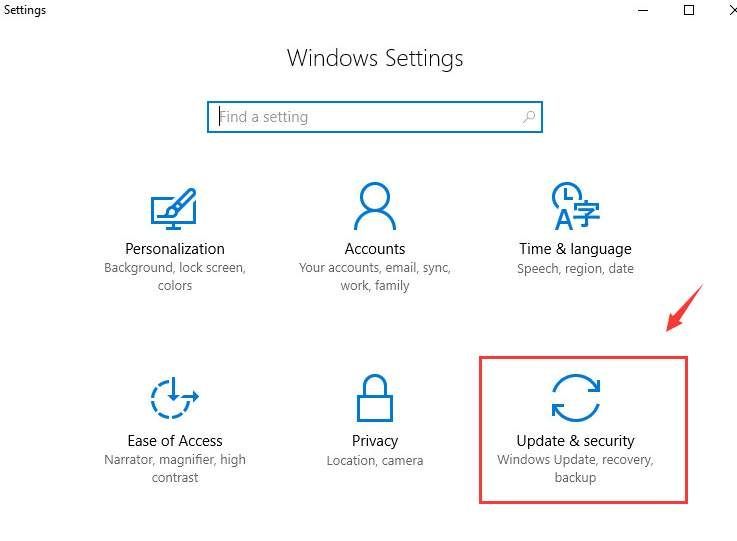
2) फलक के बाईं ओर, क्लिक करें डेवलपर्स के लिए । तब दबायें सिडोलैड ऐप दाहिने तरफ़।
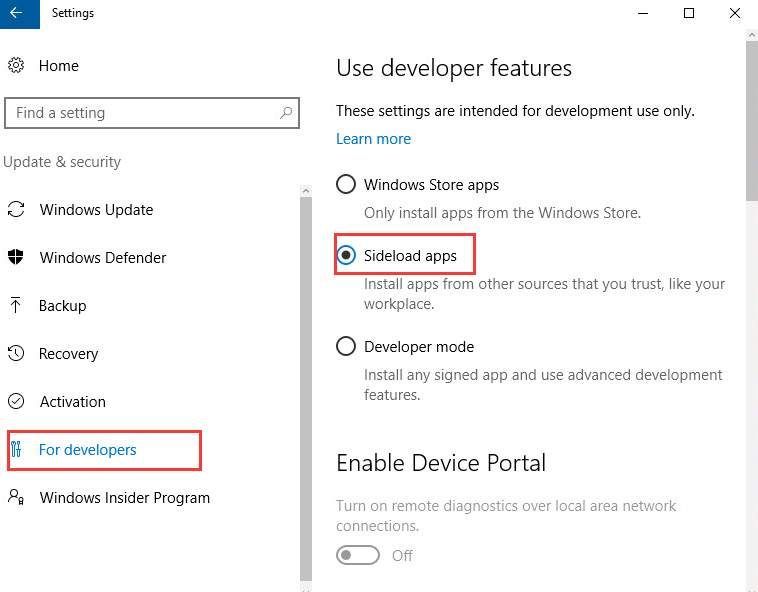
अन्य विकल्प
1) यदि यह त्रुटि तब होती है जब आप प्रोग्राम शॉर्टकट पर क्लिक करते हैं, तो उस फ़ोल्डर को खोलने का प्रयास करें जो उसके अंतर्गत है और इसे वहां से चलाएं। यदि यह अभी भी काम करने से इनकार करता है, तो आपको इस कार्यक्रम को पुनर्स्थापित करना होगा।
2) यदि आपने उपरोक्त सभी तरीकों की कोशिश की है, लेकिन कोई फायदा नहीं हुआ, तो कृपया प्रयास करने पर विचार करें एक साफ बूट प्रदर्शन ।
आप के लिए समस्या को ठीक करना चाहते हैं?
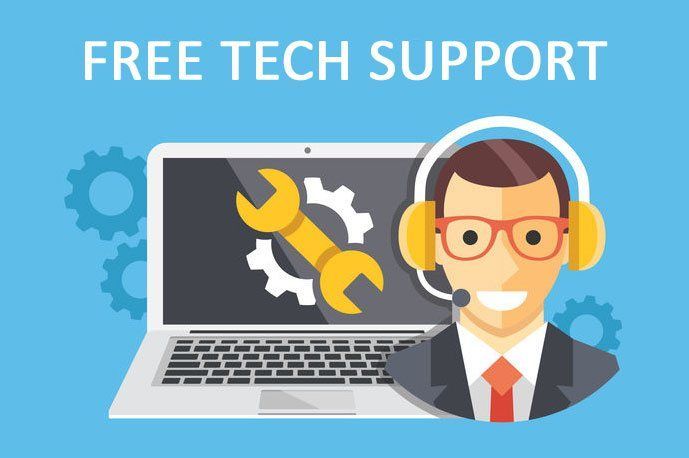
यदि ऊपर दिया गया कोई भी फ़िक्स काम नहीं करता है, या आपके पास समस्या का निवारण करने का समय या आत्मविश्वास नहीं है, तो हमें इसे आपके लिए ठीक करने के लिए प्राप्त करें। आपको बस इतना करना है ड्राइवर ईज़ी के लिए 1 साल की सदस्यता खरीदें (सिर्फ $ 29.95) और आपको अपनी खरीद के हिस्से के रूप में मुफ्त तकनीकी सहायता मिलती है । फिर आप हमारे कंप्यूटर तकनीशियनों से सीधे संपर्क कर सकते हैं, अपनी समस्या बता सकते हैं, और वे यह देखने के लिए जांच करेंगे कि क्या वे इसे दूर से हल कर सकते हैं।
अगर आपको हमसे और मदद की ज़रूरत हो तो बेझिझक हमें कमेंट छोड़ दें।






