'>

बहुत से उपयोगकर्ताओं को यह समस्या तब हुई है जब वे अपने कंप्यूटर पर एक यूएसबी फ्लैश ड्राइव से एक नया ऑपरेटिंग सिस्टम स्थापित करने की कोशिश कर रहे हैं: जब वे विभाजन को प्रारूपित करने से पहले वास्तव में नया ओएस स्थापित करने के लिए आगे बढ़ते हैं, तो वे अधिसूचना का सामना करते हैं ऊपर दिखाये अनुसार:
' कोई उपकरण चालक नहीं मिले। सुनिश्चित करें कि इंस्टॉलेशन मीडिया में सही ड्राइवर हैं, और फिर ठीक पर क्लिक करें। '
इस त्रुटि का कोई सामान्य समाधान नहीं है, क्योंकि इस समस्या का कारण अभी भी स्पष्ट नहीं है। लेकिन वास्तव में कुछ प्रभावी तरीके हैं जो अधिकांश उपयोगकर्ताओं के लिए काम करते हैं जिन्हें आप एक कोशिश करना चाहते हैं।
इसलिए, कृपया निम्नलिखित तरीकों को आजमाएं जब तक आप अपने लिए काम करने वाले का पता न लगा लें।
चरण 1: एक अलग बंदरगाह का प्रयास करें
चरण 2: सही USB पोर्ट ड्राइवर प्राप्त करें
अन्य विकल्प
चरण 1: एक अलग बंदरगाह का प्रयास करें
ध्यान दें : यह विधि उन उपयोगकर्ताओं के लिए है जो USB अंगूठे ड्राइव के माध्यम से विंडोज 7 स्थापित करने के लिए हैं। यह बहुत प्रभावी साबित हुआ है।
1) जब आप इस समस्या को पूरा करते हैं, तो अपने यूएसबी फ्लैश ड्राइव को उसके वर्तमान पोर्ट से प्लग करें, फिर इसे एक अलग पोर्ट में प्लग करें, जो एक होना चाहिए USB 2.0 बंदरगाह।
2) जब आप ऐसा करना समाप्त करते हैं, तो हिट करें ठीक इस अधिसूचना विंडो को बंद करने के लिए सबसे पहले बटन। फिर क्लिक करें लाल एक्स बटन शीर्ष दाएं कोने पर स्थापना रद्द करने के लिए।
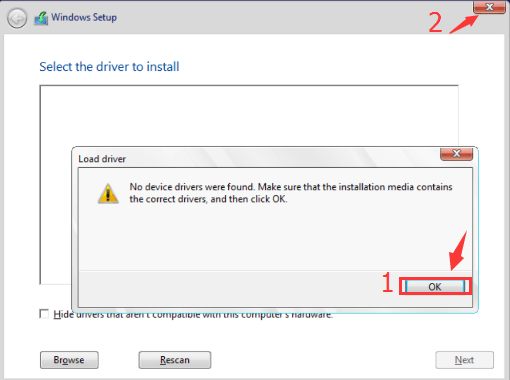
3) फिर आप देखेंगे कि आप इंटरफ़ेस पर वापस आ गए हैं जहाँ आपको ऊपर से विंडोज 7 स्थापित करने के लिए कहा जाता है। मारो अभी स्थापित करें शुरू करने के लिए।
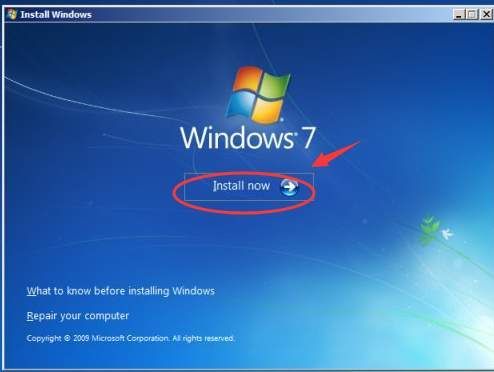
4) उन इंस्टॉलेशन चरणों को दोहराएं जो आप पहले से गुजर चुके हैं, और फिर आप देखेंगे कि आप उस इंटरफ़ेस में हैं, जहां आपको यह चुनने के लिए कहा जाता है कि आप विंडोज कहां स्थापित करना चाहते हैं। अपनी जरूरत के अनुसार डिस्क चुनें और फिर हिट करें आगे जारी रखने के लिए।
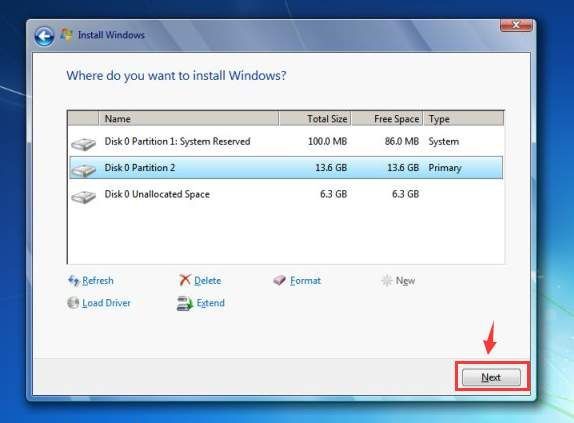
5) स्थापना की बाकी प्रक्रिया समाप्त होने तक प्रतीक्षा करें।
चरण 2: सही USB पोर्ट ड्राइवर प्राप्त करें
आपके द्वारा इस समस्या का सामना करने का एक कारण यह हो सकता है कि आपके कंप्यूटर में USB 3.0 पोर्ट हैं, जो नीले हैं, और Windows 7 में USB 3.0 के लिए ड्राइवर नहीं हैं।
यह स्थापना में विफलता को प्रस्तुत कर सकता है और कुछ उपयोगकर्ताओं के लिए कीबोर्ड या चूहों का उपयोग करना असंभव बना सकता है।
1) जब आप इस समस्या का सामना करते हैं, तो पहले स्थापना रद्द करें। अगली चीज जो आप करते हैं वह आवश्यक ड्राइवरों को इंस्टॉलर में जोड़ रहा है।
2) प्रेस विंडोज की तथा आर उसी समय, फिर टाइप करें devmgmt.msc और मारा दर्ज । तुम जाओगे डिवाइस मैनेजर आपके कंप्यूटर का
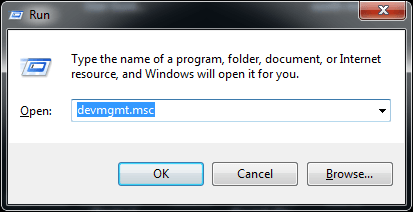
3) श्रेणी का विस्तार करें यूनिवर्सल सीरियल बस नियंत्रक और USB ड्राइवर को देखने के लिए जांचें जो आप अभी कर रहे हैं। जैसा कि स्क्रीनशॉट में दिखाया गया है, मेरे पास इंटेल से यूएसबी पोर्ट ड्राइवर है, इसलिए मैं इसके लिए नवीनतम ड्राइवर डाउनलोड करूंगा यूएसबी 3.0 नियंत्रक इंटेल से।
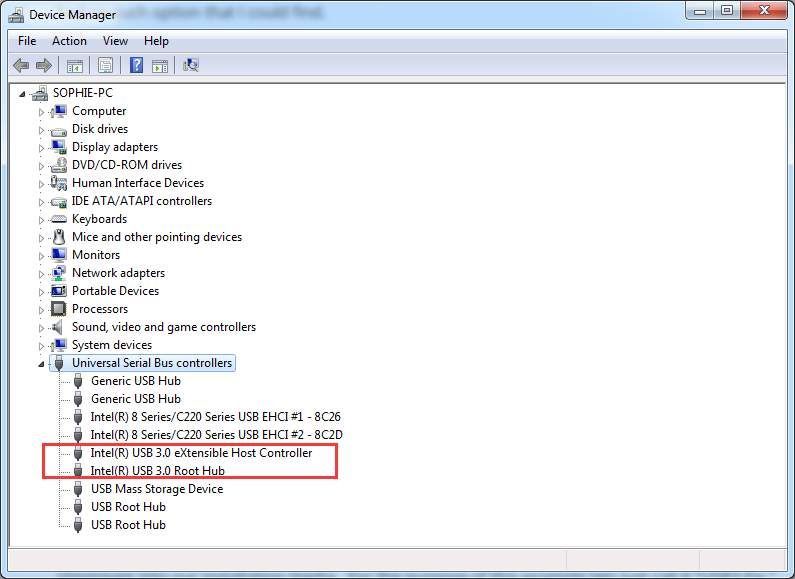
वैकल्पिक रूप से, आप अपने पीसी के लिए निर्माता वेबसाइट पर जा सकते हैं और अपने कंप्यूटर के मोडल में टाइप कर उपयुक्त USB 3.0 कंट्रोलर ड्राइवर की तलाश कर सकते हैं।
4) जब आप उपयुक्त ड्राइवर का पता लगाते हैं, तो सेटअप फ़ाइल डाउनलोड करें और फिर फ़ाइल को अपने इंस्टॉलर यूएसबी में निकालें। फिर से स्थापना शुरू करें।
5) सुनिश्चित करें कि आपने अपने यूएसबी को यूएसबी 2.0 पोर्ट पर प्लग इन किया है। जब आपको त्रुटि सूचना के साथ संकेत दिया जाता है ” कोई उपकरण चालक नहीं मिले। “क्लिक करें ठीक विंडो बंद करने के लिए और फिर क्लिक करें ब्राउज़ अपने इंस्टॉलर USB फ्लैश ड्राइव में ड्राइवर की तलाश करें।
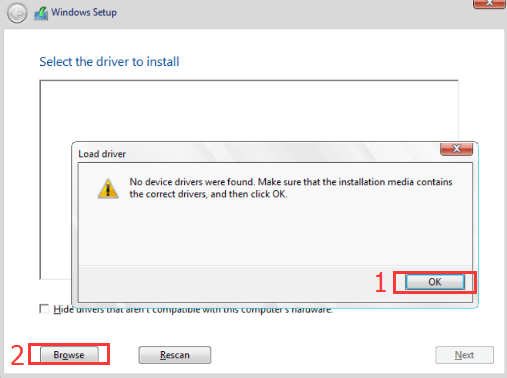
6) स्थापना प्रक्रिया को आगे की समस्याओं के साथ नहीं जाना चाहिए।
Intel NUC वाले उपयोगकर्ताओं के लिए, इस समस्या को ठीक करने का एक बहुत आसान तरीका है।
डाउनलोड यूएसबी 3.0 निर्माता उपयोगिता और फिर निर्देशानुसार स्थापित करें। तब आपकी समस्या अच्छे के लिए दूर होनी चाहिए।
टिप : आपको अपने द्वारा डिवाइस ड्राइवरों को खोजने और डाउनलोड करने से टन समय बचाने के लिए, क्यों नहीं एक शॉट देना चाहिए चालक आराम से स्वचालित वन-क्लिक ड्राइवर अपडेटर?
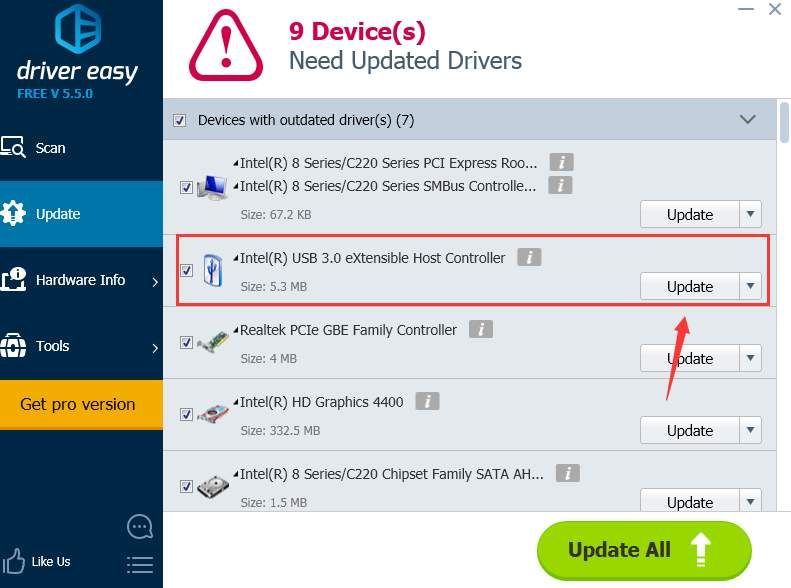
1) आईएसओ फाइलें बदलें । कुछ उपयोगकर्ताओं को लगता है कि आईएसओ फाइलें जो उन्होंने Google क्रोम के माध्यम से डाउनलोड की थीं, वे किसी तरह त्रुटिपूर्ण थीं। आईएसओ के पथ को डाउनलोड करने और USB इंस्टॉलर को फिर से बनाने के बाद वे बदल गए, यह समस्या दूर हो गई है।
2) BIOS को संशोधित करें ।
चेतावनी : कृपया अपने BIOS को केवल तभी संशोधित करें जब आप दोषपूर्ण संशोधन के परिणामों से पूरी तरह अवगत हों।
कुछ कंप्यूटरों पर जिनमें केवल USB 3.0 पोर्ट होते हैं और कोई USB 2.0 पोर्ट नहीं होते हैं, जो केवल USB 2.0 डिवाइसों का समर्थन करते हैं, कार्य-स्थल थोड़े अधिक मुश्किल होते हैं।
आप USB 3.0 क्रिएटर उपयोगिता को उपर्युक्त आसान डाउनलोड के रूप में डाउनलोड कर सकते हैं। लेकिन कुछ कंप्यूटरों पर, उपयोगकर्ताओं को BIOS में कुछ बदलाव करने के लिए BIOS में गोता लगाने की आवश्यकता होती है। परिवर्तनों में BIOS में यूएसबी 3.0 पोर्ट को बंद करना शामिल है। विशिष्ट प्रक्रियाएं अलग-अलग कंप्यूटरों पर भिन्न होती हैं, और आगे की सहायता के लिए आपको अपने पीसी निर्माता से परामर्श करने की आवश्यकता हो सकती है।
3) स्थापित करने के लिए डीवीडी का उपयोग करें । चूंकि यह केवल एक समस्या है जब आप USB के माध्यम से स्थापित कर रहे हैं, तो USB का उपयोग करने से बचने का आसान तरीका है, जो आपको डीवीडी के माध्यम से स्थापित करने के साथ छोड़ देता है। आपको पूरी कीमत पर एक खरीदने की कोई आवश्यकता नहीं है, आप बस अपने दोस्तों से एक उधार ले सकते हैं और इंस्टॉल के बाद इसे वापस कर सकते हैं।
4) इसके बजाय विंडोज 10 या विंडोज 8 स्थापित करें । विंडोज 7 यूएसबी 3.0 पोर्ट से पहले बाहर है, इसलिए एक बड़ा मौका है कि विंडोज 7 को केवल यूएसबी 3.0 पोर्ट के साथ कंप्यूटर पर स्थापित नहीं किया जा सकता है। इस मामले में, विंडोज 10 या विंडोज 8 स्थापित करने पर विचार क्यों नहीं किया जाता है? वे समय-समय पर होने वाली कुछ अजीब समस्याओं की परवाह किए बिना अधिक शक्तिशाली और अधिक उन्नत होते हैं।




![MSVCR71.dll नहीं मिला [समाधान]](https://letmeknow.ch/img/knowledge-base/54/msvcr71-dll-was-not-found.jpg)
![[डाउनलोड करें] विंडोज 7/8/10 के लिए क्वालकॉम यूएसबी ड्राइवर](https://letmeknow.ch/img/driver-download/09/qualcomm-usb-driver.jpg)
