
प्रिंटर का सामान्य रूप से काम न करना एक आम समस्या है। यह कभी भी हो सकता है और आपको सिरदर्द दे सकता है। उदाहरण के लिए, आप जल्दी में हैं लेकिन आपका प्रिंटर काम कर रहा है और आपके दस्तावेज़ को रंगीन प्रिंट नहीं करेगा। यदि आप इस समस्या का सामना कर रहे हैं, तो आप सही जगह पर आए हैं। इस लेख में, हम आपको दिखाएंगे कि जब आपका प्रिंटर रंगीन प्रिंट नहीं कर रहा हो तो उसे कैसे ठीक किया जाए।
इन सुधारों को आज़माएँ...
आपको उन सभी को आज़माने की ज़रूरत नहीं है, बस सूची में नीचे की ओर तब तक काम करते रहें जब तक कि आपको ऐसा कोई न मिल जाए जो काम कर सके!
1: बुनियादी समस्या निवारण करें
2: किसी भिन्न डिवाइस से प्रिंट करने का प्रयास करें
3: अपने प्रिंटर ड्राइवर को अपडेट करें
4: सिस्टम फ़ाइलों की मरम्मत करें
समाधान 1: बुनियादी समस्या निवारण करें
जब आपका प्रिंटर अचानक केवल काले और सफेद रंग में प्रिंट करता है, तो पहली चीज जो आप कर सकते हैं वह है कुछ बुनियादी समस्या निवारण करना। कभी-कभी आपको केवल स्याही कार्ट्रिज बदलने या सेटिंग समायोजित करने की आवश्यकता होगी, और आपका प्रिंटर ठीक काम करेगा। बुनियादी समस्या निवारण करने के लिए, आप इन चरणों का पालन कर सकते हैं:
- सुनिश्चित करें कि दस्तावेज़ रंग में मुद्रित होने के लिए सेट है और अपने प्रिंटर पर रंगीन मुद्रण सुविधा सक्षम करें।
- स्याही के स्तर की जाँच करें और यदि आवश्यक हो तो स्याही कार्ट्रिज को बदलें।
- प्रिंट हेड साफ़ करें. अधिकांश प्रिंटरों में अब स्वचालित सफाई सुविधा होती है। यदि आपका प्रिंटर ऐसा नहीं करता है, तो आप इसे मैन्युअल रूप से साफ़ करने का प्रयास कर सकते हैं। कृपया ऐसा करते समय एक गाइड देखें।
- सुनिश्चित करें कि प्रिंटर आपके डिवाइस से सही ढंग से कनेक्ट है।
- अपने प्रिंटर को पुनरारंभ करें और समस्या का दोबारा परीक्षण करें।
समाधान 2: किसी भिन्न डिवाइस से प्रिंट करने का प्रयास करें
यदि आपने बुनियादी बातों का परीक्षण कर लिया है और सब कुछ ठीक लगता है, तो समस्या आपके पीसी में हो सकती है। यह देखने के लिए कि क्या आप अपने दस्तावेज़ को रंगीन प्रिंट कर सकते हैं, आप प्रिंट कार्य को किसी अन्य पीसी, अपने फ़ोन या टैबलेट पर भेजने का प्रयास कर सकते हैं।
यदि ऐसा होता है, तो आपको इसकी आवश्यकता हो सकती है अपने ड्राइवर को अपडेट करें (अगला सुधार देखें) . यदि आपका प्रिंटर अभी भी रंगीन प्रिंट नहीं कर रहा है, तो यह एक हार्डवेयर समस्या हो सकती है। किसी प्रिंटर तकनीशियन से मदद लेने पर विचार करें या यदि आपका प्रिंटर पुराना है तो उसे बदल दें।
समाधान 3: अपने प्रिंटर ड्राइवर को अपडेट करें
अधिकांश प्रिंटर समस्याओं का एक सामान्य कारण दोषपूर्ण या पुराना प्रिंटर ड्राइवर है। जब आपने बुनियादी समस्या निवारण चरण पूरे कर लिए हैं, लेकिन आपका प्रिंटर अभी भी रंगीन प्रिंट नहीं कर रहा है, तो आप ड्राइवर की जांच करना चाह सकते हैं। आप यह सुनिश्चित करना चाहेंगे कि आपका प्रिंटर ड्राइवर अद्यतित है और ठीक से काम कर रहा है।
आपके प्रिंटर ड्राइवर को अद्यतन रखने के दो तरीके हैं। एक तो इसे डिवाइस मैनेजर के माध्यम से मैन्युअल रूप से अपडेट करना है। बस ध्यान दें कि विंडोज़ आपको हमेशा नवीनतम उपलब्ध अपडेट नहीं देता है, और आपको निर्माता की वेबसाइट पर खोज करने की आवश्यकता हो सकती है। सुनिश्चित करें कि केवल वही ड्राइवर चुनें जो आपके विंडोज़ संस्करण के अनुकूल हो।
स्वचालित ड्राइवर अद्यतन - यदि आपके पास अपने ड्राइवर को मैन्युअल रूप से अपडेट करने के लिए समय, धैर्य या कंप्यूटर कौशल नहीं है, तो आप इसे ड्राइवर ईज़ी के साथ स्वचालित रूप से कर सकते हैं। ड्राइवर इज़ी स्वचालित रूप से आपके सिस्टम को पहचान लेगा और आपके सटीक प्रिंटर और आपके विंडोज संस्करण के लिए सही ड्राइवर ढूंढ लेगा, फिर यह ड्राइवर को सही ढंग से डाउनलोड और इंस्टॉल करेगा:
- ड्राइवर इज़ी को डाउनलोड और इंस्टॉल करें।
- ड्राइवर इज़ी चलाएँ और क्लिक करें अब स्कैन करें बटन। ड्राइवर ईज़ी आपके कंप्यूटर को स्कैन करेगा और किसी भी समस्या वाले ड्राइवर का पता लगाएगा।

- क्लिक करें अद्यतन ड्राइवर के सही संस्करण को स्वचालित रूप से डाउनलोड करने के लिए फ़्लैग किए गए प्रिंटर ड्राइवर के बगल में बटन दबाएं, फिर आप इसे मैन्युअल रूप से इंस्टॉल कर सकते हैं (आप इसे मुफ़्त संस्करण के साथ कर सकते हैं)।
या क्लिक करें सभी अद्यतन करें का सही संस्करण स्वचालित रूप से डाउनलोड और इंस्टॉल करने के लिए सभी वे ड्राइवर जो आपके सिस्टम पर गायब हैं या पुराने हो चुके हैं। (इसके लिए प्रो संस्करण की आवश्यकता है जो पूर्ण समर्थन और 30 दिन की मनी-बैक गारंटी के साथ आता है। जब आप अपडेट ऑल पर क्लिक करेंगे तो आपको अपग्रेड करने के लिए प्रेरित किया जाएगा।)
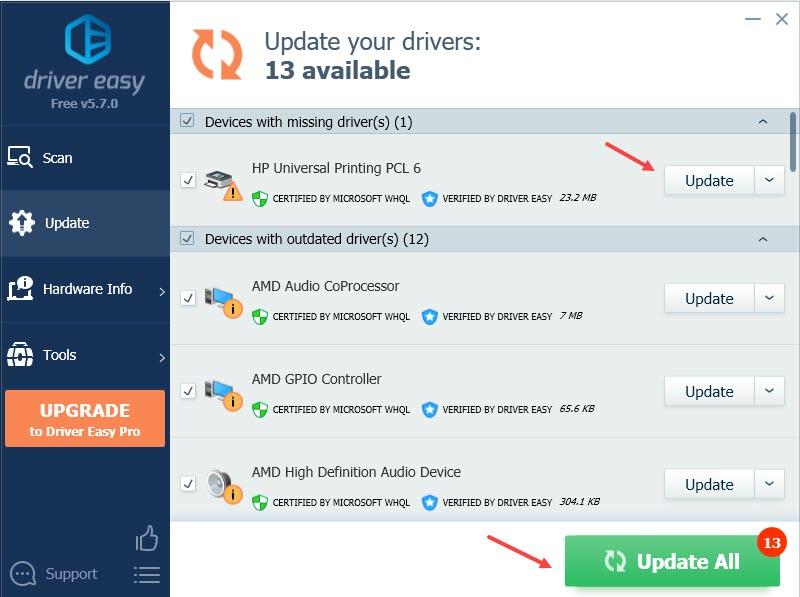
समाधान 4: सिस्टम फ़ाइलों की मरम्मत करें
यदि उपरोक्त सुधारों से आपको सफलता नहीं मिली, तो हो सकता है कि आप सिस्टम-व्यापी समस्या देख रहे हों। मान लीजिए कि आपकी कुछ सिस्टम फ़ाइलें या विंडोज़ सेवाएँ जो मुद्रण के लिए आवश्यक हैं, दूषित हो गई हैं। इससे प्रिंटर संबंधी समस्याएं हो सकती हैं और इस प्रकार आपके प्रिंटर को रंगीन मुद्रण में समस्या हो सकती है।
समस्याग्रस्त सिस्टम फ़ाइलों की पहचान करने के लिए, आमतौर पर आप सिस्टम चेकर टूल (sfc /scannow) का उपयोग कर सकते हैं। हालाँकि, जब प्रिंटर समस्याओं की बात आती है तो यह बहुत मदद नहीं करता है, क्योंकि विंडोज सेवाओं की खराबी के कारण प्रिंटर समस्याएँ उत्पन्न होने की संभावना अधिक होती है।
आपको अपने सिस्टम को सुधारने के लिए अधिक शक्तिशाली उपकरण की आवश्यकता हो सकती है, और हम फोर्टेक्ट को आज़माने की सलाह देते हैं। यह एक पेशेवर सिस्टम मरम्मत सॉफ्टवेयर है जो प्रिंटर समस्याओं को हल करने में माहिर है। फोर्टेक्ट आपकी विंडोज़ समस्याओं का निदान भी कर सकता है और आपके डेटा को प्रभावित किए बिना दूषित सिस्टम फ़ाइलों और सेवाओं को ठीक कर सकता है।
- फोर्टेक्ट डाउनलोड और इंस्टॉल करें।
- फोर्टेक्ट खोलें. यह आपके पीसी का निःशुल्क स्कैन चलाएगा और आपको देगा आपके पीसी की स्थिति की एक विस्तृत रिपोर्ट .
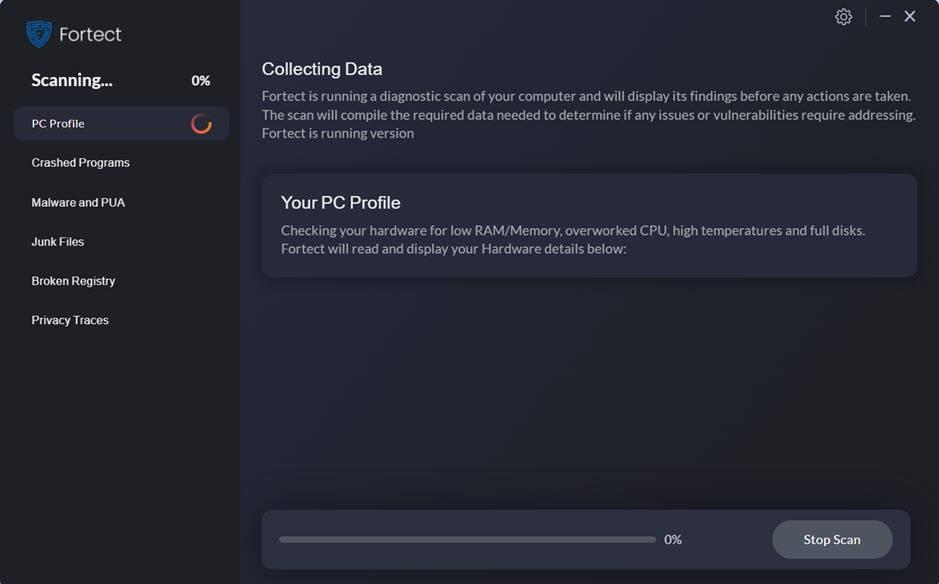
- एक बार समाप्त होने पर, आपको सभी मुद्दों को दर्शाने वाली एक रिपोर्ट दिखाई देगी। सभी समस्याओं को स्वचालित रूप से ठीक करने के लिए, क्लिक करें मरम्मत शुरू करें (आपको पूर्ण संस्करण खरीदने की आवश्यकता होगी। यह 60-दिन की मनी-बैक गारंटी के साथ आता है ताकि यदि फोर्टेक्ट आपकी समस्या का समाधान नहीं करता है तो आप किसी भी समय धनवापसी कर सकें)।
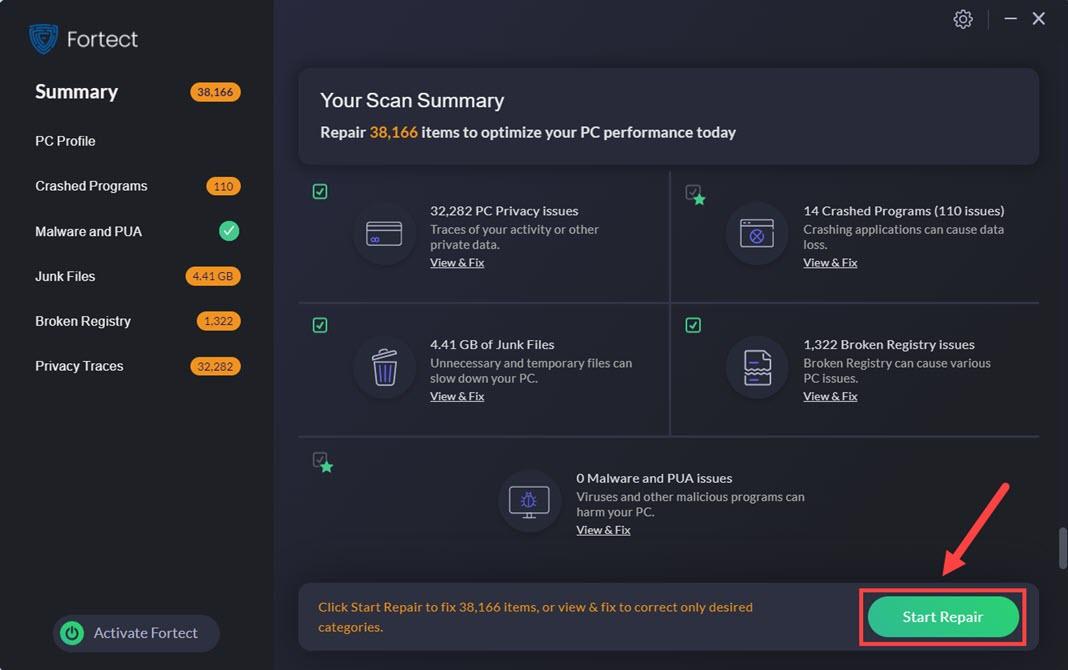
उम्मीद है, यह लेख मददगार होगा. यदि आपका कोई प्रश्न या सुझाव हो तो कृपया बेझिझक टिप्पणी छोड़ें।

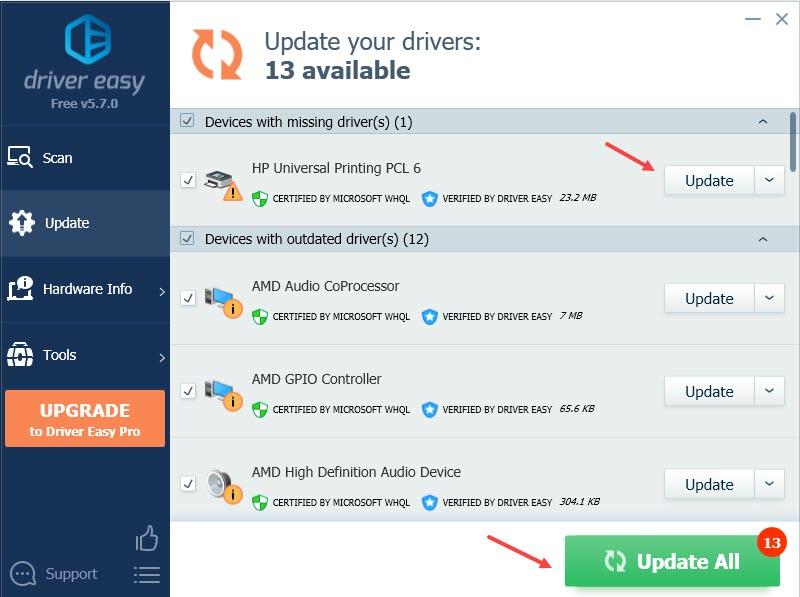
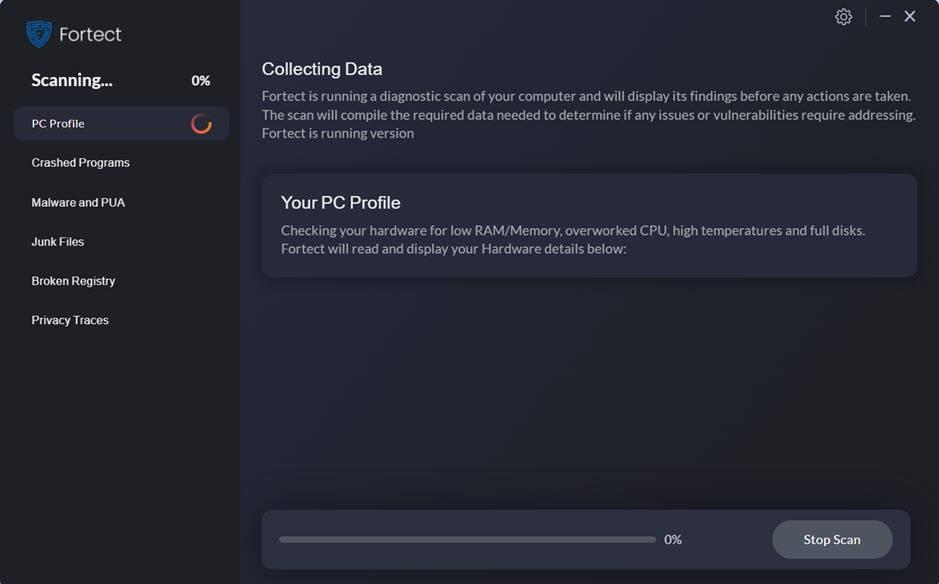
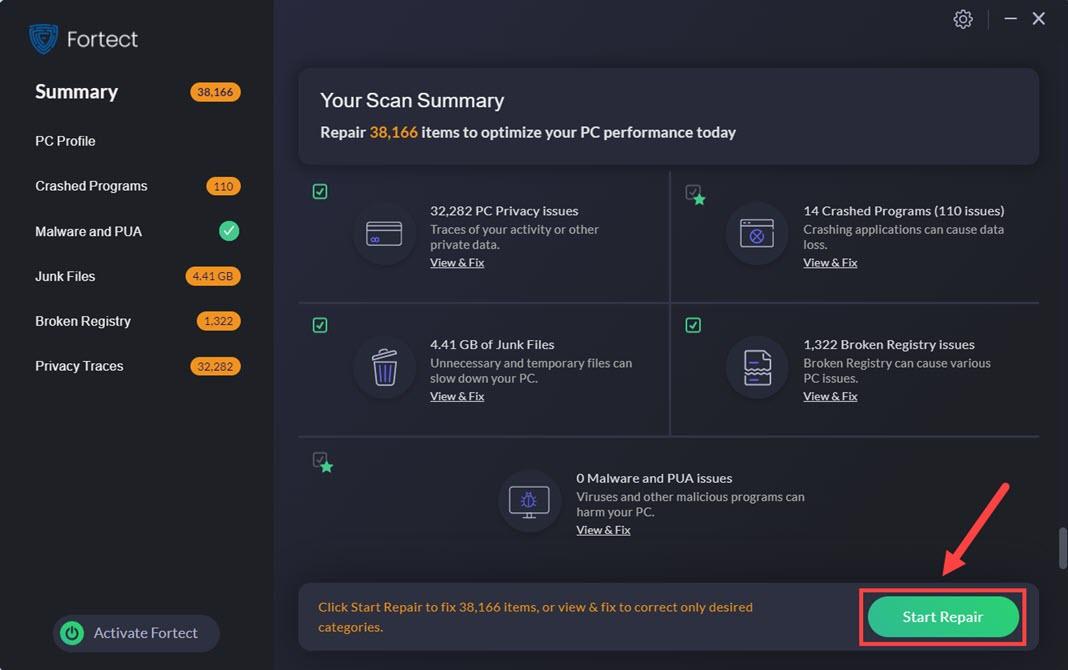
![[फिक्स्ड] पीसी पर गूज गूज डक क्रैशिंग के लिए 7 फिक्स - 2023](https://letmeknow.ch/img/knowledge-base/50/fixed-7-fixes-for-goose-goose-duck-crashing-on-pc-8211-2023-1.jpg)

![[हल] ntkrnlmp.exe ब्लू स्क्रीन त्रुटि](https://letmeknow.ch/img/knowledge/62/ntkrnlmp-exe-blue-screen-error.jpg)



