
नोक्स प्लेयर बाजार में सबसे लोकप्रिय एंड्रॉइड एमुलेटर में से एक है, जो अपनी शक्तिशाली विशेषताओं और तेज गति के लिए जाना जाता है। लेकिन कुछ गेमर्स ने रिपोर्ट किया है पीसी पर नॉक्स प्लेयर लगातार क्रैश होता रहता है . यदि आप भी उनमें से एक हैं, तो चिंता की कोई बात नहीं है! हमारे पास कुछ काम करने वाले सुधार हैं जिन्हें आप आज़मा सकते हैं।
इन सुधारों को आजमाएं…
आपको उन सभी को आज़माने की ज़रूरत नहीं है, बस सूची के नीचे अपना काम करें जब तक कि आपको वह नहीं मिल जाता जो चाल चलता है!
1: पृष्ठभूमि कार्यक्रम बंद करें
3: अपने सुरक्षा सॉफ़्टवेयर की जाँच करें
5: अपने ग्राफिक्स ड्राइवर को अपडेट करें
6: अपने पीसी पर वर्चुअल मेमोरी का आकार बढ़ाएं
7: नोक्स प्लेयर सेटिंग्स बदलें
8: नॉक्स प्लेयर को अपडेट/रीइंस्टॉल करें
फिक्स 1: बैकग्राउंड प्रोग्राम बंद करें
जब हम बेहतर प्रदर्शन के लिए पीसी पर गेम खेलते हैं तो आमतौर पर हम अनावश्यक प्रोग्राम बंद कर देते हैं। नॉक्स प्लेयर के लिए भी, सभी संसाधनों को खाने या हस्तक्षेप करने वाले पृष्ठभूमि कार्यक्रमों के बिना इस एमुलेटर को चलाने के लिए सबसे अच्छा है। आप टास्क मैनेजर में बैकग्राउंड प्रोग्राम को पूरी तरह से बंद कर सकते हैं:
- दबाएँ Ctrl तथा खिसक जाना तथा Esc टास्क मैनेजर खोलने के लिए।
- के नीचे प्रक्रियाओं टैब, उस प्रक्रिया का चयन करें जिसे आप बंद करना चाहते हैं, और क्लिक करें अंतिम कार्य .

यदि यह आपकी समस्या का समाधान नहीं करता है, तो अगले सुधार का प्रयास करें।
फिक्स 2: वर्चुअलाइजेशन सक्षम करें
वर्चुअलाइजेशन तकनीक कई ऑपरेटिंग सिस्टम को एक भौतिक पीसी पर चलाने की अनुमति देती है। चूंकि हम विंडोज पीसी पर एंड्रॉइड एमुलेटर चलाने की कोशिश कर रहे हैं, इसलिए वर्चुअलाइजेशन को सक्षम करना आवश्यक है जो नॉक्स प्लेयर के प्रदर्शन में सुधार कर सके।
पहले आप जांच सकते हैं कि आपके पीसी पर वर्चुअलाइजेशन पहले से ही सक्षम है या नहीं। यदि नहीं, तो आपको इसे BIOS में सक्षम करना होगा।
जांचें कि क्या वर्चुअलाइजेशन चालू है
- नॉक्स प्लेयर चलाएँ। ऊपरी दाएं कोने पर, क्लिक करें तीन-पंक्ति चिह्न और चुनें व्यवस्था की सूचना .

- ढूंढें सीपीयू वीटी . अगर यह पहले से चालू है, तो आप यहां जा सकते हैं फिक्स 3 . यदि नहीं, तो आपको इसे सक्षम करने के लिए BIOS दर्ज करना होगा।

BIOS में वर्चुअलाइजेशन सक्षम करें
- क्लिक शुरू >> शक्ति . दबाए रखें शिफ्ट कुंजी और क्लिक करें पुनः आरंभ करें एक ही समय में। रिबूट होने से पहले यह आपके पीसी को पूरी तरह से बंद कर देगा।

- जब आपका पीसी पुनरारंभ होता है और निर्माता लोगो दिखाता है, BIOS हॉटकी दबाए रखें जब तक आप BIOS सेटअप दर्ज नहीं करते।
हॉटकी आमतौर पर होती है F1, F2, F12, Del या Esc विभिन्न मॉडलों के आधार पर। यदि आप सुनिश्चित नहीं हैं कि आपके पीसी पर कौन सा काम करता है, तो निर्माता मैनुअल देखें या ऑनलाइन खोजें। - BIOS में वर्चुअलाइजेशन सेटिंग खोजें। मदरबोर्ड पर लेआउट भी भिन्न हो सकता है, इसलिए आप अलग-अलग शब्द देख सकते हैं। ढूंढें वर्चुअल, वर्चुअलाइजेशन, VT-X, या SVM .
- दबाओ विंडोज लोगो कुंजी तथा आर रन बॉक्स को आमंत्रित करने के लिए।
- प्रकार एक ppwiz.cpl , तब दबायें ठीक है .

- बाएँ फलक पर, क्लिक करें विण्डोस के सुविधा को बंद या चालू करो .

- दबाओ विंडोज लोगो कुंजी तथा आर रन बॉक्स को आमंत्रित करने के लिए।
- प्रकार डैशबोर्ड , तब दबायें ठीक है .

- पर स्विच द्वारा देखें: छोटे चिह्न , तब दबायें विंडोज डिफेंडर फ़ायरवॉल .

- क्लिक विंडोज डिफेंडर फ़ायरवॉल के माध्यम से किसी ऐप या फीचर को अनुमति दें .

- यह देखने के लिए नीचे स्क्रॉल करें कि क्या Nox Player पहले से ही अपवाद सूची में है। यदि हां, तो यहां जाएं एंटीवायरस कॉन्फ़िगरेशन . यदि नहीं, तो नॉक्स प्लेयर को अनब्लॉक करने के लिए नीचे दिए गए चरणों का पालन करें।
- क्लिक परिवर्तन स्थान , तब दबायें किसी अन्य ऐप को अनुमति दें .

- क्लिक ब्राउज़ .

- नेविगेट करें कि आपने Nox Player को कहाँ स्थापित किया है और जोड़ें Nox.exe .
- क्लिक जोड़ें .

- क्लिक ठीक है परिवर्तनों को सहेजने के लिए।
- ड्राइवर ईज़ी को डाउनलोड और इंस्टॉल करें।
- ड्राइवर ईज़ी चलाएँ और क्लिक करें अब स्कैन करें बटन। Driver Easy तब आपके कंप्यूटर को स्कैन करेगा और किसी भी समस्या वाले ड्राइवरों का पता लगाएगा।

- दबाएं अद्यतन ध्वजांकित ग्राफिक्स ड्राइवर के बगल में बटन स्वचालित रूप से ड्राइवर के सही संस्करण को डाउनलोड करने के लिए, फिर आप इसे मैन्युअल रूप से स्थापित कर सकते हैं (आप इसे मुफ़्त संस्करण के साथ कर सकते हैं)।
या क्लिक करें सब अद्यतित का सही संस्करण स्वचालित रूप से डाउनलोड और इंस्टॉल करने के लिए सब ड्राइवर जो आपके सिस्टम पर गायब या पुराने हैं। (इसके लिए प्रो संस्करण की आवश्यकता है जो पूर्ण समर्थन और 30-दिन की मनी-बैक गारंटी के साथ आता है। जब आप सभी अपडेट करें पर क्लिक करेंगे तो आपको अपग्रेड करने के लिए प्रेरित किया जाएगा।)

- दबाओ विंडो कुंजी तथा आर रन बॉक्स को आमंत्रित करने के लिए।
- में टाइप करें sysdm.cpl और क्लिक करें ठीक है .

- के पास जाओ उन्नत टैब। प्रदर्शन विकल्प के तहत, क्लिक करें समायोजन .

- पर स्विच करें अग्रिम डी टैब और क्लिक करें परिवर्तन .

- आप अपनी वर्चुअल मेमोरी (पेजिंग फ़ाइल) का आकार देखेंगे।

- के चेकबॉक्स को अनचेक करें सभी ड्राइव के लिए पेजिंग फ़ाइल आकार को स्वचालित रूप से प्रबंधित करें , फिर चुनें कस्टम आकार . आपकी पेजिंग फ़ाइल का आकार आपकी RAM के 1.5 गुना और 3 गुना के बीच सेट करने का सुझाव दिया गया है।

- यदि आप नहीं जानते कि आपके पास कितनी RAM है, तो पहले दबाएं विंडोज़ कुंजी तथा आर रन बॉक्स को आमंत्रित करने के लिए। फिर, टाइप करें msinfo32 और हिट ठीक है .

- पॉप-अप विंडो में, ढूंढें स्थापित भौतिक मेमोरी (RAM) .
- एक बार जब आप जान जाते हैं कि आपके पास कितनी रैम है, तो आपको उन मानों की गणना करने के लिए निम्न सूत्र का उपयोग करना चाहिए जिन्हें आपको भरना चाहिए:
1GB = 1024 एमबी
प्रारंभिक आकार (एमबी) = 1.5 * आपके पीसी पर रैम (जीबी) की मात्रा
अधिकतम आकार (एमबी) = 3 * आपके पीसी पर रैम (जीबी) की मात्रा - उदाहरण के लिए, मेरे पास 8 जीबी रैम है, इसलिए मुझे प्रारंभिक आकार 8*1024*1.5=12,288 एमबी के रूप में सेट करना चाहिए, और मेरा अधिकतम आकार 8*1024*3=24576 एमबी होगा। क्लिक सेट तथा ठीक है परिवर्तनों को सहेजने के लिए।

- नॉक्स प्लेयर लॉन्च करें। दबाएं गियर निशान सिस्टम सेटिंग्स खोलने के लिए ऊपरी-दाएँ कोने पर।

- में प्रदर्शन सेटिंग्स , आप के बीच स्विच करने का प्रयास कर सकते हैं ग्राफिक्स रेंडरिंग मोड यह देखने के लिए कि कौन सा बेहतर प्रदर्शन लाता है। भी संकल्प कम करें .

- अंतर्गत खेल सेटिंग्स , अपना एफपीएस कम करें . आप यह देखने के लिए चारों ओर घुमा सकते हैं कि कौन सा एफपीएस मूल्य स्थिरता और प्रदर्शन को सबसे अच्छा संतुलित कर सकता है, लेकिन हम 40 से नीचे जाने की अनुशंसा नहीं करते हैं क्योंकि ग्राफिक्स की गुणवत्ता प्रभावित हो सकती है।

- परिवर्तनों को सहेजें और नॉक्स प्लेयर को पुनरारंभ करें।
- एंड्रॉयड
- अनुप्रयोग त्रुटियाँ
- एम्यूलेटर
नोट: कभी-कभी भले ही आपने वर्चुअलाइजेशन सक्षम किया हो, फिर भी Nox Player क्रैश हो जाएगा। एक अतिरिक्त कदम जो आप कर सकते हैं वह है हाइपर-वी को बंद करना, जो एक विंडोज़ सुविधा है जो वर्चुअलाइजेशन सक्षम होने पर हस्तक्षेप का कारण बन सकती है।
हाइपर-वी अक्षम करें
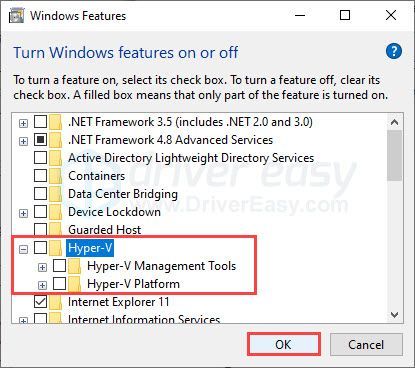
यदि आपने वर्चुअलाइजेशन सक्षम किया है, लेकिन Nox Player अभी भी क्रैश हो जाता है, तो अगले सुधार का प्रयास करें।
फिक्स 3: अपने सुरक्षा सॉफ़्टवेयर की जाँच करें
यदि आपके फ़ायरवॉल और एंटीवायरस सॉफ़्टवेयर (यदि आप किसी का उपयोग करते हैं) ने Nox Player को ब्लॉक कर दिया है, तो यह आपके पीसी पर ठीक से नहीं चलेगा। आप श्वेतसूची में नॉक्स प्लेयर जोड़ सकते हैं, और हस्तक्षेप को रोकने के लिए अपने एंटीवायरस को कॉन्फ़िगर कर सकते हैं।
Nox Player को फ़ायरवॉल के माध्यम से अनुमति दें
जांचें कि क्या आपका फ़ायरवॉल Nox Player को ब्लॉक कर रहा है
अपवाद सूची में नोक्स प्लेयर जोड़ें
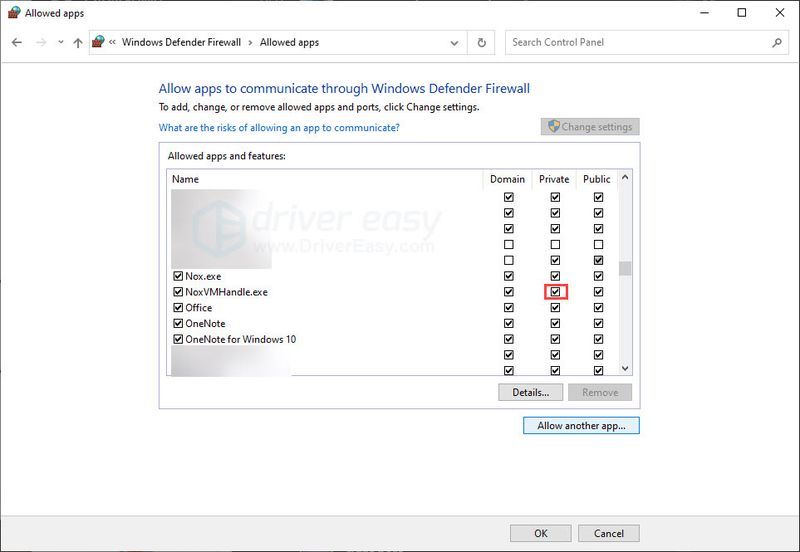
आप परीक्षण कर सकते हैं कि क्रैशिंग समस्या वापस आती है या नहीं। यदि यह बनी रहती है और आप किसी एंटीवायरस टूल का उपयोग नहीं कर रहे हैं, तो यहां जाएं फिक्स 4 . यदि आपने अपने पीसी पर एंटीवायरस स्थापित किया है, तो नीचे दिए गए चरणों का पालन करें।
अपना एंटीवायरस सॉफ़्टवेयर कॉन्फ़िगर करें
एंटीवायरस के लिए, आपको यह भी सुनिश्चित करना होगा कि यह Nox को ब्लॉक नहीं कर रहा है। आप ऐसा कर सकते हैं श्वेतसूची में नॉक्स प्लेयर जोड़ें फिर समस्या का फिर से परीक्षण करें।
इसके अलावा, कई एंटीवायरस सॉफ़्टवेयर को अतिरिक्त सुरक्षा के लिए हार्डवेयर-समर्थित वर्चुअलाइजेशन की आवश्यकता होती है। जैसा कि हमने ऊपर बताया, Nox Player के लिए वर्चुअलाइजेशन भी जरूरी है। जब दोनों प्रोग्राम एक ही समय पर चलते हैं, तो वे एक दूसरे के साथ संघर्ष कर सकते हैं। इस मामले में, आपको आवश्यकता होगी अपने एंटीवायरस के लिए हार्डवेयर-समर्थित वर्चुअलाइजेशन बंद करें .
कुछ लोकप्रिय एंटीवायरस टूल के लिए सेटिंग्स को कॉन्फ़िगर करने के लिए ट्यूटोरियल की सूची नीचे दी गई है:
आप अपने एंटीवायरस को अस्थायी रूप से अक्षम कर सकते हैं यदि आप परीक्षण करना चाहते हैं कि एंटीवायरस सॉफ़्टवेयर स्वयं हस्तक्षेप कर रहा है या नहीं। जब आपका पीसी सुरक्षा में नहीं है तो वेब ब्राउज़ करने के बाद से अतिरिक्त सतर्क रहें, जोखिम भरा हो सकता है।
यदि आपका एंटीवायरस प्रोग्राम समस्या का कारण बनता है, तो अधिक सहायता के लिए आपूर्तिकर्ता से संपर्क करें।
फिक्स 4: ओवरले अक्षम करें
ट्विच और जूम जैसे कई प्रोग्राम में ओवरले फीचर होता है, जो काफी आसान होता है। लेकिन ओवरले एमुलेटर और गेम सहित अन्य कार्यक्रमों के लिए प्रदर्शन के मुद्दों का कारण बन सकते हैं। यदि ओवरले चालू होने पर आपका Nox प्लेयर क्रैश होता रहता है, तो उन्हें अक्षम करना और समस्या का परीक्षण करना सुनिश्चित करें।
यदि यह आपकी समस्या का समाधान नहीं करता है, तो अगले सुधार पर जाएँ।
फिक्स 5: अपने ग्राफिक्स ड्राइवर को अपडेट करें
एक पुराना या दोषपूर्ण ग्राफ़िक्स ड्राइवर गेम प्रदर्शन समस्याओं का कारण बन सकता है और एमुलेटर को प्रभावित कर सकता है। आप यह सुनिश्चित करना चाह सकते हैं कि आपका अप-टू-डेट है और ठीक से काम कर रहा है।
आपके ग्राफ़िक्स कार्ड ड्राइवर को अप-टू-डेट रखने के दो तरीके हैं। एक इसे डिवाइस मैनेजर के माध्यम से मैन्युअल रूप से अपडेट करना है। यदि विंडोज़ के पास नवीनतम संस्करण उपलब्ध नहीं है, तो आप निर्माता की वेबसाइट पर खोज सकते हैं। केवल वही ड्राइवर चुनना सुनिश्चित करें जो आपके विंडोज संस्करण के साथ संगत हो।
स्वचालित ड्राइवर अद्यतन - यदि आपके पास अपने ड्राइवर को मैन्युअल रूप से अपडेट करने के लिए समय, धैर्य या कंप्यूटर कौशल नहीं है, तो इसके बजाय, आप इसे Driver Easy के साथ स्वचालित रूप से कर सकते हैं। ड्राइवर ईज़ी स्वचालित रूप से आपके सिस्टम को पहचान लेगा और आपके सटीक ग्राफिक्स कार्ड और आपके विंडोज संस्करण के लिए सही ड्राइवर ढूंढेगा, फिर यह इसे सही तरीके से डाउनलोड और इंस्टॉल करेगा:
यदि आपको सहायता की आवश्यकता है, तो कृपया संपर्क करें Driver Easy की सहायता टीम पर support@drivereasy.com .
नए ड्राइवर के प्रभावी होने के लिए अपने पीसी को पुनरारंभ करें। यदि आपका ग्राफिक्स कार्ड ड्राइवर अप-टू-डेट है, लेकिन Nox अभी भी क्रैश हो जाता है, तो अगले सुधार का प्रयास करें।
फिक्स 6: अपने पीसी पर वर्चुअल मेमोरी का आकार बढ़ाएँ
अपर्याप्त वर्चुअल मेमोरी (पेजिंग फ़ाइल) आकार एक कारण हो सकता है कि Nox Player क्रैश होता रहता है। आपके पीसी पर वर्चुअल मेमोरी बढ़ाने से समस्या में मदद मिल सकती है, इसलिए आप आवश्यकतानुसार कॉन्फ़िगर कर सकते हैं। ऐसे:
अपने पीसी पर पेजिंग फ़ाइल का आकार जांचें
वर्चुअल मेमोरी का आकार बढ़ाएँ
यदि आप Nox क्रैशिंग समस्या को ठीक करने के लिए वर्चुअल मेमोरी का आकार बढ़ाना चाहते हैं, तो आप मैन्युअल रूप से पेजिंग फ़ाइल आकार आवंटित कर सकते हैं:
यदि आपने अधिक वर्चुअल मेमोरी बनाने के लिए पेजिंग आकार को अनुकूलित किया है, लेकिन समस्या बनी रहती है, तो अगले सुधार का प्रयास करें।
फिक्स 7: नॉक्स प्लेयर सेटिंग्स बदलें
यदि आपने उपरोक्त सुधारों की कोशिश की है, लेकिन कुछ भी काम नहीं किया है, तो Nox Player की सेटिंग्स को समायोजित करने पर विचार करें। आपको थोड़ी ग्राफिक्स गुणवत्ता का त्याग करना पड़ सकता है, लेकिन इसे एमुलेटर की स्थिरता में सुधार करने में मदद करनी चाहिए और उम्मीद है कि इसे दुर्घटनाग्रस्त होने से रोकें। ऐसे:
यदि इससे आपकी समस्या का समाधान नहीं होता है, तो हमारे पास एक और समाधान है जिसे आप आज़मा सकते हैं।
फिक्स 8: नॉक्स प्लेयर को अपडेट / रीइंस्टॉल करें
एक आखिरी चीज जिसे आप आजमा सकते हैं वह है नॉक्स प्लेयर को अपडेट करना या पूरे प्रोग्राम को फिर से इंस्टॉल करना। नए संस्करणों का उपयोग करने से ज्ञात बग ठीक हो सकते हैं और संभावित रूप से क्रैश कम हो जाएंगे। क्लिक करके तीन-पंक्ति चिह्न ऊपरी-दाएँ कोने पर, आप कर पाएंगे अपडेट के लिये जांचें .
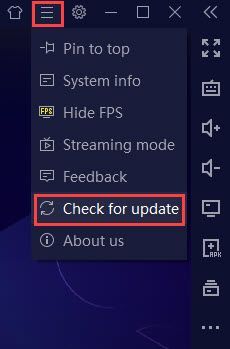
क्लीन रीइंस्टॉल करने के लिए, सुनिश्चित करें कि आप ऐप को फिर से इंस्टॉल करने से पहले नॉक्स प्लेयर के साथ-साथ सभी स्थानीय फाइलों और कैशे को हटा दें।
उम्मीद है कि यह लेख मदद करता है! कृपया बेझिझक एक टिप्पणी छोड़ें यदि आपके कोई प्रश्न या सुझाव हैं।
























![[फिक्स्ड] विंडोज 10 रेड स्क्रीन इश्यू](https://letmeknow.ch/img/knowledge/06/windows-10-red-screen-issue.jpg)



![[हल] आपका कंप्यूटर 2022 शुरू करने में असमर्थ था](https://letmeknow.ch/img/knowledge/87/your-computer-was-unable-start-2022.png)

