'>

अपना तोशिबा लैपटॉप शुरू करते समय, आपको एक त्रुटि संदेश देखने की संभावना है:
- शुरु होने वाला कोई उपकरण नहीं है कृपया सिस्टम पुनः प्रारंभ करें
- बूट करने लायक यन्त्र अनुपलब्ध बूट डिस्क डालें व बटन दबाएं
यदि आप एक ही समस्या का सामना कर रहे हैं, तो चिंता न करें। यह एक सामान्य मुद्दा है और आप इसे ठीक कर सकते हैं तोशिबा पर कोई बूट करने योग्य उपकरण नहीं है लैपटॉप आसानी से।
कोई बूट करने योग्य डिवाइस तोशिबा को कैसे ठीक करें
यहां कुछ उपाय आजमाए गए हैं। आपको उन सभी की कोशिश नहीं करनी पड़ सकती है; जब तक सब कुछ फिर से काम नहीं करता तब तक सूची में अपना काम करें।
- पावर अपने तोशिबा लैपटॉप को रीसेट करें
- अपने बूट क्रम को सही ढंग से सेट करें
- बूट मोड सेटिंग्स बदलें
- इन तरीकों को आजमाने के बाद आपको जो करना चाहिए
विधि 1: पावर आपके तोशिबा कंप्यूटर को रीसेट करता है
चूंकि कई कंप्यूटर समस्याओं को पुनरारंभ करके हल किया जा सकता है, यह आपके तोशिबा कंप्यूटर को पुनरारंभ करने के लिए कभी भी दर्द नहीं करता है। नीचे दिए गए चरणों का पालन करें:
1) अपना कंप्यूटर बंद करें।
२) कोई हटाओ बाहरी उपकरण अपने USB ड्राइव, ब्लूटूथ डिवाइस और हेडसेट सहित।
3) अपने एसी एडाप्टर केबल, हार्ड ड्राइव और अपनी बैटरी (यदि आपकी बैटरी हटाने योग्य है) को हटा दें।
4) प्रेस और दबाए रखें बिजली का बटन के लिये 60 सेकंड और जारी। इस अवधि के दौरान आपका लैपटॉप बूट हो सकता है और बंद हो सकता है।
5) अपने प्लग एसी अनुकूलक और आपका बैटरी वापस (यदि आपकी बैटरी हटाने योग्य है)।
6) प्रेस बिजली का बटन अपने तोशिबा लैपटॉप को चालू करने के लिए सामान्य है।
अब देखें कि क्या आपका लैपटॉप “बिना पॉप अप” के शुरू होता है? बूट करने लायक कोई डिवाइस नहीं “त्रुटि।
विधि 2: अपने बूट क्रम को सही ढंग से सेट करें
जब आप देखते है ' बूट करने लायक कोई डिवाइस नहीं 'तोशिबा में, संभावित कारणों में से एक यह है कि आपका कंप्यूटर ठीक से बूट ऑर्डर नहीं करता है, इसलिए आपके सिस्टम को शुरू करते समय उचित बूट डिवाइस नहीं मिल सकता है। समस्या को ठीक करने के लिए, आपको बूट क्रम को सही ढंग से सेट करना चाहिए।
यहाँ आपको क्या करना है:
1) सुनिश्चित करें कि आपका कंप्यूटर बंद है।
2) दबाएँ बिजली का बटन अपने कंप्यूटर को सामान्य रूप से शुरू करने के लिए, फिर दबाकर रखें F2 कुंजी के बाद फ्लैश लोगो स्क्रीन BIOS सेटअप स्क्रीन को खोलता है।
ध्यान दें : आपके लैपटॉप मॉडल के कारण BIOS सेटअप में प्रवेश करने के लिए जो कुंजी दबाई जानी चाहिए वह अलग हो सकती है।
3) BIOS में, दबाएं ऐरो कुंजी पर जाने के लिए बीओओटी टैब।
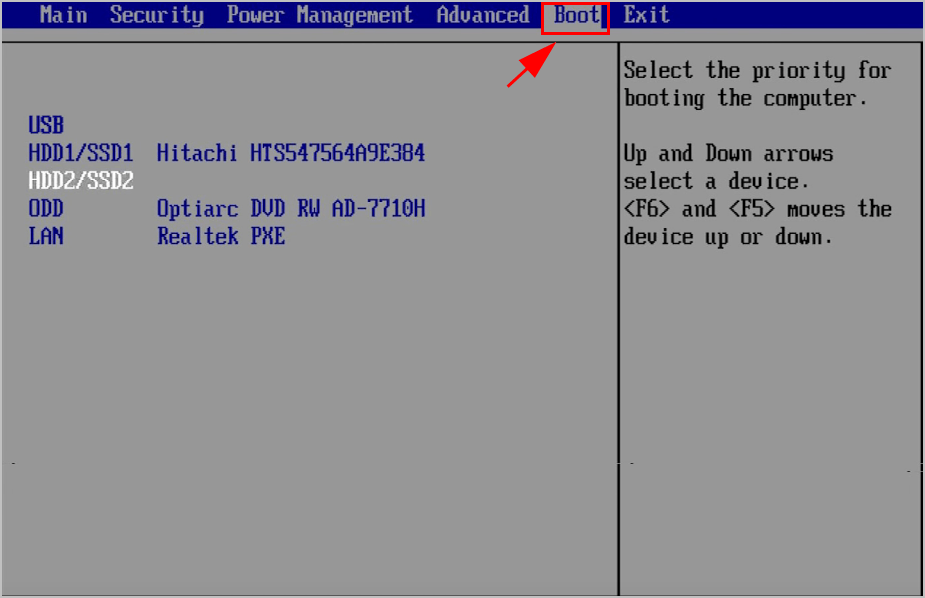
4) वहां आपको बूट विकल्प उपलब्ध होंगे। उपयोग यूपी तथा नीचे तीर कुंजी चुनने के लिए HDD पहले बूट विकल्प के रूप में।
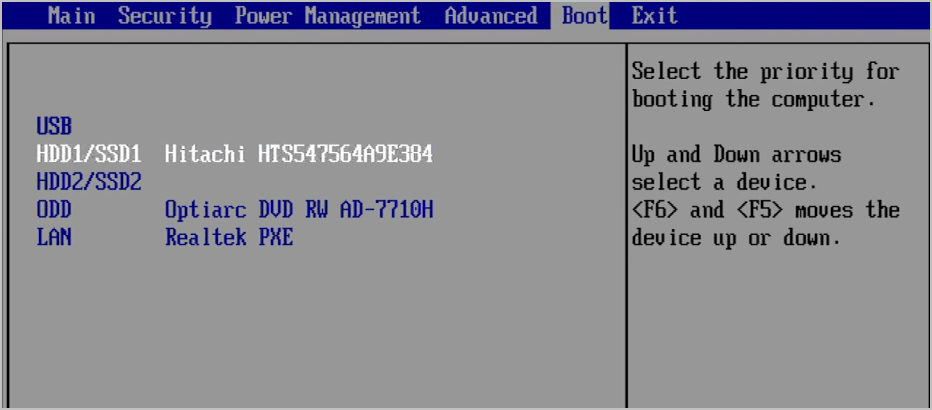
5) अपने परिवर्तनों को सहेजें और बाहर निकलें।
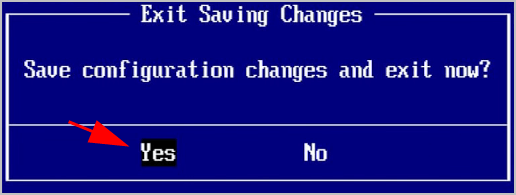
5) फिर अपने कंप्यूटर को रीस्टार्ट करें और देखें कि क्या यह ठीक से काम करता है।
नोट: यदि HDD को पहले बूट डिवाइस के रूप में सेट करना आपकी समस्या को हल नहीं करता है, तो अपने कंप्यूटर को शुरू करने के लिए समय-समय पर अलग-अलग डिवाइस सेट करने का प्रयास करें और देखें कि क्या यह आपकी समस्या को ठीक करता है।यदि यह तरीका काम नहीं करता है, तो उम्मीद मत छोड़ो। कोशिश करने के लिए कुछ और है।
विधि 3: बूट मोड सेटिंग्स बदलें
BIOS में गलत बूट मोड सेटिंग्स 'के लिए नेतृत्व कर सकते हैं' बूट करने लायक कोई डिवाइस नहीं 'तोशिबा में त्रुटि। तो बूट मोड सेटिंग्स को बदलने के लिए इन चरणों का पालन करें:
1) सुनिश्चित करें कि आपका कंप्यूटर बंद है।
2) दबाएँ बिजली का बटन अपने कंप्यूटर को सामान्य रूप से शुरू करने के लिए, फिर दबाकर रखें F2 कुंजी के बाद फ्लैश लोगो स्क्रीन BIOS सेटअप स्क्रीन को खोलता है।

3) BIOS में, दबाएं तीर कुंजी पर जाने के लिए उन्नत टैब।
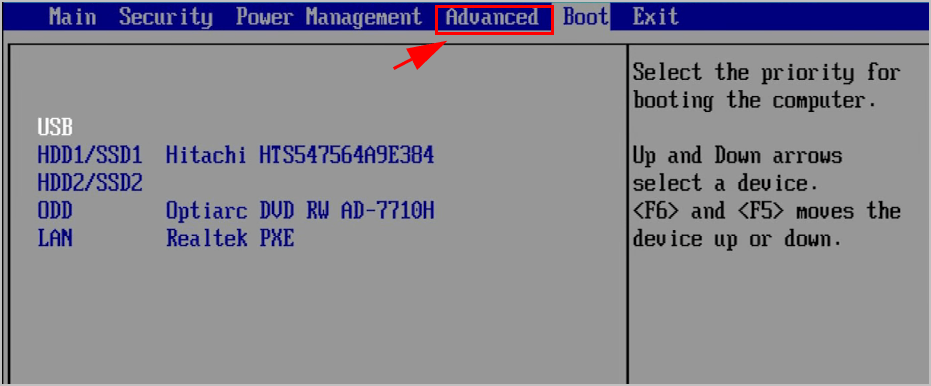
4) पर जाएं प्रणाली विन्यास > बूट मोड ।
5) यदि आप विंडोज 7 का उपयोग कर रहे हैं, तो बदलें बूट मोड सेवा CSM ।
यदि आप Windows 8 और इसके बाद के संस्करण का उपयोग कर रहे हैं, तो परिवर्तन को बदलें बूट मोड UEFI बूट के लिए
६) फिर जाना सुरक्षा टैब> सुरक्षा बूट , और सेट करें सुरक्षा बूट विकलांग के लिए।
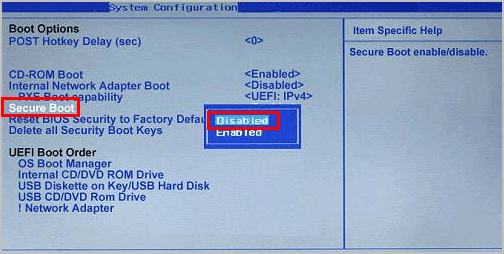
7) परिवर्तनों को सहेजें और अपने Toshiba कंप्यूटर को सामान्य रूप से पुनरारंभ करें।
अब आपको अपने Toshiba कंप्यूटर को ठीक से चालू करने में सक्षम होना चाहिए।
इन तरीकों को आजमाने के बाद आपको जो करना चाहिए
यदि आपने अपना हल कर लिया है ” बूट करने लायक कोई डिवाइस नहीं 'त्रुटि और आपके तोशिबा लैपटॉप पर सफलतापूर्वक चालू हो गया, आपको उन डिवाइस ड्राइवरों को अपडेट करना चाहिए जो आपके कंप्यूटर में गायब या पुराना है, क्योंकि त्रुटि संदेश ड्राइवर के भ्रष्टाचार के कारण हो सकता है। इसके अलावा, अपने डिवाइस ड्राइवरों को नवीनतम संस्करण में अपडेट करने से आपके कंप्यूटर को विभिन्न समस्याओं से बचाया जा सकता है।
आपके डिवाइस ड्राइवरों को अपडेट करने के दो तरीके हैं: मैन्युअल तथा खुद ब खुद ।
मैनुअल ड्राइवर अपडेट - आप निर्माता की वेबसाइट पर जा सकते हैं, अपना हार्डवेयर डिवाइस ड्राइवर ढूंढ सकते हैं और नवीनतम संस्करण डाउनलोड कर सकते हैं। फिर इसे अपने कंप्यूटर में मैन्युअल रूप से इंस्टॉल करें। जो आपके विंडोज ओएस के साथ संगत है उसे डाउनलोड करना सुनिश्चित करें। इसके लिए समय और कंप्यूटर कौशल की आवश्यकता होती है।
स्वचालित ड्राइवर अद्यतन - यदि आपके पास समय या धैर्य नहीं है, तो आप इसे स्वचालित रूप से कर सकते हैं चालक आराम से ।
ड्राइवर इज़ी स्वचालित रूप से आपके सिस्टम को पहचान लेगा और इसके लिए सही ड्राइवर ढूंढ लेगा। आपको वास्तव में यह जानने की आवश्यकता नहीं है कि आपका कंप्यूटर किस सिस्टम पर चल रहा है, आपको गलत ड्राइवर को डाउनलोड करने और स्थापित करने का जोखिम उठाने की आवश्यकता नहीं है, और आपको इंस्टॉल करते समय गलती करने की चिंता करने की आवश्यकता नहीं है।
आप अपने ड्राइवरों को या तो अपने आप अपडेट कर सकते हैं नि: शुल्क या के लिये संस्करण। लेकिन प्रो संस्करण के साथ इसमें केवल 2 क्लिक लगते हैं (और आपको पूरा समर्थन मिलेगा और 30 - दिन की पैसे वापस करने की गारंटी ):
1) डाउनलोड और Driver Easy स्थापित करें।
2) ओपन ड्राइवर इजी और क्लिक करें अब स्कैन करें । ड्राइवर इज़ी आपके कंप्यूटर में समस्या ड्राइवरों को स्कैन करेगा।
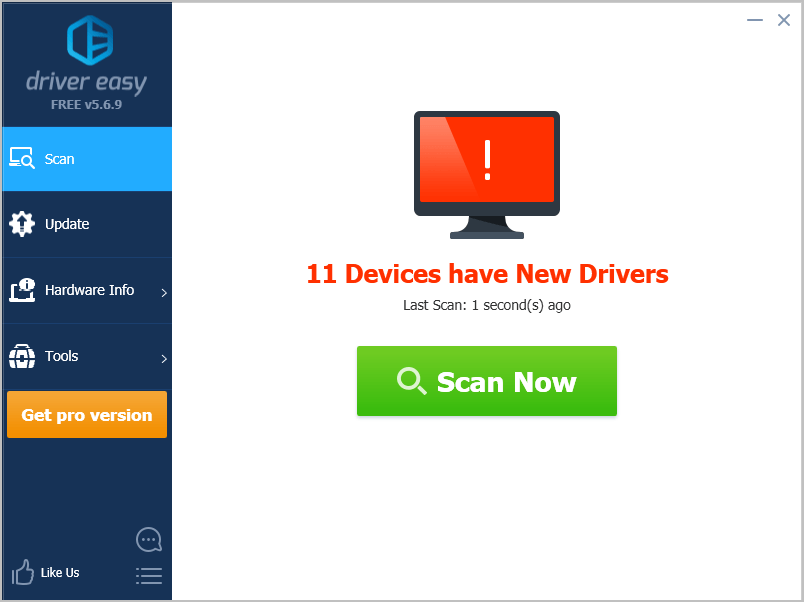
3) क्लिक करें अपडेट करें स्वचालित रूप से अपने ड्राइवर के सही संस्करण को डाउनलोड करने के लिए ध्वजांकित डिवाइस के बगल में स्थित बटन (आप मुफ़्त संस्करण के साथ ऐसा कर सकते हैं)। फिर इसे अपने कंप्यूटर में इंस्टॉल करें।
या क्लिक करें सब अद्यतित स्वचालित रूप से उन सभी ड्राइवरों के सही संस्करण को डाउनलोड और इंस्टॉल करना जो आपके सिस्टम पर गायब हैं या पुराने हैं (इसके लिए आवश्यकता है) प्रो संस्करण - क्लिक करने पर आपको अपग्रेड करने के लिए कहा जाएगा सब अद्यतित )।
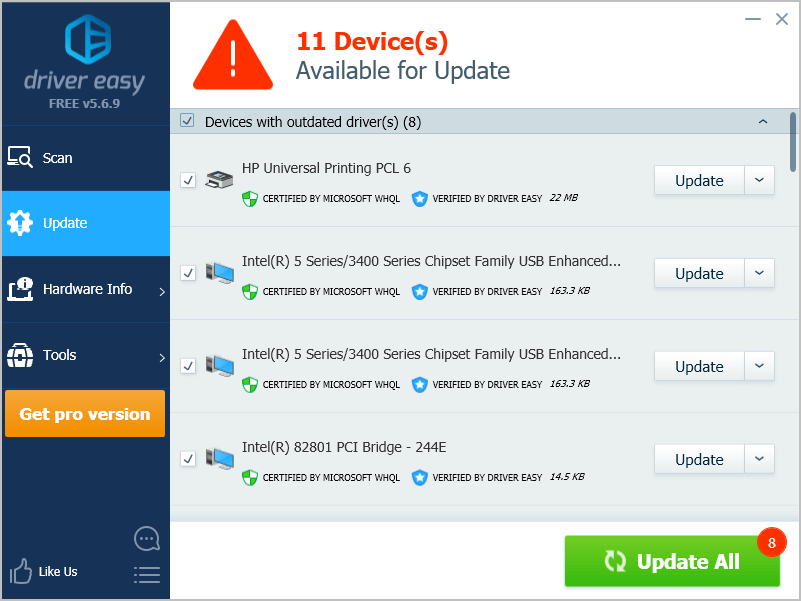
4) प्रभावी होने के लिए अपने कंप्यूटर को पुनरारंभ करें।



![[हल] क्रूसेडर किंग्स 2 लॉन्च नहीं (2022)](https://letmeknow.ch/img/knowledge/01/crusader-kings-2-not-launching.jpg)


