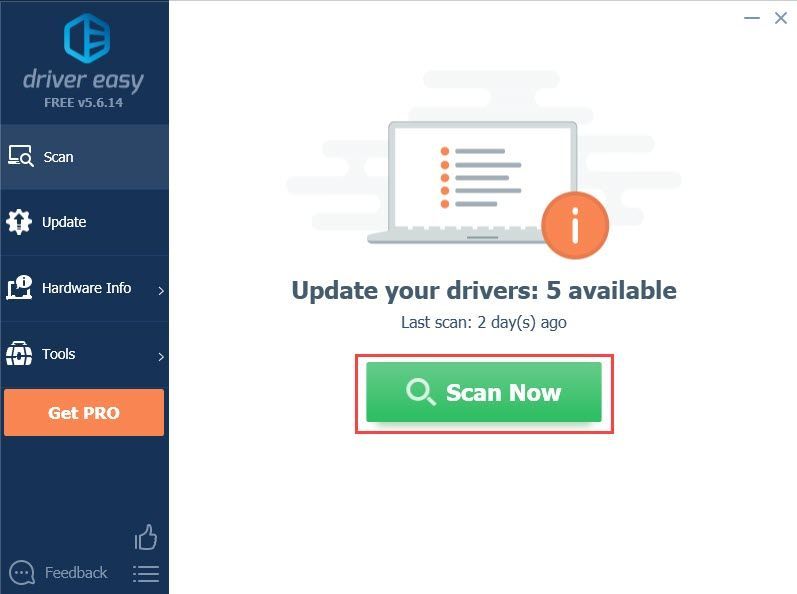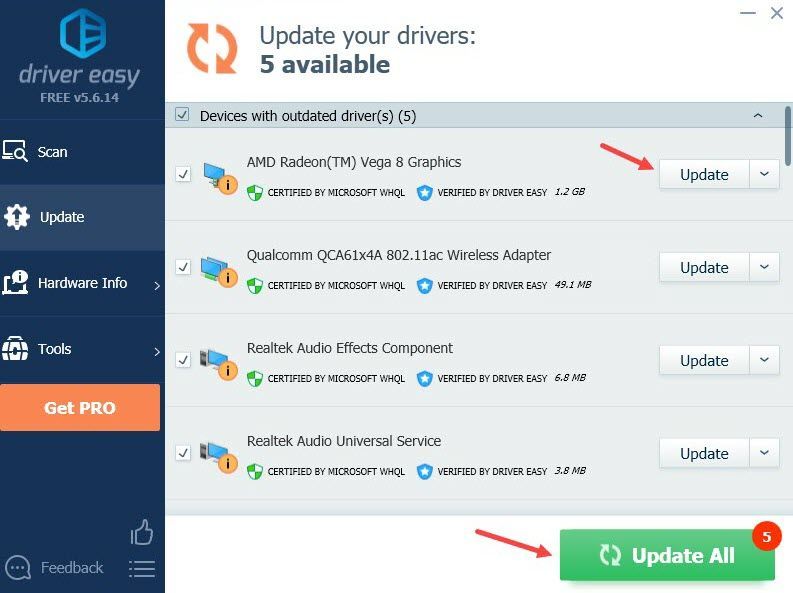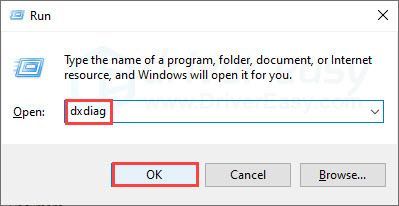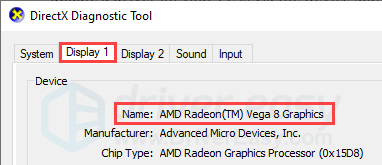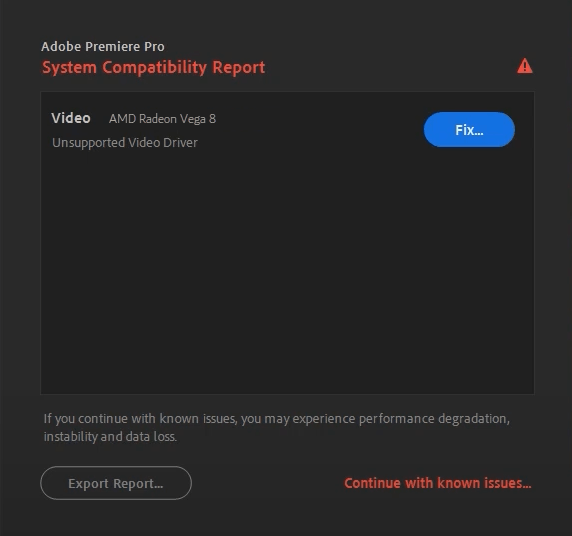
जब आप Adobe Premiere Pro लॉन्च कर रहे हों और प्रोग्राम स्टार्टअप पर क्रैश हो जाए तो असमर्थित वीडियो ड्राइवर त्रुटि हो रही है? यह एक काफी सामान्य त्रुटि है और इसे ठीक करना भी आसान है। पढ़ें और समस्या को तुरंत हल करने का तरीका जानें।
क्यों यह त्रुटि आ रही है?
असमर्थित वीडियो ड्राइवर त्रुटि संदेश बताता है कि आपका वर्तमान ग्राफ़िक्स ड्राइवर प्रीमियर प्रो के साथ संगत नहीं है। एक पुराना या दोषपूर्ण वीडियो ड्राइवर इस समस्या का कारण बन सकता है। या, कुछ मामलों में, प्रीमियर प्रो आपके ड्राइवर को पहचानने में विफल रहता है जो वास्तव में कार्यात्मक है और इस प्रकार त्रुटि को ट्रिगर करता है।
इन सुधारों को आजमाएं…
1: अपना वीडियो ड्राइवर अपडेट करें
फिक्स 1: अपने वीडियो ड्राइवर को अपडेट करें
आपके वीडियो ड्राइवर को अपडेट करने के दो तरीके हैं: स्वचालित रूप से (अनुशंसित!) और मैन्युअल रूप से।
स्वचालित अपडेट
यदि आपके पास अपने ड्राइवर को मैन्युअल रूप से अपडेट करने के लिए समय, धैर्य या कंप्यूटर कौशल नहीं है, तो आप इसे Driver Easy के साथ स्वचालित रूप से कर सकते हैं। ड्राइवर ईज़ी स्वचालित रूप से आपके सिस्टम को पहचान लेगा और आपके सटीक ग्राफिक्स कार्ड और आपके विंडोज संस्करण के लिए सही ड्राइवर ढूंढेगा, फिर यह इसे सही तरीके से डाउनलोड और इंस्टॉल करेगा:
- ड्राइवर ईज़ी को डाउनलोड और इंस्टॉल करें।
- ड्राइवर ईज़ी चलाएँ और क्लिक करें अब स्कैन करें बटन। Driver Easy तब आपके कंप्यूटर को स्कैन करेगा और किसी भी समस्या वाले ड्राइवरों का पता लगाएगा।
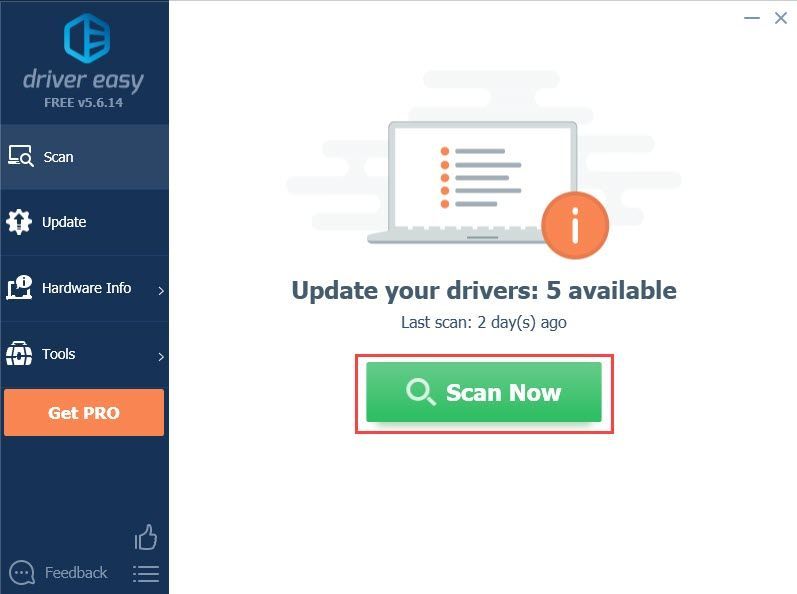
- दबाएं अद्यतन फ़्लैग किए गए वीडियो ड्राइवर के बगल में बटन स्वचालित रूप से ड्राइवर के सही संस्करण को डाउनलोड करने के लिए, फिर आप इसे मैन्युअल रूप से स्थापित कर सकते हैं (आप इसे मुफ़्त संस्करण के साथ कर सकते हैं)।
या क्लिक करें सब अद्यतित का सही संस्करण स्वचालित रूप से डाउनलोड और इंस्टॉल करने के लिए सब ड्राइवर जो आपके सिस्टम पर गायब या पुराने हैं। (इसके लिए प्रो संस्करण की आवश्यकता है जो पूर्ण समर्थन और 30-दिन की मनी-बैक गारंटी के साथ आता है। जब आप सभी अपडेट करें पर क्लिक करेंगे तो आपको अपग्रेड करने के लिए प्रेरित किया जाएगा।)
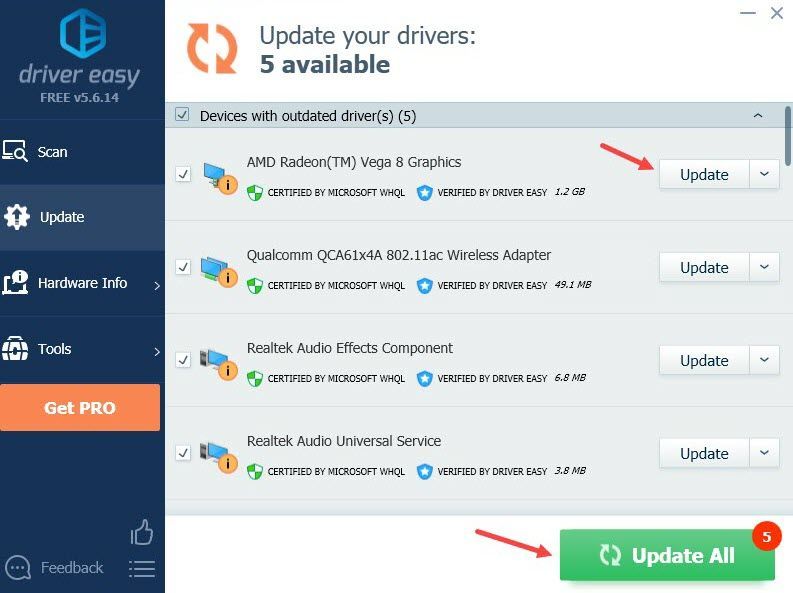
यदि आपको सहायता की आवश्यकता है, तो कृपया संपर्क करें Driver Easy की सहायता टीम पर support@drivereasy.com .
मैनुअल अपडेट
आप अपने ग्राफ़िक्स ड्राइवर को मैन्युअल रूप से भी अपडेट कर सकते हैं। अपने पीसी पर ड्राइवर को अपडेट करने का सामान्य तरीका डिवाइस मैनेजर (एक विंडोज फीचर) के माध्यम से होता है। लेकिन विंडोज आपके वीडियो कार्ड के लिए नवीनतम उपलब्ध अपडेट का पता नहीं लगा सकता है क्योंकि डेटाबेस बहुत बड़ा है और अपडेट में देरी हो सकती है।
प्रीमियर प्रो में असमर्थित वीडियो ड्राइवर त्रुटि को ठीक करने के लिए, हम विक्रेता साइट से नवीनतम सही ड्राइवर को सीधे डाउनलोड करने और इसे स्थापित करने की अनुशंसा करते हैं। यदि आप नहीं जानते हैं तो आपको यह भी देखना होगा कि आपके पास कौन सा वीडियो कार्ड है। ऐसे:
- दबाओ विंडोज़ कुंजी तथा आर रन बॉक्स को इनवोक करने के लिए अपने कीबोर्ड पर।
- में टाइप करें dxdiag , तब दबायें ठीक है .
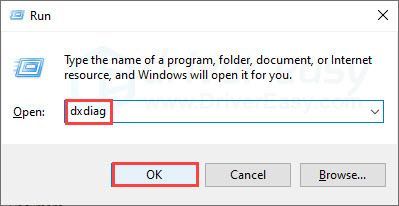
- क्लिक प्रदर्शन (मेरे पास दो मॉनिटर हैं इसलिए इसे डिस्प्ले 1 के रूप में दिखाया गया है।) आपको अपने ग्राफिक्स कार्ड की जानकारी यहां मिलेगी। नीचे चिह्नित करें नाम .
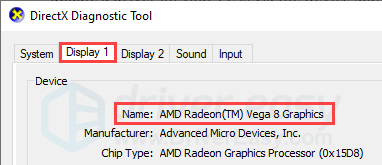
- आधिकारिक साइटों पर जाएं और अपने वीडियो ड्राइवर को खोजें। सुनिश्चित करें कि आप केवल वही ड्राइवर डाउनलोड करते हैं जो आपके विंडोज संस्करण के साथ संगत है।
NVIDIA
इंटेल
एएमडी
Asus - ड्राइवर स्थापित करें।
नवीनतम वीडियो ड्राइवर स्थापित करने के बाद, अपने पीसी को पुनरारंभ करें और परीक्षण करें कि क्या प्रीमियर प्रो अभी भी आपको त्रुटि संदेश दिखाता है। यदि समस्या बनी रहती है, तो एक और समाधान है जिसे आप आज़मा सकते हैं।
फिक्स 2: प्रीमियर प्रो अपडेट करें
यदि आपका ड्राइवर अप-टू-डेट है, लेकिन फिर भी आपको असमर्थित वीडियो ड्राइवर त्रुटि मिलती है, तो आपको अपने प्रीमियर प्रो को अपडेट करने की आवश्यकता हो सकती है। नए एडोब अपडेट आमतौर पर ज्ञात बग को ठीक करते हैं और नई सुविधाओं को जारी कर सकते हैं जो नवीनतम ड्राइवर के साथ संगत हैं, इसलिए यह असमर्थित वीडियो ड्राइवर त्रुटि को हल कर सकता है।
यदि प्रीमियर प्रो को अपडेट करने से आपकी समस्या का समाधान नहीं होता है और आप पिछले संस्करण में डाउनग्रेड करना चाहते हैं, तो आप पहले वर्तमान संस्करण की स्थापना रद्द कर सकते हैं। फिर, आपको अपने स्थानीय फ़ोल्डर में पिछले इंस्टॉलेशन पैक को खोजने में सक्षम होना चाहिए।उम्मीद है कि यह लेख मदद करता है! यदि आपके कोई प्रश्न या सुझाव हैं, तो बेझिझक नीचे टिप्पणी करें।
- चालक
- प्रीमियर प्रो