'>

अपने विंडोज 10 स्क्रीन पर चमक को उचित नहीं महसूस करें? कोई परिवर्तन नहीं जब आप इसे चमक नियंत्रण के माध्यम से समायोजित करते हैं? कोई झुंझलाहट नहीं! आपको यह बताने के लिए गाइड है कि कैसेठीक करें चमक विंडोज 10 पर काम नहीं कर रहा है । आगे पढ़ें और जानें कैसे…
सामान्य तौर पर, यह कि आपके ब्राइटनेस कंट्रोल वर्किंग इश्यू के कारण डिस्प्ले ड्राइवर के कारण नहीं होते हैं। यहां दो उपाय दिए गए हैं जिन्हें आप आजमा सकते हैं:
समाधान 1: अपने डिस्प्ले ड्राइवर को अपडेट करें
आपके प्रदर्शन ड्राइवर को अपडेट करने के दो तरीके हैं: मैन्युअल या स्वचालित रूप से।
मैनुअल ड्राइवर अपडेट - आप अपने डिस्प्ले कार्ड के लिए निर्माता की वेबसाइट पर जाकर अपने डिस्प्ले ड्राइवर को मैन्युअल रूप से अपडेट कर सकते हैं, और सबसे हाल के सही ड्राइवर की खोज। केवल उन ड्राइवरों को चुनना सुनिश्चित करें जो आपके विंडोज संस्करण के साथ संगत हैं।
स्वचालित ड्राइवर अपडेट - यदि आपके पास अपने ड्राइवर ड्राइवर को मैन्युअल रूप से अपडेट करने के लिए समय, धैर्य या कंप्यूटर कौशल नहीं है, तो आप इसके बजाय स्वचालित रूप से कर सकते हैं चालक आराम से । ड्राइवर ईज़ी स्वचालित रूप से आपके सिस्टम को पहचान लेगा और आपके सटीक डिस्प्ले कार्ड, और आपके विंडोज संस्करण के लिए सही ड्राइवर ढूंढ लेगा, और यह उन्हें डाउनलोड और इंस्टॉल कर देगा:
- डाउनलोड और Driver Easy स्थापित करें।
- चालक आराम से चलाएं और क्लिक करें अब स्कैन करें बटन। ड्राइवर इज़ी आपके कंप्यूटर को स्कैन करेगा और किसी भी समस्या का पता लगाएगा।
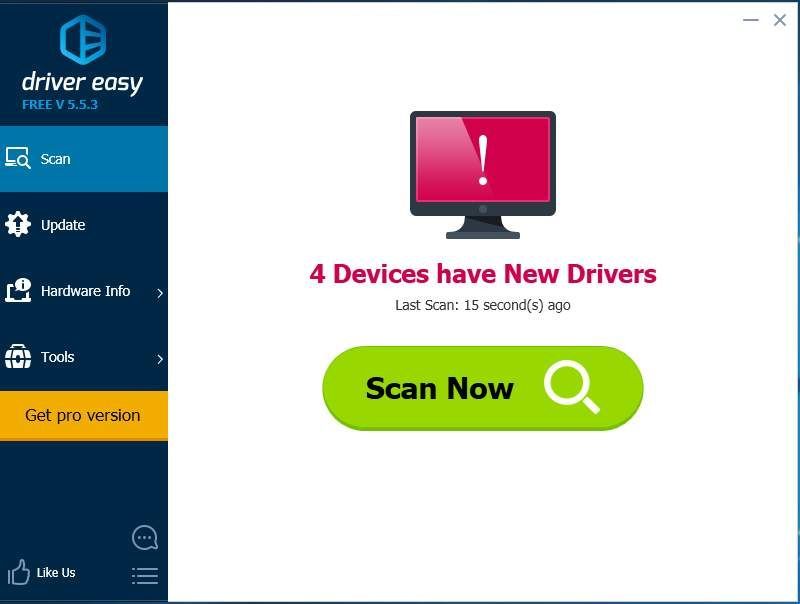
- सीचटना सब अद्यतित का सही संस्करण डाउनलोड करने और स्थापित करने के लिए सब ड्राइवर जो आपके सिस्टम से गायब हैं या पुराना है (इसके लिए इसकी आवश्यकता है) प्रो संस्करण - जब आप अद्यतन सभी पर क्लिक करते हैं तो आपको अपग्रेड करने के लिए प्रेरित किया जाएगा)।
ध्यान दें : आप चाहें तो इसे मुफ्त में कर सकते हैं, लेकिन यह आंशिक रूप से मैनुअल है।
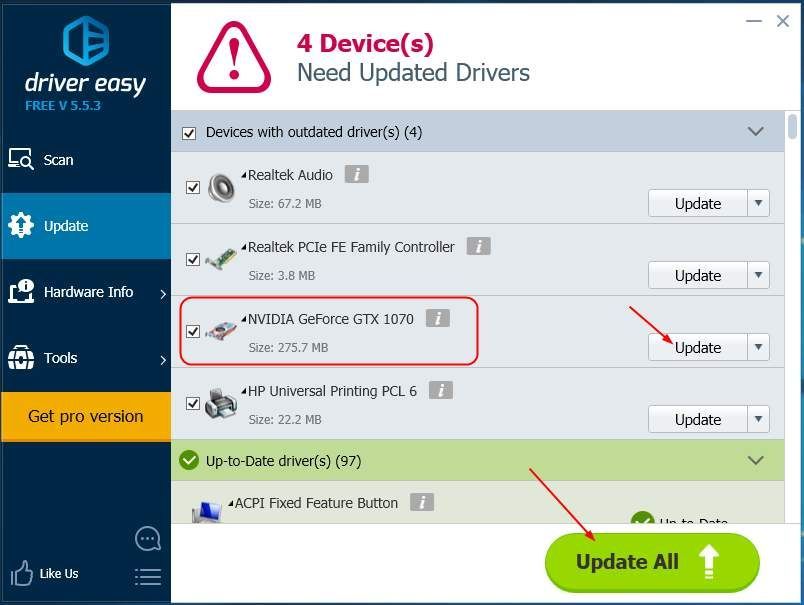
अपने विंडोज 10 कंप्यूटर पर चमक समायोजित करें यह देखने के लिए कि क्या यह अब काम करता है। अगर यह काम करता है, तो बहुत अच्छा! यदि यह नहीं है, तो चिंता न करें, समाधान 2 पर जाएं।
समाधान 2: Microsoft मूल प्रदर्शन एडाप्टर सॉफ़्टवेयर का उपयोग करें
- डिवाइस मैनेजर को चुनने के लिए स्टार्ट बटन पर राइट-क्लिक करें।
- डबल क्लिक करें अनुकूलक प्रदर्शन । फिर अपने डिस्प्ले एडॉप्टर ड्राइवर पर राइट-क्लिक करके चयन करें ड्राइवर अपडेट करें ।
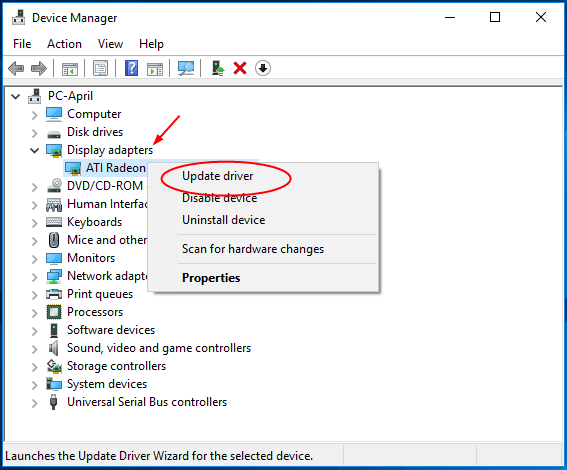
- क्लिक ड्राइवर सॉफ़्टवेयर के लिए मेरा कंप्यूटर ब्राउज़ करें ।
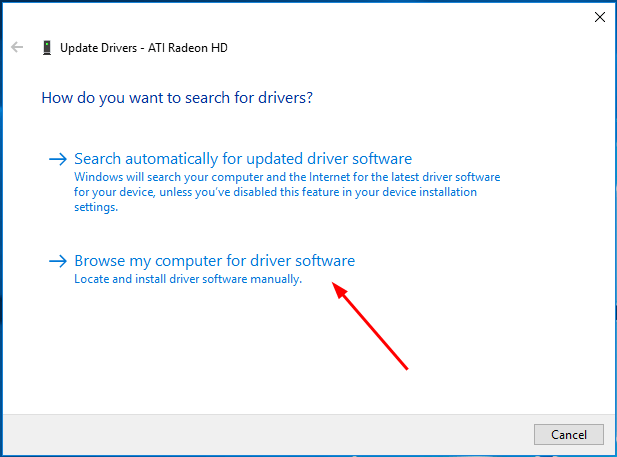
- चुनने के लिए जाओ मुझे अपने कंप्यूटर पर उपलब्ध ड्राइवरों की सूची से चुनने दें ।
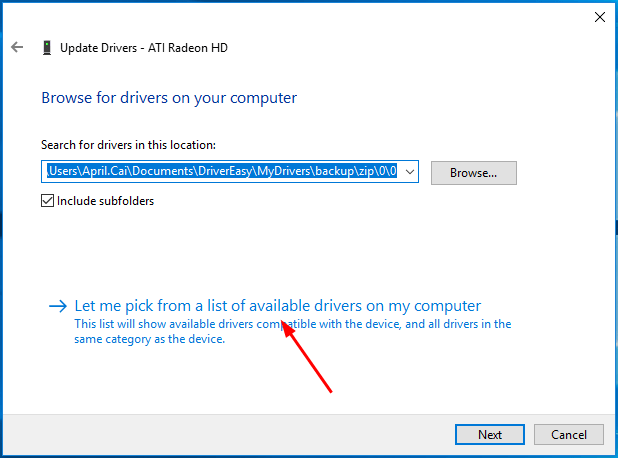
- क्लिक Microsoft मूल प्रदर्शन एडाप्टर । तब दबायें आगे जारी रखने के लिए।
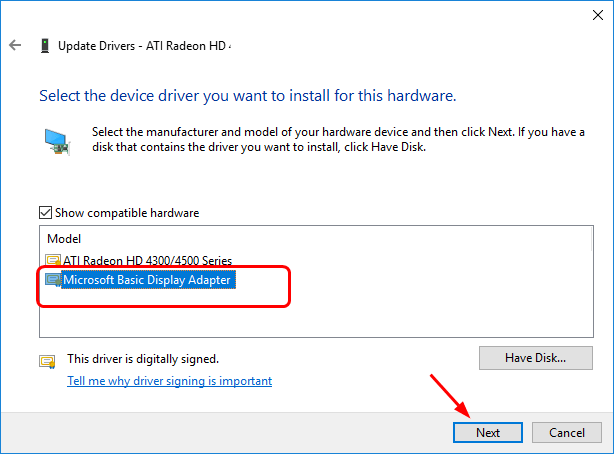
अब आपका विंडोज 10 कंप्यूटर Microsoft बेसिक डिस्प्ले एडेप्टर ड्राइवर स्थापित करेगा। जब यह हो जाए, तो अपने कंप्यूटर को रिबूट करें और फिर से चमक को समायोजित करने का प्रयास करें, इस मुद्दे को अब ठीक किया जाना चाहिए।
उम्मीद है कि यह लेख आपको समस्या को ठीक करने में मदद करता है। अपने स्वयं के अनुभवों के साथ नीचे टिप्पणी करने के लिए स्वतंत्र महसूस करें।
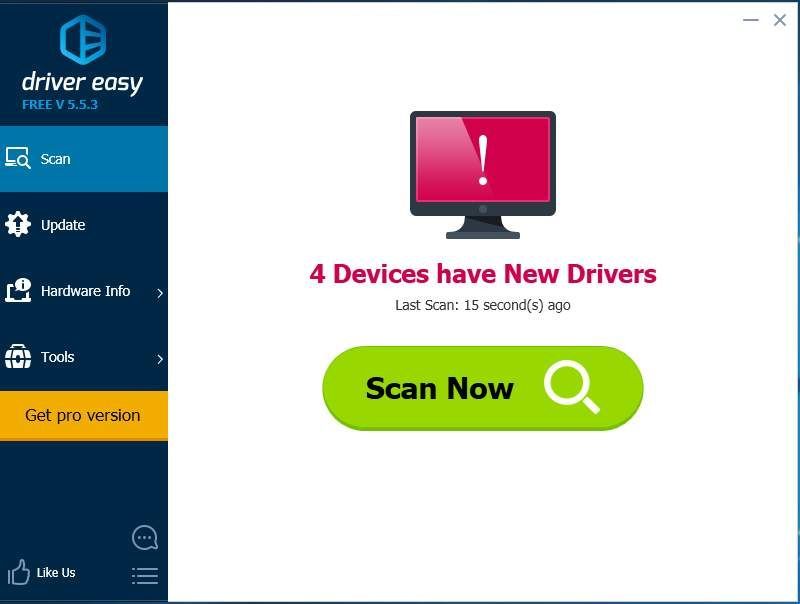
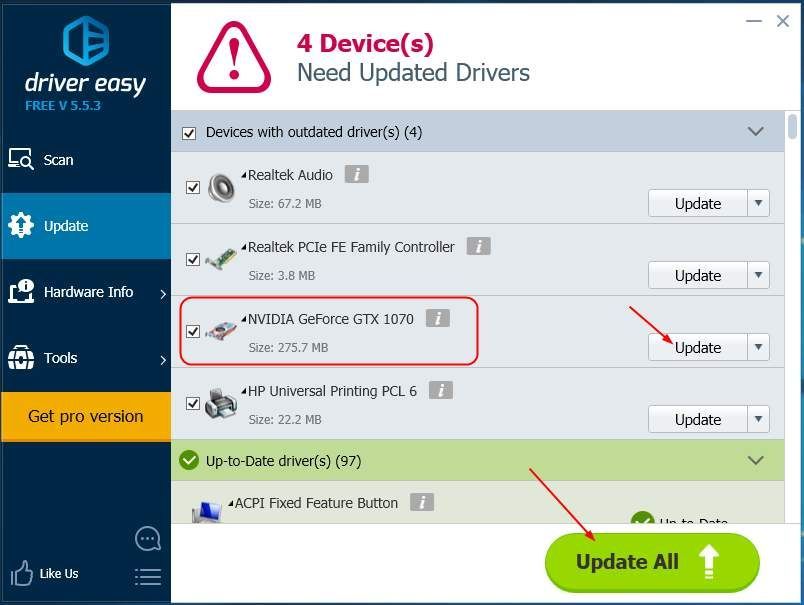
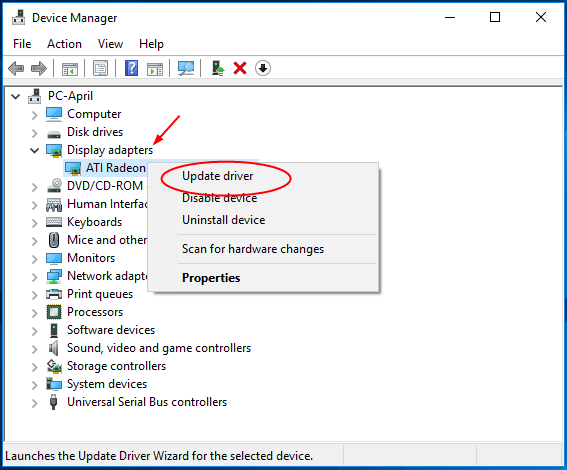
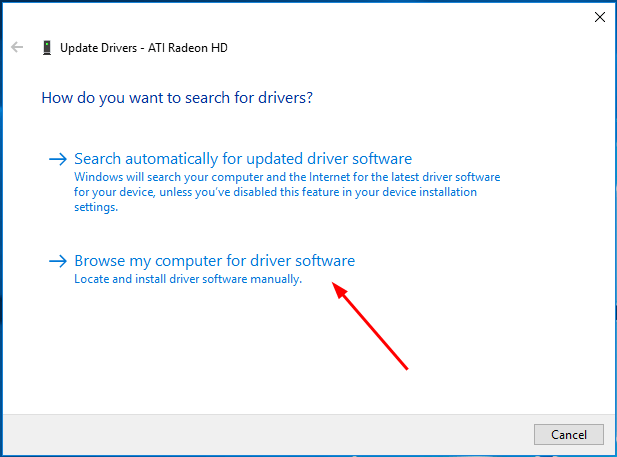
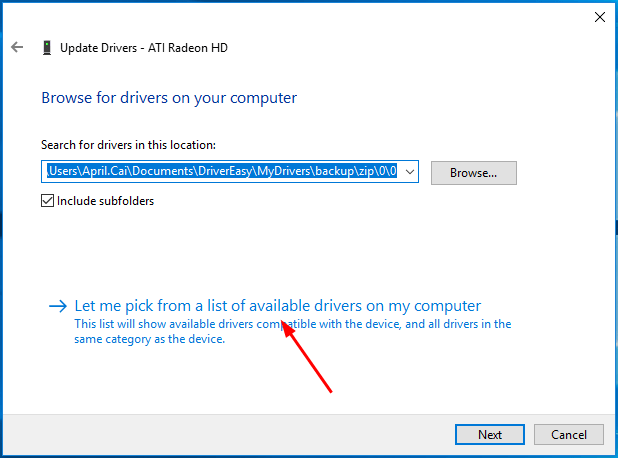
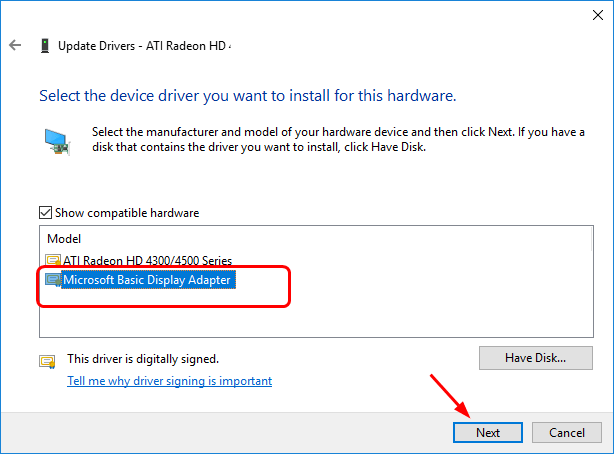


![[हल] ntkrnlmp.exe ब्लू स्क्रीन त्रुटि](https://letmeknow.ch/img/knowledge/62/ntkrnlmp-exe-blue-screen-error.jpg)



