'>

आपका विंडोज 7 कंप्यूटर है धीमी गति से चल रहा है क्रॉल करने के लिए नीचे? चिंता मत करो। हमने आपका ध्यान रखा है।
विंडोज 7 धीमा क्यों चल रहा है?
कभी-कभी आपका विंडोज 7 कंप्यूटर विंडोज अपडेट के बाद धीमा हो जाता है, या आप अपने कंप्यूटर में कई प्रोग्राम खोलते हैं, यह आपके स्लो सिस्टम का कारण भी बनेगा। कभी-कभी इसके कारण की पहचान करना कठिन होता है।
सामान्यतया, अपर्याप्त डिस्क स्थान या सिस्टम मेमोरी आपके कंप्यूटर को धीमा या अंतराल का कारण बनेगी। और आपके कंप्यूटर में चल रहे कई प्रोग्राम और एप्लिकेशन भी समस्या को जन्म देंगे, क्योंकि ये प्रोग्राम आपके सिस्टम के अधिकांश संसाधनों को खा रहे हैं।
लेकिन वहाँ करने के लिए workarounds हैं विंडोज 7 प्रदर्शन में सुधार । तो पीछा करने के लिए कटौती करते हैं और सीधे बिंदु पर जाते हैं।
विंडोज 7 को कैसे तेज करें
- प्रदर्शन समस्या निवारक चलाएँ
- उपलब्ध ड्राइवरों को अपडेट करें
- अनावश्यक कार्यक्रमों की स्थापना रद्द करें
- स्टार्टअप कार्यक्रमों को सीमित करें
- मैलवेयर और वायरस स्कैन करें
- डिस्क क्लीनअप चलाएं
- डिस्क डीफ़्रैग्मेंट करें
- दृश्य प्रभाव बंद करें
- अधिक RAM जोड़ें
विधि 1: प्रदर्शन समस्या निवारक चलाएँ
विंडोज 7 में प्रदर्शन समस्या निवारक समग्र गति और प्रदर्शन में सुधार करने में मदद करने के लिए सेटिंग्स बदलता है। यह आपके विंडोज 7 कंप्यूटर को धीमा करने और इसे ठीक करने के लिए एक उपयोगी उपकरण है। यह कैसे करना है:
1) पर क्लिक करें शुरू निचले बाएँ कोने में बटन पर क्लिक करें कंट्रोल पैनल ।
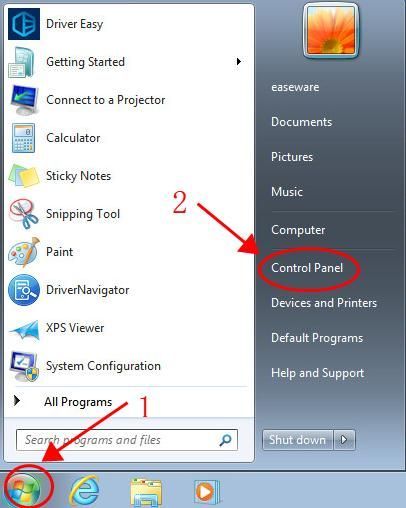
2) टाइप करें समस्या-निवारक नियंत्रण कक्ष पर खोज बॉक्स में।
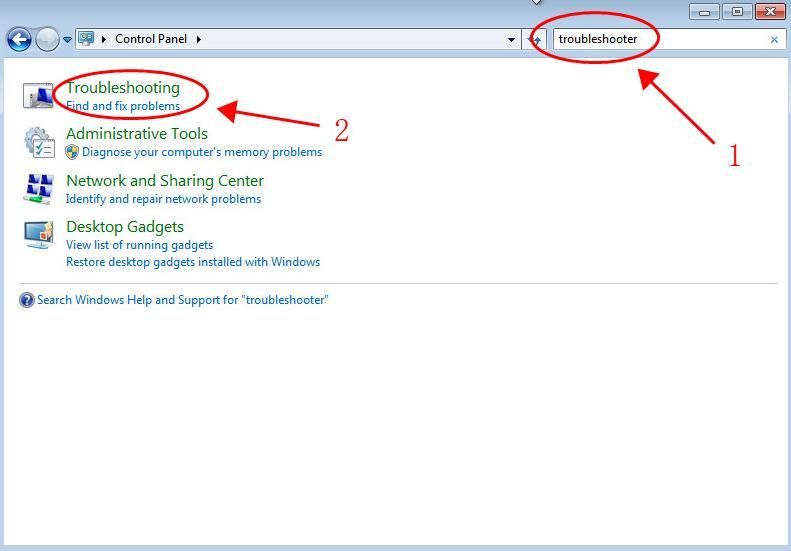
3) क्लिक करें समस्या निवारण खोज परिणाम में।
4) क्लिक करें प्रदर्शन के मुद्दों के लिए जाँच करें में व्यवस्था और सुरक्षा अनुभाग।
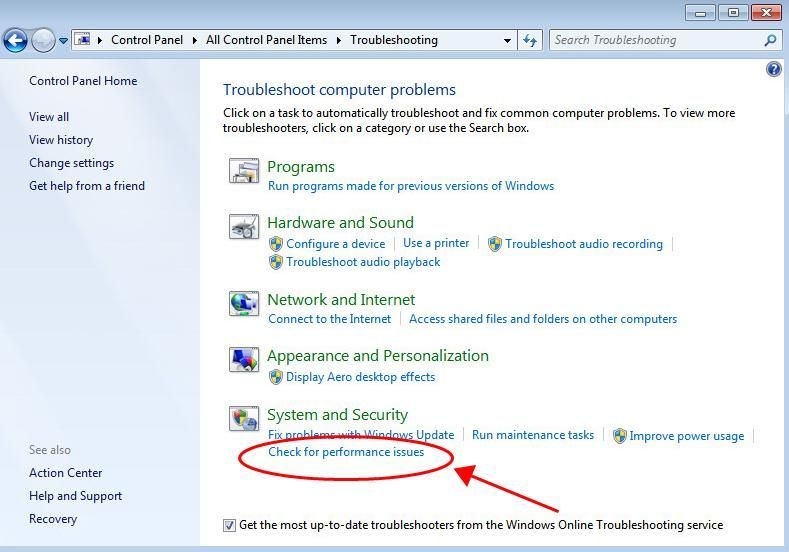
5) उसके बाद क्लिक करें आगे ।
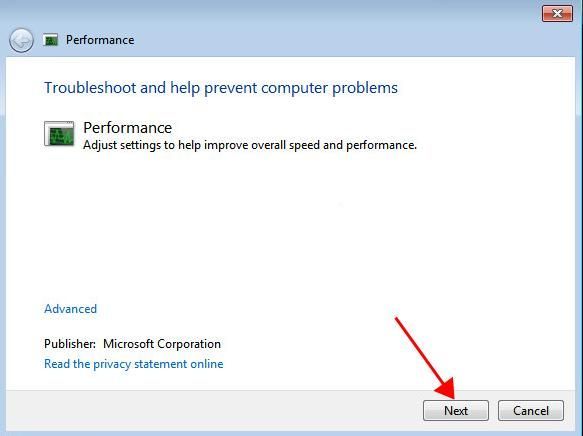
6) पता लगाने के मुद्दों को ठीक करने के लिए ऑन-स्क्रीन निर्देशों का पालन करें।
यह आपके विंडोज 7 कंप्यूटर के लिए प्रदर्शन में सुधार करेगा। जांचें कि क्या आपका विंडोज 7 कंप्यूटर तेज हो गया है।
विधि 2: उपलब्ध ड्राइवरों को अपडेट करें
एक गुम या पुराना ड्राइवर आपके उपकरणों को विंडोज 7 में अनुचित तरीके से काम करने का कारण बन सकता है, इसलिए आपको ड्राइवरों को अपने कंप्यूटर में अपडेट रखना चाहिए। ऐसा करने से, यह आपके उपकरणों और कंप्यूटर को अच्छी स्थिति में रखेगा और सर्वोत्तम संभव अनुभव लाएगा।
ड्राइवरों को अपडेट करने के दो तरीके हैं: मैन्युअल तथा खुद ब खुद ।
ड्राइवरों को मैन्युअल रूप से अपडेट करें : आप डिवाइस निर्माताओं की वेबसाइटों पर जा सकते हैं, अपने डिवाइस के लिए नवीनतम ड्राइवर ढूंढ सकते हैं और अपने कंप्यूटर में इंस्टॉल कर सकते हैं। ऑपरेटिंग सिस्टम के साथ संगत सही ड्राइवर डाउनलोड करना सुनिश्चित करें। इसके लिए समय और कंप्यूटर कौशल की आवश्यकता होती है।
स्वचालित रूप से ड्राइवरों को अपडेट करें : यदि आपके पास समय या धैर्य नहीं है, तो आप इसे स्वचालित रूप से कर सकते हैं चालक आराम से ।
ड्राइवर इज़ी स्वचालित रूप से आपके सिस्टम को पहचान लेगा और इसके लिए सही ड्राइवर ढूंढ लेगा। आपको यह जानने की आवश्यकता नहीं है कि आपका कंप्यूटर किस सिस्टम पर चल रहा है, आपको गलत ड्राइवर को डाउनलोड करने और इंस्टॉल करने का जोखिम नहीं उठाना पड़ता है, और इंस्टॉल करते समय आपको गलती करने की चिंता करने की आवश्यकता नहीं है।
आप अपने ड्राइवरों को या तो अपने आप अपडेट कर सकते हैं नि: शुल्क या के लिये चालक का संस्करण आसान है। लेकिन प्रो संस्करण के साथ, यह सिर्फ 2 क्लिक लेता है (और आपको पूर्ण समर्थन और ए मिलेगा 30 - दिन की पैसे वापस करने की गारंटी )।
1) डाउनलोड और Driver Easy स्थापित करें।
2) चालक आराम से चलाएं और क्लिक करें अब स्कैन करें बटन। ड्राइवर इज़ी आपके कंप्यूटर को स्कैन करेगा और किसी भी समस्या का पता लगाएगा।
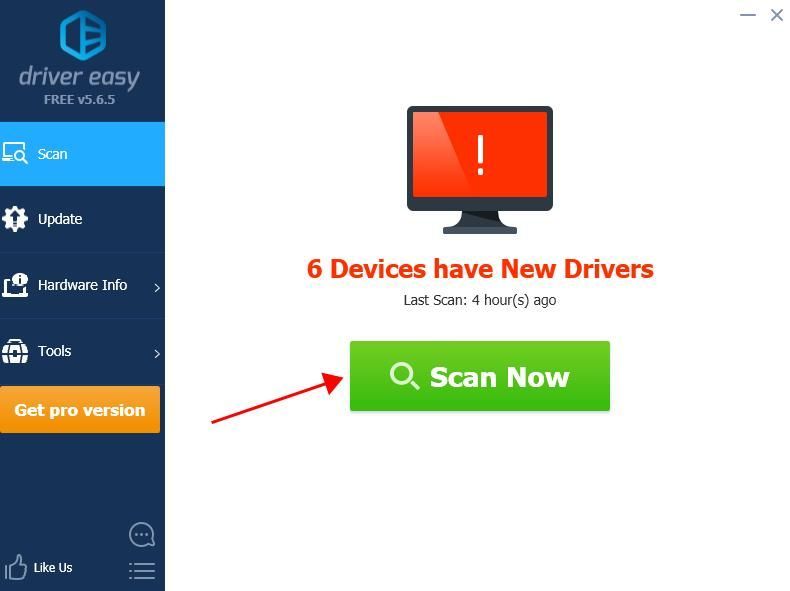
3) क्लिक करें अपडेट करें स्वचालित रूप से ड्राइवर के सही संस्करण को डाउनलोड करने के लिए ध्वजांकित डिवाइस के बगल में स्थित बटन (आप कीबोर्ड के साथ ऐसा कर सकते हैं नि: शुल्क संस्करण)। फिर ड्राइवर को अपने कंप्यूटर में इंस्टॉल करें।
या क्लिक करें अपडेट करें सब स्वचालित रूप से उन सभी ड्राइवरों के सही संस्करण को डाउनलोड और इंस्टॉल करना जो आपके सिस्टम पर गायब हैं या पुराने हैं (इसके लिए आवश्यकता है) प्रो संस्करण - क्लिक करने पर आपको अपग्रेड करने के लिए कहा जाएगा अपडेट करें सब )।
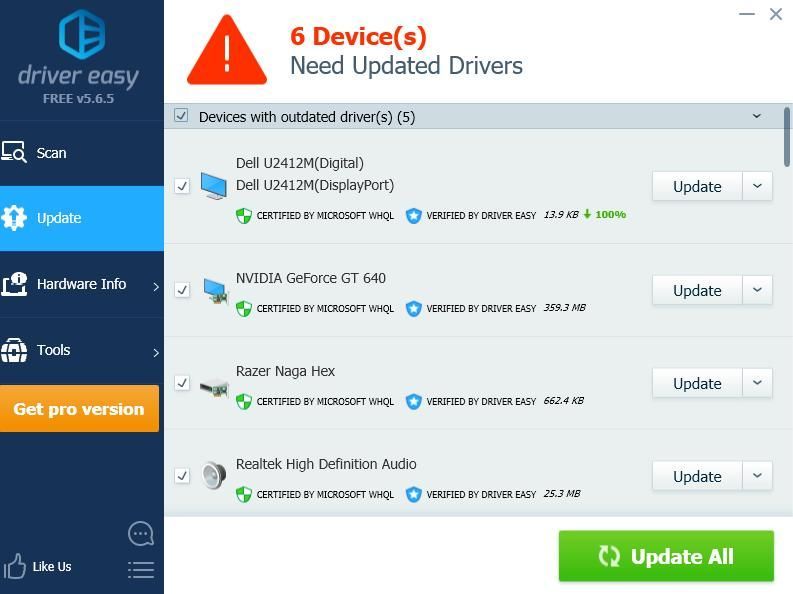
4) प्रभावी होने के लिए अपने कंप्यूटर को पुनरारंभ करें।
विधि 3: अनावश्यक प्रोग्राम की स्थापना रद्द करें
विंडोज 7 को स्थापित करते समय, पूर्व-स्थापित प्रोग्राम हैं, चाहे आप इसे पसंद करें या नहीं, और आप अपने कंप्यूटर में उन कार्यक्रमों का उपयोग कभी नहीं कर सकते हैं। उस स्थिति में, आप विंडोज 7 को गति देने के लिए इन कार्यक्रमों को अनइंस्टॉल कर सकते हैं। यहां क्या करना है:
1) अपने कीबोर्ड पर, दबाएं विंडोज लोगो कुंजी तथा आर एक ही समय में भागो बॉक्स आह्वान करने के लिए।
2) टाइप करें एक ppwiz.cpl और क्लिक करें ठीक ।
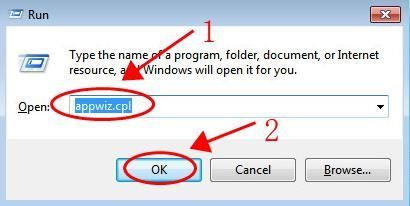
3) में कार्यक्रम और विशेषताएं फलक, बस उस कार्यक्रम पर एक नज़र डालें जिसका आप शायद ही कभी उपयोग करते हैं, और क्लिक करें स्थापना रद्द करें इसे हटाने के लिए।
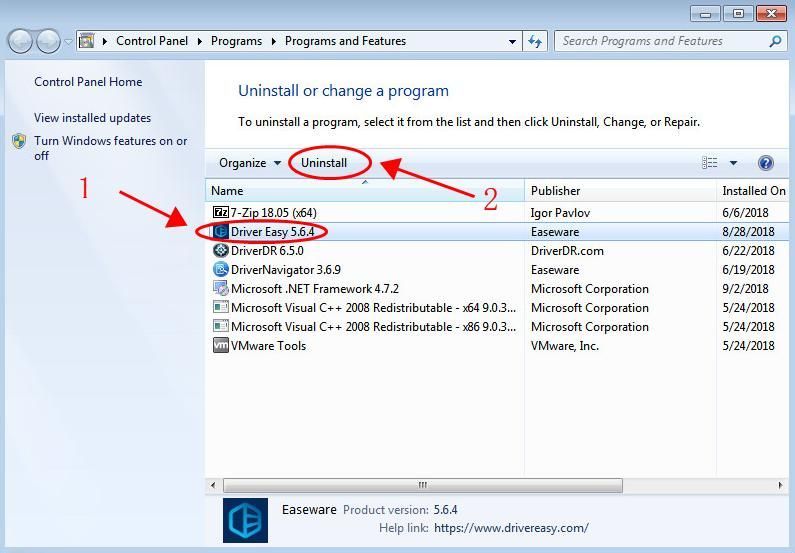
कृपया ध्यान दें कि यदि आप सिस्टम में भ्रष्टाचार के कारण कुछ महत्वपूर्ण कार्यक्रमों को हटाते हैं, तो आपको पता होना चाहिए कि क्या आपको पता नहीं है कि यह कार्यक्रम क्या है।
विधि 4: स्टार्टअप प्रोग्राम को सीमित करें
यदि विंडोज 7 को बूट करते समय बहुत सारे एप्लिकेशन और प्रोग्राम चलने लगते हैं, तो आपका कंप्यूटर बिना किसी संदेह के धीमा हो जाएगा। इसलिए स्टार्टअप से चलने के लिए अवांछित कार्यक्रमों को अक्षम करने का प्रयास करें।
आप सिस्टम कॉन्फ़िगरेशन में ऐसा कर सकते हैं:
1) अपने कीबोर्ड पर, दबाएं विंडोज लोगो कुंजी तथा आर एक ही समय में भागो बॉक्स आह्वान करने के लिए।
2) टाइप करें msconfig और क्लिक करें ठीक ।
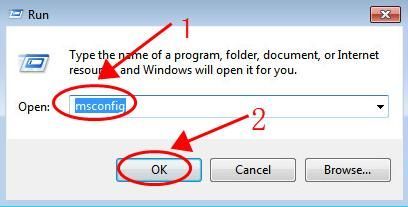
3) में प्रणाली विन्यास , दबाएं चालू होना टैब।
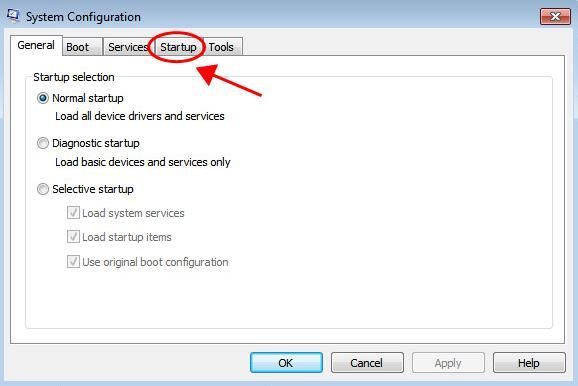
4) स्टार्टअप कार्यक्रम सूची की जाँच करें, और बूटिंग के साथ चलने की जरूरत नहीं है और क्लिक करें का चयन करें अक्षम ।
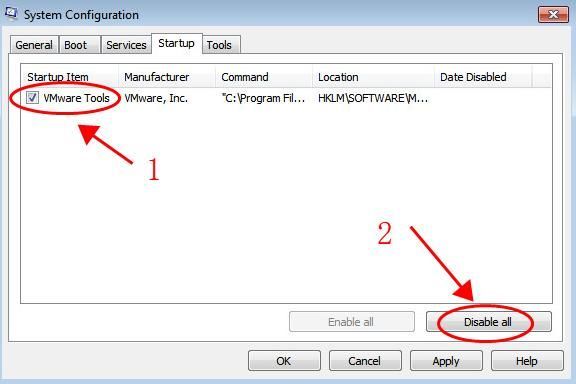
5) क्लिक करें ठीक परिवर्तनों को बचाने के लिए।
यदि एक से अधिक प्रोग्राम हैं, तो आपको अक्षम करने के लिए चरणों को दोहराना होगा। इसके अलावा, सुरक्षा चिंताओं के लिए एंटीवायरस प्रोग्राम जैसे कार्यक्रमों को स्टार्टअप के साथ चलने दिया जाना चाहिए।
एक साइड नोट के रूप में, विंडोज 7 में चलने वाले ब्राउज़र जैसे कुछ प्रोग्राम बहुत सारे सीपीयू और डिस्क स्थान का उपभोग कर सकते हैं, इसलिए यह केवल तभी प्रोग्राम खोलने की सलाह दी जाती है जब आपको उपयोग करने की आवश्यकता होती है, और उन प्रोग्रामों को बंद कर दें जिनकी आपको कोई आवश्यकता नहीं है कि वे विंडोज 7 को धीमा नहीं करेंगे।
विधि 5:स्कैन malwares और वायरस
यदि विंडोज 7 सिस्टम मैलवेयर या वायरस से संक्रमित है, तो आपका कंप्यूटर धीमा हो जाएगा, और यहां तक कि दूषित भी हो सकता है। इसलिए हमें एंटीवायरस प्रोग्राम की आवश्यकता है, और हमें अपने कंप्यूटर को नियमित रूप से स्कैन करने की भी आवश्यकता है।
इसलिए अपने पूरे विंडोज सिस्टम में वायरस स्कैन चलाएं। हां, इसे पूरा होने में कुछ समय लगेगा, लेकिन यह इसके लायक है। दुर्भाग्य से, विंडोज डिफेंडर इसका पता नहीं लगा सकता है, इसलिए यह एक और एंटीवायरस एप्लिकेशन जैसे कि एवीरा और पांडा की कोशिश कर रहा है।
यदि किसी मैलवेयर का पता चला है, तो इसे ठीक करने के लिए एंटीवायरस प्रोग्राम द्वारा दिए गए निर्देशों का पालन करें।
फिर अपने कंप्यूटर को पुनरारंभ करें और यह देखने के लिए कि क्या यह काम करता है, अपने प्रोग्राम को फिर से लॉन्च करने का प्रयास करें।
विधि 6: डिस्क क्लीनअप चलाएँ
अपनी हार्ड डिस्क को साफ करने से विंडोज 7 सिस्टम में अनावश्यक फाइलें साफ हो सकती हैं, और रीसायकल बिन खाली हो सकता है, इसलिए यह आपके सिस्टम को कम कर सकता है। यहाँ आपको क्या करना है:
1) पर क्लिक करें शुरू निचले बाएँ कोने में बटन पर क्लिक करें सभी कार्यक्रम ।
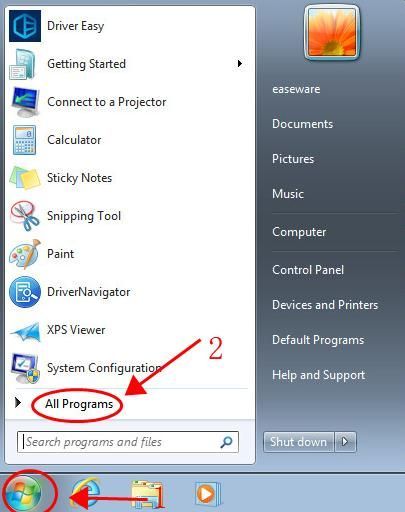
2) पर जाएं परामर्श > प्रणाली उपकरण > डिस्क की सफाई ।
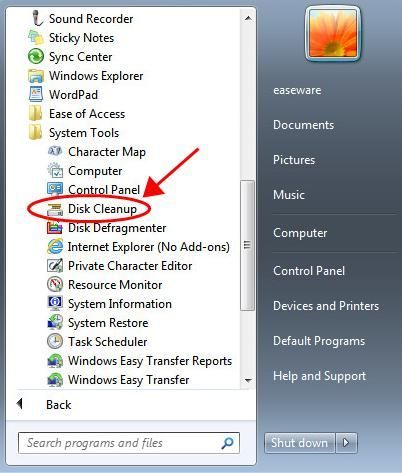
3) यह डंप फ़ाइलों की गणना शुरू करेगा। आपके सिस्टम के आधार पर इसमें कुछ समय लगता है।
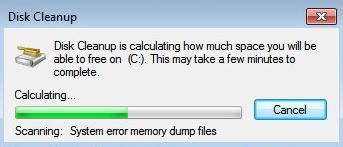
4) हटाने के लिए फ़ाइलों के बगल में स्थित बॉक्स को चेक करें, और क्लिक करें ठीक ।
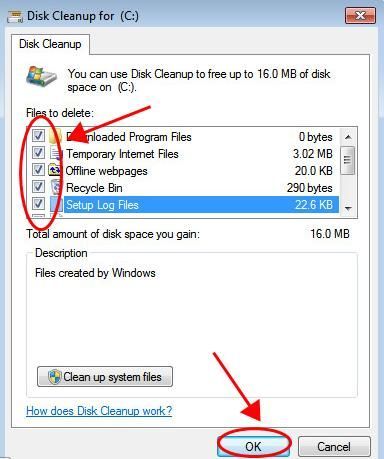
5) क्लिक करें फाइलों को नष्ट पुष्टि करने के लिए। 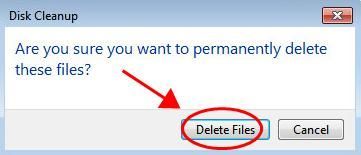
चरणों को पूरा करने के लिए ऑन-स्क्रीन निर्देशों का पालन करें, फिर अपने कंप्यूटर को पुनरारंभ करें।
विधि 7: डिस्क डीफ़्रेग्मेंट निष्पादित करें
विखंडन आपके हार्ड डिस्क को अतिरिक्त काम करने के लिए बनाता है जो आपके कंप्यूटर को धीमा कर देता है, इसलिए एक डिस्क डीफ़्रैग्मेंट विखंडन को फिर से व्यवस्थित कर सकता है और हार्ड डिस्क को तेजी से काम कर सकता है।
1) उस हार्ड डिस्क पर राइट क्लिक करें जो डिफ्रैग करने जा रही है, और सेलेक्ट करें गुण ।
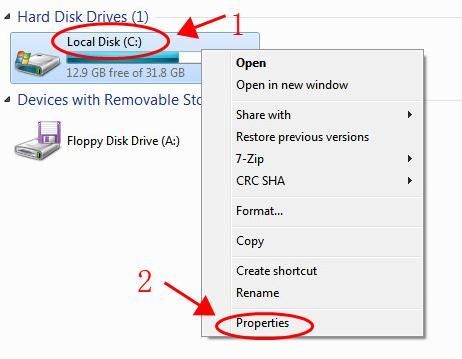
2) क्लिक करें उपकरण टैब।
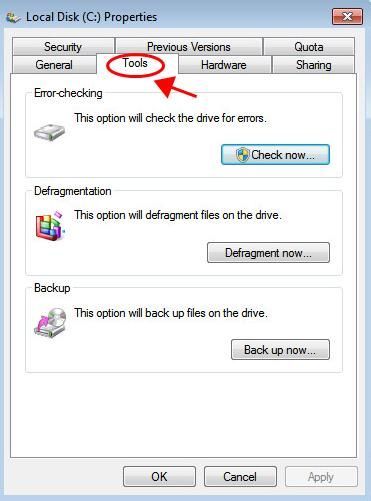
3) क्लिक करें defragment अभी ।
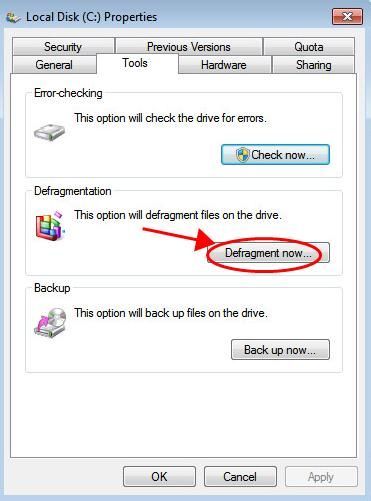
4) फिर डिस्क का चयन करें और क्लिक करें defragment डिस्क ।
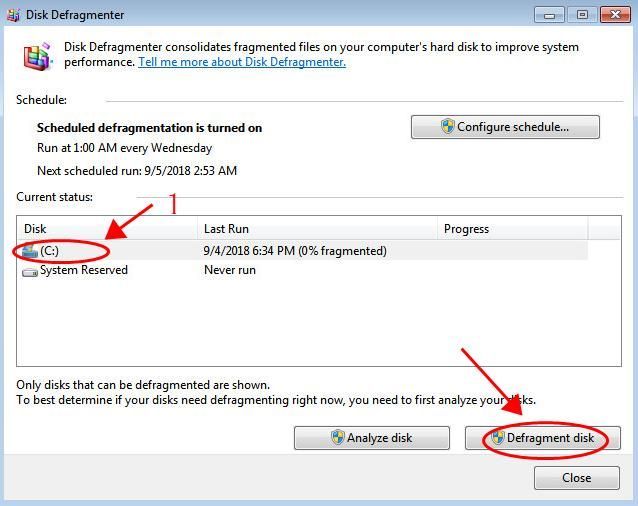
5) आप के नीचे प्रगति बार देखेंगे प्रगति मात्रा।
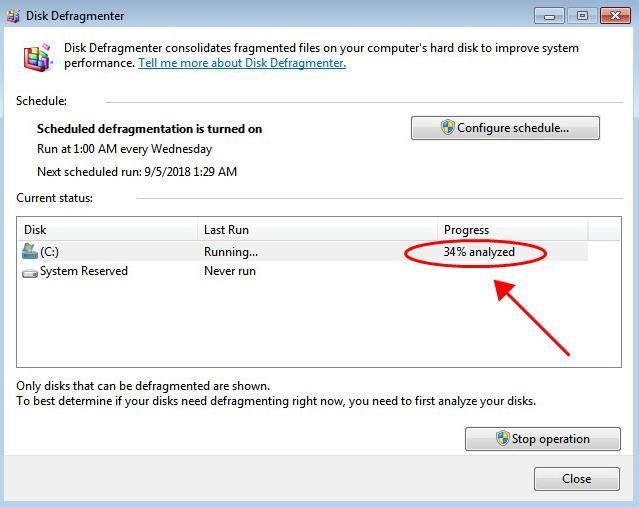
इसके खत्म होने के लिए कुछ मिनट तक प्रतीक्षा करें। फिर प्रभावी होने के लिए अपने कंप्यूटर को पुनरारंभ करें। यह विंडोज 7 को गति देना चाहिए।
विधि 8: दृश्य प्रभाव बंद करें
बहुत से लोग विंडोज 7 में विजुअल इफेक्ट्स की मेजबानी के बारे में नहीं जानते हैं, जो संभावित कारणों में से एक हो सकता है कि विंडोज 7 धीमा क्यों है। इसलिए आप विंडोज 7 को तेज करने के लिए विजुअल इफेक्ट्स को बंद कर सकते हैं।
1) पर क्लिक करें शुरू अपने डेस्कटॉप पर बटन, फिर राइट क्लिक करें संगणक और चुनें गुण ।
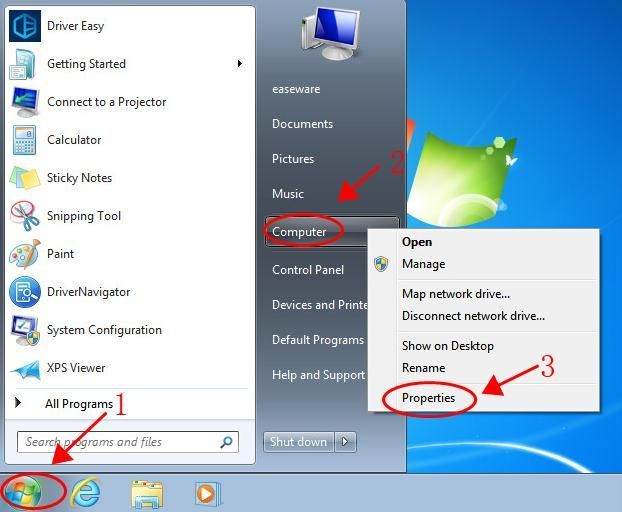
2) क्लिक करें उन्नत प्रणाली समायोजन बाईं तरफ।
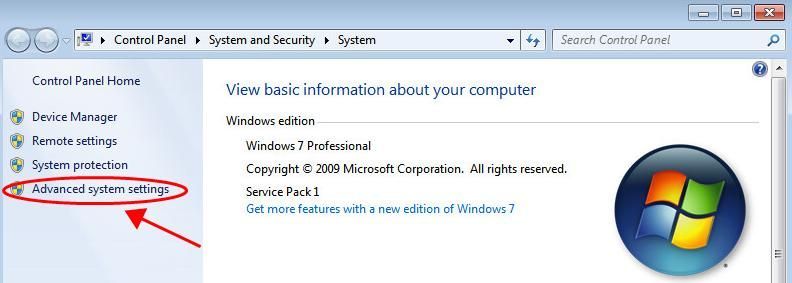
3) क्लिक करें समायोजन में प्रदर्शन अनुभाग।
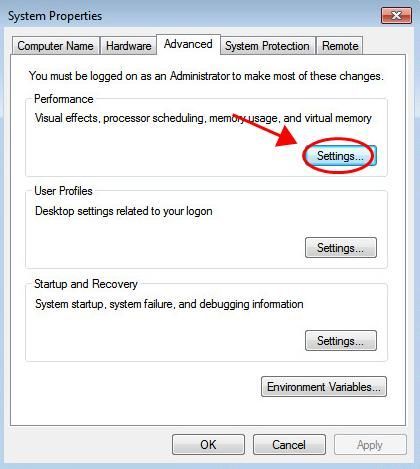
4) पॉपअप संवाद में, का चयन करें बेहतर कार्य - निष्पादन के लिए समायोजन और क्लिक करें ठीक ।
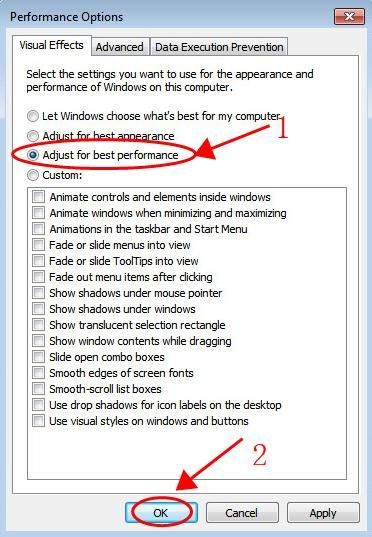
विंडोज 7 को पुनरारंभ करें और आपका सिस्टम तेजी से चलना चाहिए।
विधि 9: अधिक RAM जोड़ें
यदि विंडोज 7 बहुत धीमा है, तो आमतौर पर क्योंकि आपके कंप्यूटर में पर्याप्त रैम नहीं है, और इसे गति देने का सबसे अच्छा तरीका आपके कंप्यूटर में अधिक रैम जोड़ना है।
यदि आप अपने कंप्यूटर कौशल के साथ आश्वस्त हैं, तो आप विंडोज 7 के लिए रैम खरीद सकते हैं और इसे अपने कंप्यूटर में जोड़ सकते हैं।
तो वहाँ आपके पास है - विंडोज 7 को ठीक करने के 9 प्रभावी तरीके धीमी गति से चल रहे हैं और विंडोज 7 को गति देते हैं और सिस्टम प्रदर्शन का अनुकूलन करते हैं।

![स्टीम फ्रेंड्स नेटवर्क अगम्य [हल]](https://letmeknow.ch/img/program-issues/06/steam-friends-network-unreachable.png)

![[हल किया गया] विंडोज 11 ऑडियो काम नहीं कर रहा है](https://letmeknow.ch/img/knowledge/00/windows-11-audio-not-working.jpg)

![[फिक्स्ड] फॉलआउट 4 ब्लैक स्क्रीन इश्यू](https://letmeknow.ch/img/knowledge/96/fallout-4-black-screen-issue.jpg)
