'>

जब आप एक ड्राइवर स्थापित करने की कोशिश कर रहे हैं, अगर आपको चेतावनी संदेश मिलता है ” विंडोज को डिजिटल रूप से हस्ताक्षरित ड्राइवर की आवश्यकता होती है “, इसका मतलब है कि ड्राइवर अहस्ताक्षरित है। ड्राइवर को सफलतापूर्वक स्थापित करने के लिए दो तरीके हैं। बस आपको अपनी पसंद की विधि चुननी है।
विधि 1: ड्राइवर का उपयोग करके ड्राइवर को स्थापित करें
विधि 2: Windows में साइन इन करने वाले ड्राइवर को अक्षम करें
विधि 1: ड्राइवर का उपयोग करके ड्राइवर को स्थापित करें
ड्राइवरों को मैन्युअल रूप से अपडेट करना जोखिम भरा और हमेशा के लिए हो सकता है। यह संभव है कि आप घंटों बिताने के बाद भी सही ड्राइवर नहीं खोज पाते। ड्राइवरों को मैन्युअल रूप से अपडेट करने के बजाय,आप इसे अपने आप कर सकते हैं चालक आराम से ।
ड्राइवर इज़ी स्वचालित रूप से आपके सिस्टम को पहचान लेगा और इसके लिए सही ड्राइवर ढूंढ लेगा। आपको यह जानने की आवश्यकता नहीं है कि आपका कंप्यूटर किस सिस्टम पर चल रहा है, आपको गलत ड्राइवर को डाउनलोड करने और इंस्टॉल करने का जोखिम लेने की आवश्यकता नहीं है, और इंस्टॉल करते समय आपको गलती करने की चिंता करने की आवश्यकता नहीं है।
आप अपने ड्राइवर को मुफ़्त या प्रो चालक के आसान संस्करण के साथ स्वचालित रूप से अपडेट कर सकते हैं। लेकिन प्रो संस्करण के साथ यह सिर्फ 2 क्लिक लेता है (और आपको पूर्ण समर्थन और 30 दिन की मनी बैक गारंटी मिलती है):
1) डाउनलोड और Driver Easy स्थापित करें।
2) चालक आराम से चलाएं और क्लिक करें अब स्कैन करें । ड्राइवर इज़ी तब आपके कंप्यूटर को स्कैन करेगा और किसी भी समस्या वाले ड्राइवरों का पता लगाएगा।
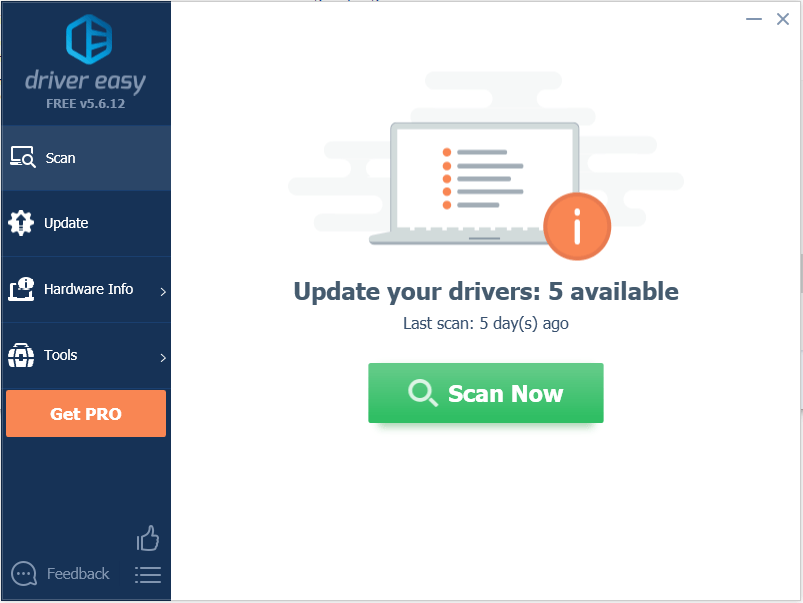
3) क्लिक करें अपडेट करें स्वचालित रूप से इस ड्राइवर के सही संस्करण को डाउनलोड करने के लिए एक ड्राइवर के बगल में स्थित बटन, फिर आप इसे मैन्युअल रूप से इंस्टॉल कर सकते हैं (आप निशुल्क संस्करण के साथ ऐसा कर सकते हैं)।
या क्लिक करें सब अद्यतित का सही संस्करण डाउनलोड करने और स्थापित करने के लिए सब आपके सिस्टम पर जो ड्राइवर गायब हैं या पुराने हैं (इसके लिए आपको प्रो संस्करण की आवश्यकता है - जब आप अद्यतन सभी पर क्लिक करते हैं तो आपको अपग्रेड करने के लिए प्रेरित किया जाएगा)।
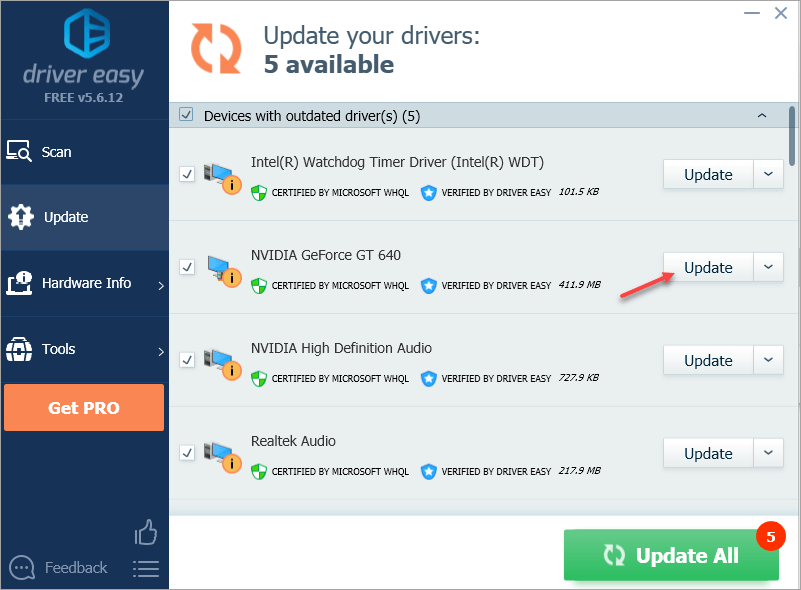
विधि 2: Windows में साइन इन करने वाले ड्राइवर को अक्षम करें
यह अनुशंसित नहीं है कि आप अहस्ताक्षरित ड्राइवर या एप्लिकेशन इंस्टॉल करें। लेकिन अगर आपको आधिकारिक निर्माता की वेबसाइट से ड्राइवर मिला है, तो आप इसे वैसे भी स्थापित कर सकते हैं, जो सुरक्षा की गारंटी देगा। ड्राइवर को स्थापित करने के लिए, आपको Windows में साइन इन करने वाले ड्राइवर को अक्षम करना होगा।
जरूरी: सुनिश्चित करें कि आपको आधिकारिक निर्माता की वेबसाइट से ड्राइवर मिले। यदि आपको तृतीय पक्ष से ड्राइवर को स्थापित करने का प्रयास करते समय यह त्रुटि मिलती है, तो यह समस्याएँ पैदा कर सकता है।
ड्राइवर हस्ताक्षर को अक्षम करने के लिए इन चरणों का पालन करें।
1) प्रेस जीत + आर (विंडोज कुंजी और आर कुंजी) एक ही समय में। एक रन डायलॉग बॉक्स दिखाई देगा।
2) टाइप करें gpedit.msc रन बॉक्स में और क्लिक करें ठीक बटन।
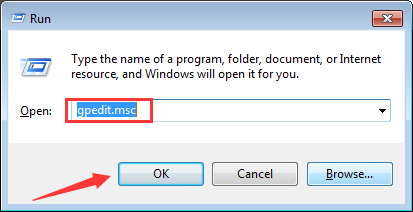
3) क्लिक करें उपयोगकर्ता कॉन्फ़िगरेशन बाएँ फलक में और डबल-क्लिक करें प्रशासनिक नमूना दाएँ फलक में।
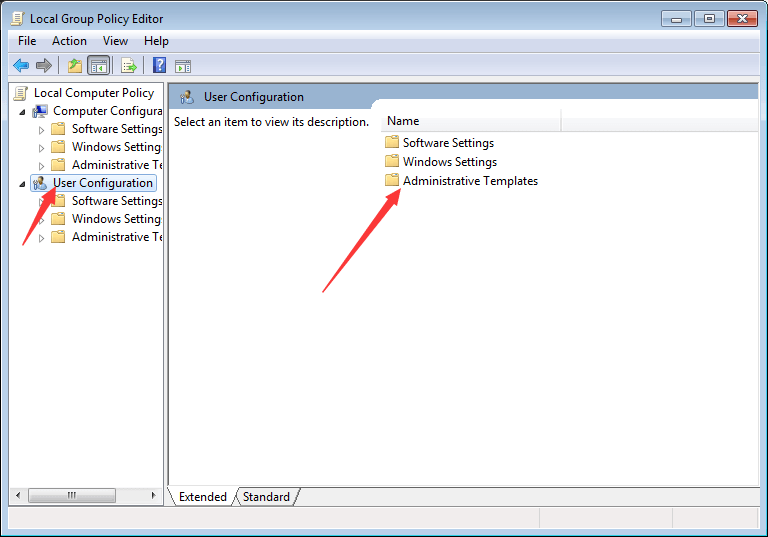
4) डबल-क्लिक करें प्रणाली ।
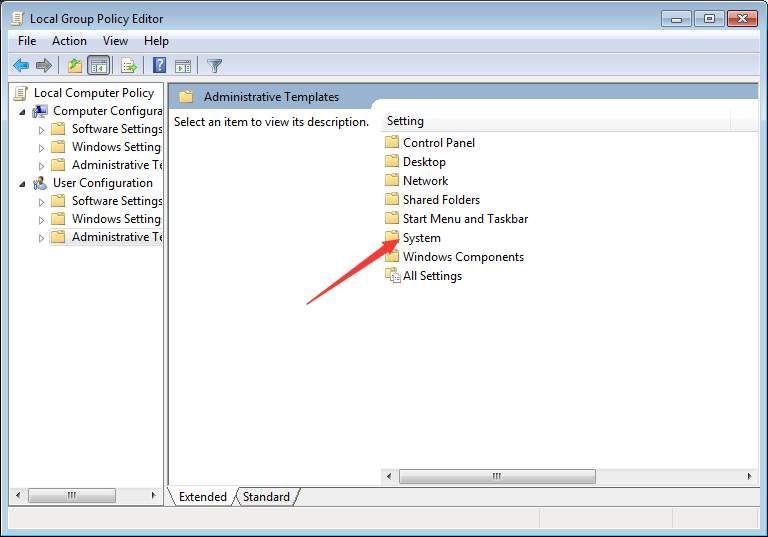
5) डबल-क्लिक करें ड्राइवर स्थापना ।
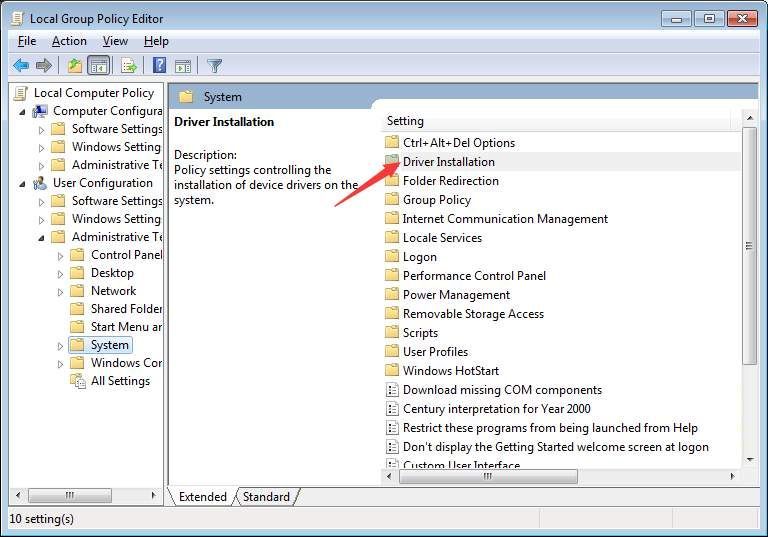
6) डबल-क्लिक करें डिवाइस चालकों के लिए कोड पर हस्ताक्षर ।
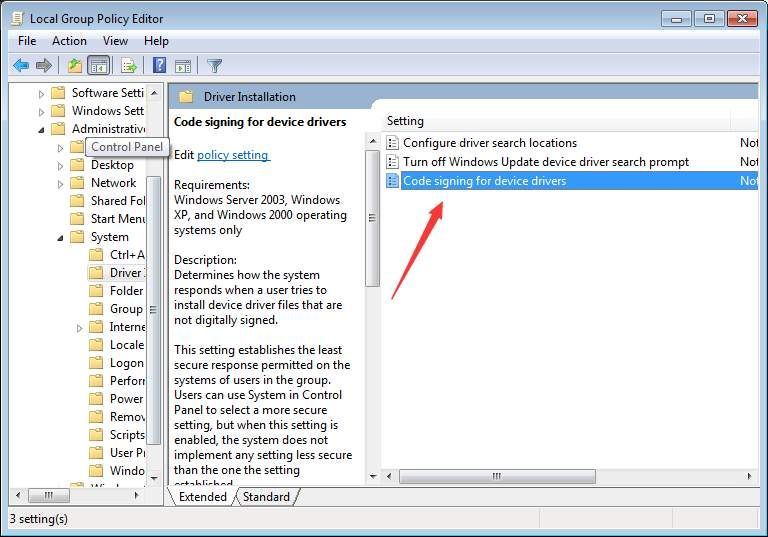
7) का चयन करें सक्रिय इसे बदलो नज़रअंदाज़ करना ड्रॉप-डाउन मेनू से। तब दबायें ठीक बटन।
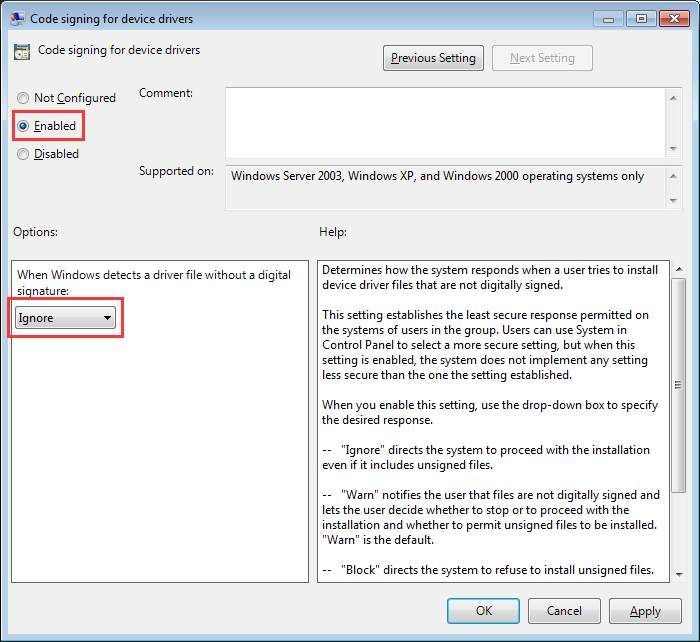
डिवाइस ड्राइवरों के लिए कोड हस्ताक्षर को अक्षम करने के बाद, ड्राइवर को स्थापित करें और इसे इस समय काम करना चाहिए।
जरूरी: ड्राइवर को इंस्टॉल करने के बाद डिवाइस ड्राइवरों के लिए कोड को सक्षम करने के लिए याद रखें, क्योंकि यह आपके कंप्यूटर को बिना किसी चेतावनी के किसी भी अहस्ताक्षरित एप्लिकेशन या ड्राइवर को स्थापित करने से रोक देगा।
उम्मीद है आपको यह लेख सहायक लगा होगा। यदि आपके पास कोई प्रश्न, विचार या सुझाव है, तो नीचे टिप्पणी छोड़ने के लिए स्वतंत्र महसूस करें।



![[हल] विंडोज कैमरा त्रुटि कोड 0xa00f4292](https://letmeknow.ch/img/common-errors/25/windows-camera-error-code-0xa00f4292.jpg)

![[2022 युक्तियाँ] Windows 10 पर काम नहीं कर रहे Corsair iCUE को कैसे ठीक करें](https://letmeknow.ch/img/knowledge/40/how-fix-corsair-icue-not-working-windows-10.jpg)