![[हल किया गया] याकूब: पीसी पर एक ड्रैगन क्रैशिंग की तरह](http://letmeknow.ch/img/program-issues/96/yakuza-like-dragon-crashing-pc.jpg)
खेल, याकुज़ा: लाइक अ ड्रैगन पारंपरिक याकुज़ा मुख्यधारा से एक सफल धुरी है, जो खिलाड़ियों को संतुष्ट रखने के लिए पर्याप्त पदार्थ में पैक करते हुए भी भारी शैली में जाता है। लेकिन क्रैश होने की समस्या खिलाड़ियों के गेमिंग अनुभव को बहुत प्रभावित करती है। यदि आप भी दुर्घटनाग्रस्त समस्या का सामना कर रहे हैं, तो चिंता न करें। इस लेख में, हम इसे ठीक करने के तरीके के बारे में जानेंगे।
इन सुधारों को आजमाएं
आपको उन सभी को आजमाने की आवश्यकता नहीं हो सकती है; बस सूची के नीचे अपना काम करें जब तक कि आपको वह नहीं मिल जाता जो काम करता है।
- नियंत्रित फ़ोल्डर पहुंच के माध्यम से अपने खेल की अनुमति दें
- पृष्ठभूमि में चल रहे अनावश्यक कार्यक्रमों को अक्षम करें
- ग्राफिक्स कार्ड ड्राइवर को अपडेट करें
- फ़ुलस्क्रीन अनुकूलन अक्षम करें
- स्टीम और अपने गेम को व्यवस्थापक के रूप में चलाएं
- ओवरक्लॉकिंग और ओवरले अक्षम करें
- अपने खेल को उच्च प्राथमिकता में चलाएं
- एक समर्पित ग्राफिक्स कार्ड पर अपना गेम चलाएं
- एक साफ बूट करें
फिक्स 1: अपने गेम को नियंत्रित फ़ोल्डर एक्सेस के माध्यम से अनुमति दें
कभी-कभी Windows सुरक्षा आपके गेम को चलने से रोक सकती है। इसलिए आपको अपने गेम को ब्लॉक होने से बचाने के लिए मैन्युअल रूप से अनुमत ऐप्स की सूची में जोड़ना चाहिए।
ऐसा करने के लिए, आप कर सकते हैं:
१) में खोज बॉक्स, प्रकार विंडोज़ सुरक्षा और क्लिक करें विंडोज सुरक्षा परिणामों से।
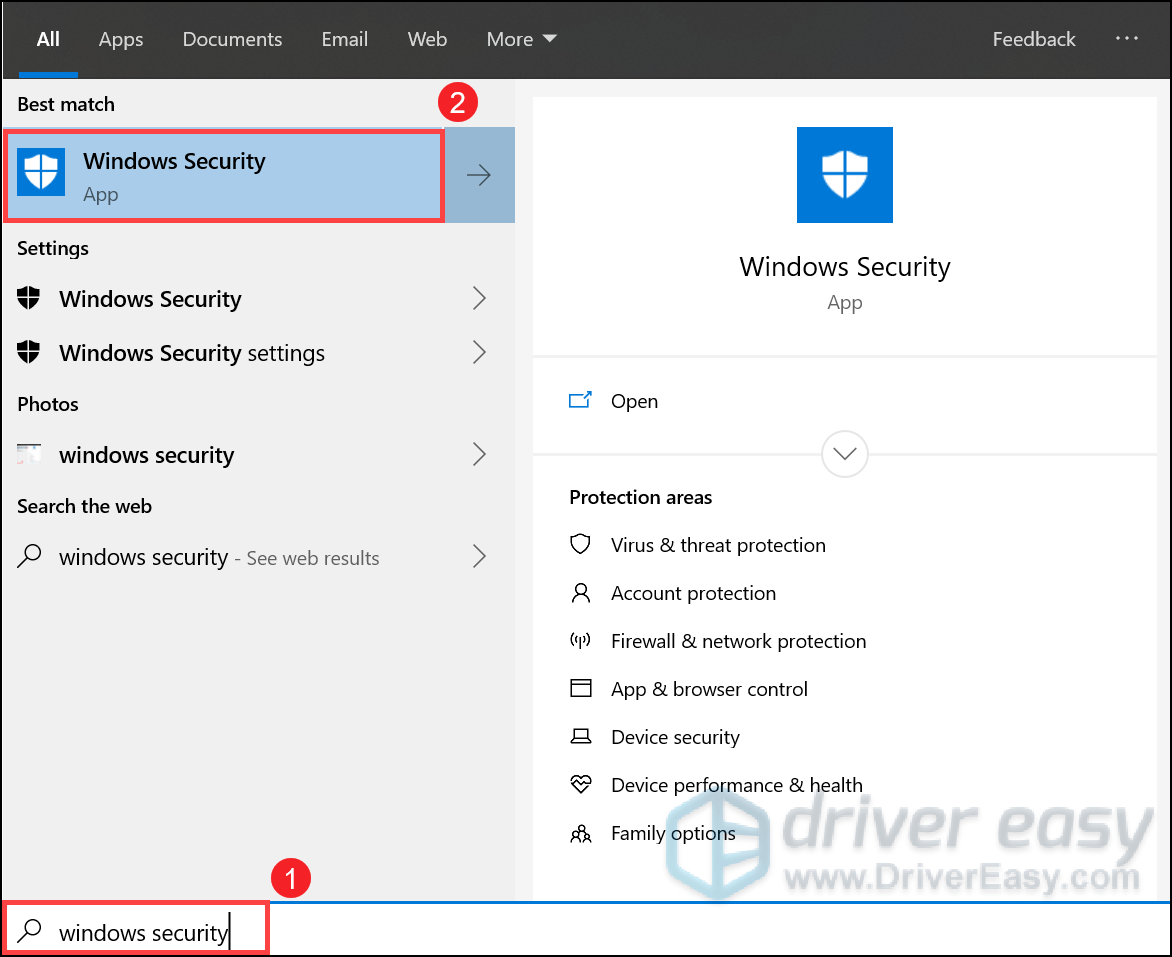
2) चुनें वायरस और खतरे से सुरक्षा बाएँ फलक से। नीचे और नीचे स्क्रॉल करें रैंसमवेयर सुरक्षा अनुभाग, क्लिक करें रैंसमवेयर सुरक्षा प्रबंधित करें .

3) स्विच करें नियंत्रित फ़ोल्डर पहुंच करने के लिए सेटिंग पर .
तब दबायें नियंत्रित फ़ोल्डर पहुंच के माध्यम से किसी ऐप को अनुमति दें .

4) क्लिक करें एक अनुमत ऐप जोड़ें > सभी ऐप्स ब्राउज़ करें .

फिर अपने गेम के इंस्टॉलेशन फोल्डर में जाएं: C:SteamLibrarysteamappscommonYakuza लाइक अ ड्रैगनरनटाइममीडिया . अब अपना गेम जोड़ें YakuzaLikeADragon.exe नियंत्रित फ़ोल्डर पहुंच के माध्यम से।
साथ ही, यदि आपके पास McAfee, Bitdefender और Avast जैसा कोई तृतीय-पक्ष एंटी-वायरस सॉफ़्टवेयर है, तो सुनिश्चित करें कि वे आपके गेम को अवरुद्ध नहीं कर रहे हैं।
फिक्स 2: पृष्ठभूमि में चल रहे अनावश्यक कार्यक्रमों को अक्षम करें
कभी-कभी, पृष्ठभूमि में चल रहे प्रोग्राम आपके गेम में हस्तक्षेप कर सकते हैं। और बैकग्राउंड में चलने वाले बहुत सारे प्रोग्राम आपके कंप्यूटर को ओवरलोड कर सकते हैं। तो दुर्घटनाओं से बचने के लिए, आपको उन कार्यों को समाप्त करना होगा।
1) अपने कीबोर्ड पर, दबाएं विंडोज लोगो कुंजी तथा आर उसी समय रन डायलॉग बॉक्स खोलने के लिए।
2) टाइप टास्कएमजीआर , फिर दबायें प्रवेश करना अपने कीबोर्ड पर।

3) के तहत प्रक्रियाओं टैब, अनावश्यक या सीपीयू-गहन कार्यक्रमों पर राइट-क्लिक करें और चुनें अंतिम कार्य . (नोट: अपना गेम और स्टीम बंद न करें।)
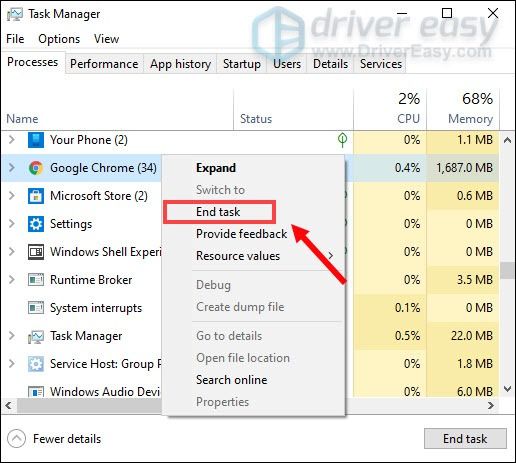
ऐसा करने के बाद, यह जांचने के लिए अपना गेम लॉन्च करें कि यह काम करता है या नहीं।
फिक्स 3: ग्राफिक्स कार्ड ड्राइवर को अपडेट करें
आपके डिवाइस ड्राइवर, विशेष रूप से ग्राफिक्स कार्ड ड्राइवर, बहुत महत्वपूर्ण हैं क्योंकि यह सीधे आपके गेम प्रदर्शन को प्रभावित करता है। यदि आप एक दोषपूर्ण या पुराने ग्राफिक्स कार्ड ड्राइवर का उपयोग कर रहे हैं, तो आपको क्रैश होने की अधिक संभावना है। इसे ठीक करने के लिए, आपको अपने ग्राफिक्स कार्ड ड्राइवर को अपडेट करना होगा।
आप अपने ग्राफ़िक्स ड्राइवर को मुख्य रूप से दो तरीकों से अपडेट कर सकते हैं: मैन्युअल तथा खुद ब खुद .
विकल्प 1: अपने ग्राफिक्स कार्ड ड्राइवर को मैन्युअल रूप से अपडेट करें
एनवीडिया और एएमडी अपने ड्राइवरों के लिए नियमित रूप से अपडेट जारी करें। आपको बस अपने ग्राफिक्स कार्ड निर्माता की आधिकारिक वेबसाइट पर जाना है। फिर अपने विंडोज संस्करण के अनुरूप ड्राइवर ढूंढें और इसे मैन्युअल रूप से डाउनलोड करें। एक बार जब आप अपने सिस्टम के लिए सही ड्राइवर डाउनलोड कर लेते हैं, तो डाउनलोड की गई फ़ाइल पर डबल-क्लिक करें और ड्राइवरों को स्थापित करने के लिए ऑन-स्क्रीन निर्देशों का पालन करें। एनवीडिया उपयोगकर्ताओं के लिए, आप ड्राइवर की जांच के लिए GeForce अनुभव का भी उपयोग कर सकते हैं।
विकल्प 2: अपने ग्राफिक्स कार्ड ड्राइवर को स्वचालित रूप से अपडेट करें (अनुशंसित)
ड्राइवरों को मैन्युअल रूप से अपडेट करना समय लेने वाली और जोखिम भरा हो सकता है। इसलिए यदि आप इसे स्वयं करने का मन नहीं करते हैं, तो आप इसे स्वचालित रूप से कर सकते हैं चालक आसान . यह एक उपयोगी उपकरण है जो स्वचालित रूप से आपके सिस्टम के लिए सही या लापता ड्राइवरों का पता लगाता है, डाउनलोड करता है और स्थापित करता है। और यदि आप अपडेट किए गए ड्राइवर से संतुष्ट नहीं हैं, तो आप अपने पिछले ड्राइवर संस्करण में भी वापस आ सकते हैं।
यह ऐसे काम करता है:
1) डाउनलोड और ड्राइवर ईज़ी इंस्टॉल करें।
2) ड्राइवर ईज़ी चलाएँ और पर क्लिक करें अब स्कैन करें बटन। Driver Easy तब आपके कंप्यूटर को स्कैन करेगा और किसी भी समस्या वाले ड्राइवरों का पता लगाएगा।
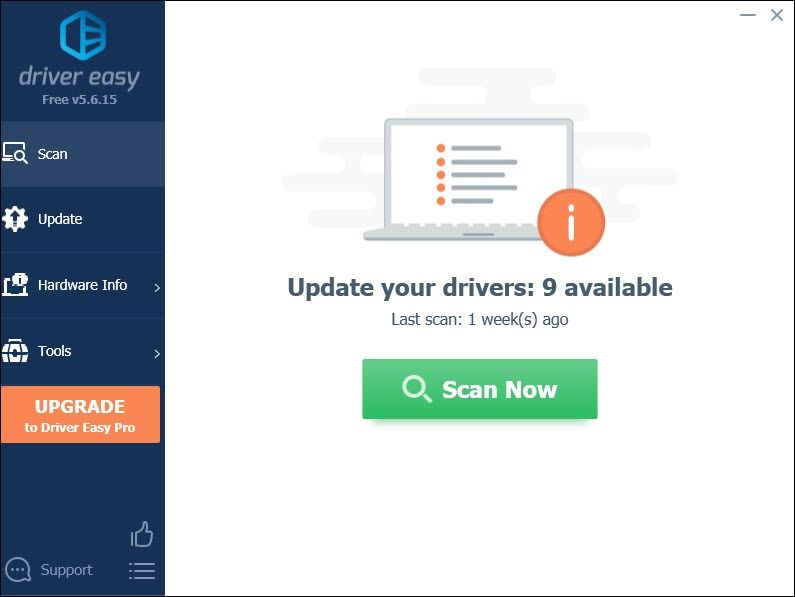
3) क्लिक करें सभी अद्यतन करें का सही संस्करण स्वचालित रूप से डाउनलोड और इंस्टॉल करने के लिए सब ड्राइवर जो आपके सिस्टम पर गायब या पुराने हैं।
(इसके लिए आवश्यक है प्रो संस्करण जो साथ आता है पूर्ण समर्थन और एक 30-दिन मनी-बैक गारंटी। जब आप सभी अपडेट करें पर क्लिक करेंगे तो आपको अपग्रेड करने के लिए प्रेरित किया जाएगा। यदि आप प्रो संस्करण में अपग्रेड नहीं करना चाहते हैं, तो आप अपने ड्राइवरों को मुफ़्त संस्करण के साथ भी अपडेट कर सकते हैं। आपको बस उन्हें एक-एक करके डाउनलोड करना है और उन्हें मैन्युअल रूप से इंस्टॉल करना है।)
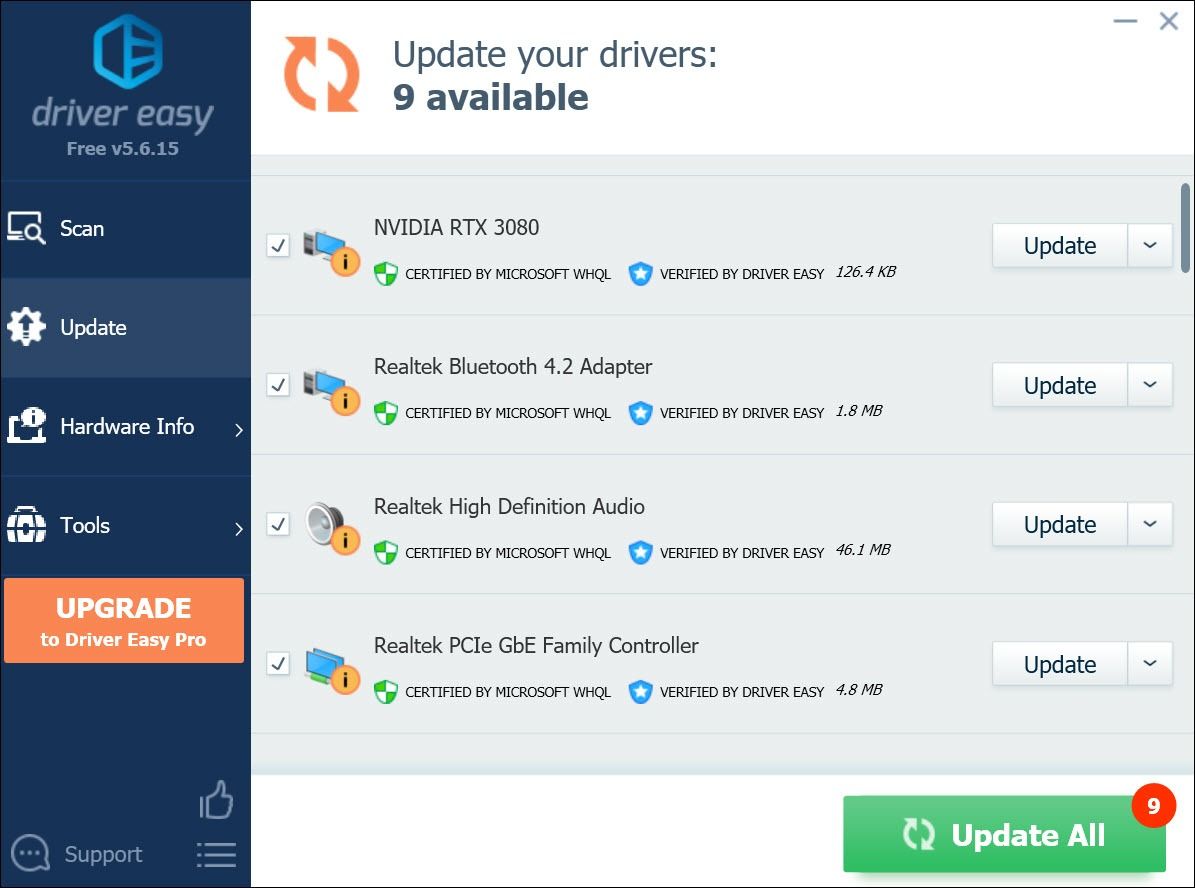 ड्राइवर ईज़ी का प्रो संस्करण पूर्ण तकनीकी सहायता के साथ आता है। अगर आपको सहायता चाहिए तो कृपया संपर्क करें Driver Easy की सहायता टीम पर support@letmeknow.ch .
ड्राइवर ईज़ी का प्रो संस्करण पूर्ण तकनीकी सहायता के साथ आता है। अगर आपको सहायता चाहिए तो कृपया संपर्क करें Driver Easy की सहायता टीम पर support@letmeknow.ch . अपने ड्राइवरों को अपडेट करने के बाद, उनके प्रभावी होने के लिए अपने कंप्यूटर को पुनरारंभ करें। फिर यह जांचने के लिए अपना गेम लॉन्च करें कि क्या समस्या बनी रहती है।
फिक्स 4: फ़ुलस्क्रीन ऑप्टिमाइज़ेशन अक्षम करें
जब खिलाड़ी फ़ुलस्क्रीन ऑप्टिमाइज़ेशन सक्षम करते हैं तो कुछ गेम विशेष रूप से कम FPS और क्रैशिंग मुद्दों से प्रभावित होते हैं। इसलिए यदि आप याकूब: ड्रैगन की तरह खेलते समय लगातार हकलाते हैं, तो इस सुविधा को बंद करने से वास्तव में आपके गेमिंग अनुभव में सुधार हो सकता है।
१) अपना स्टीम क्लाइंट खोलें, यहां जाएं पुस्तकालय > याकूब: एक ड्रैगन की तरह . अपने गेम पर राइट-क्लिक करें और चुनें प्रबंधित करें > स्थानीय फ़ाइलें ब्राउज़ करें .

इससे आपके गेम का इंस्टॉलेशन फोल्डर खुल जाएगा।
2) खुला रनटाइम> मीडिया फ़ोल्डर। पर राइट-क्लिक करें YakuzaLikeADragon.exe और चुनें गुण .

3) चुनें Select अनुकूलता टैब। के बगल में स्थित बॉक्स को चेक करें फ़ुलस्क्रीन अनुकूलन अक्षम करें और फिर क्लिक करें लागू करें > ठीक है .
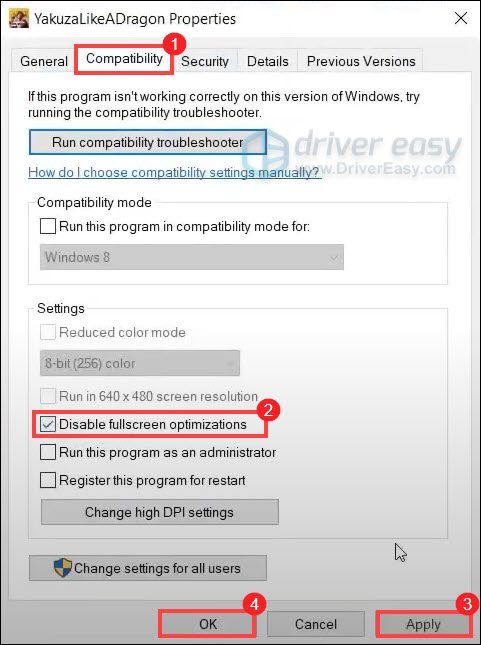
परिवर्तनों को लागू करने के बाद, यह देखने के लिए कि क्या आपकी समस्या हल हो गई है, अपना गेम लॉन्च करने का प्रयास करें।
फिक्स 5: स्टीम और अपने गेम को व्यवस्थापक के रूप में चलाएं
स्टीम और आपके गेम को व्यवस्थापक अधिकारों के साथ देना क्रैशिंग समस्या सहित कई मुद्दों को हल कर सकता है।
यहां बताया गया है कि आप स्टीम और अपना गेम कैसे चला सकते हैं याकूब: एक ड्रैगन की तरह प्रशासक के रूप में:
व्यवस्थापक के रूप में स्टीम चलाएँ
1) अपने डेस्कटॉप से स्टीम शॉर्टकट पर राइट-क्लिक करें और चुनें फ़ाइल स्थान खोलें .
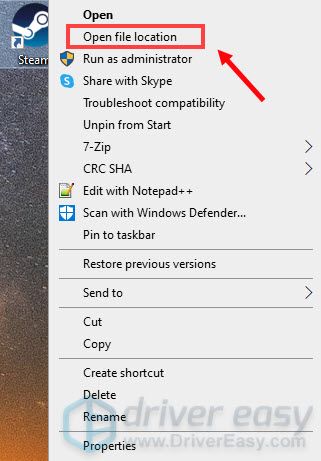
2) नीचे स्क्रॉल करें और खोजें भाप आवेदन . (इसे हाइलाइट किया जाना चाहिए।) इस पर राइट-क्लिक करें और चुनें गुण .
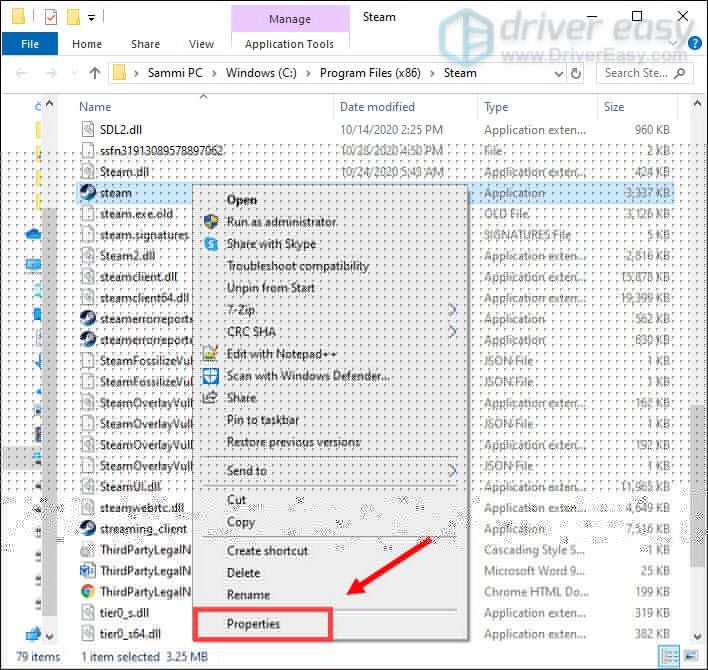
3) टैब चुनें अनुकूलता और बगल में स्थित बॉक्स को चेक करें इस प्रोग्राम को एक व्यवस्थापक के रूप में चलाएँ . तब दबायें लागू करें > ठीक है .
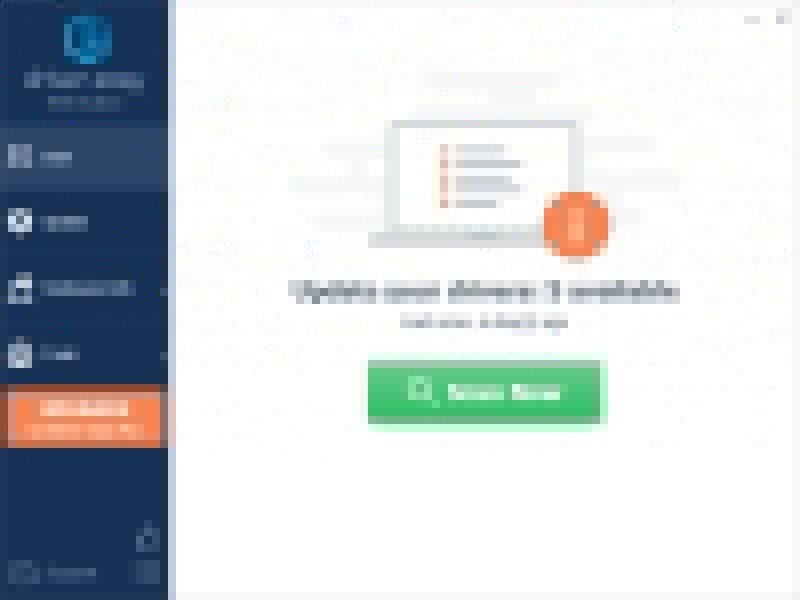
अपना गेम व्यवस्थापक के रूप में चलाएं
१) अपना स्टीम क्लाइंट खोलें, यहां जाएं पुस्तकालय > याकूब: एक ड्रैगन की तरह . अपने गेम पर राइट-क्लिक करें और चुनें प्रबंधित करें > स्थानीय फ़ाइलें ब्राउज़ करें .

2) खुला रनटाइम> मीडिया फ़ोल्डर। पर राइट-क्लिक करें YakuzaLikeADragon.exe और चुनें गुण .

3) चुनें Select अनुकूलता . के बगल में स्थित बॉक्स को चेक करें इस प्रोग्राम को एक व्यवस्थापक के रूप में चलाएँ . तब दबायें लागू करें > ठीक है .
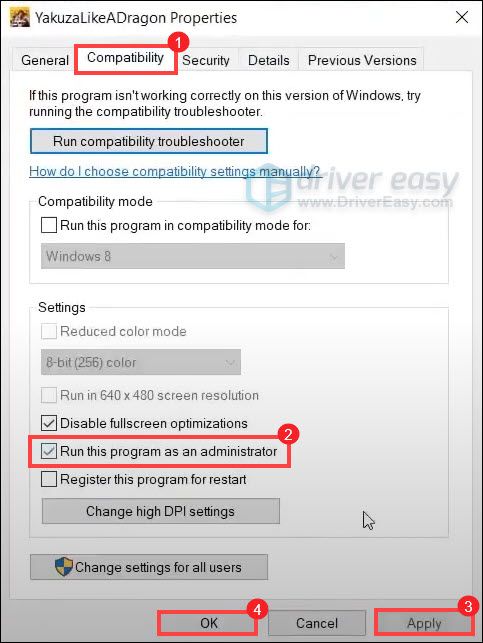
ऐसा करने के बाद, यह जांचने के लिए अपना गेम लॉन्च करने का प्रयास करें कि यह काम करता है या नहीं।
फिक्स 6: ओवरक्लॉकिंग और ओवरले अक्षम करें
यदि आप एमएसआई आफ्टरबर्नर या अन्य जीपीयू ट्विकिंग प्रोग्राम का उपयोग कर रहे हैं, तो आप अपना गेम सुचारू रूप से नहीं खेल सकते हैं। गेम इंजन वास्तव में ओवरक्लॉक किए गए कार्ड का समर्थन नहीं करता है। और ओवरक्लॉकिंग खेल अस्थिरता पैदा कर सकता है और इस प्रकार खेल दुर्घटनाग्रस्त हो सकता है। तो इसे ठीक करने के लिए, आपको इसे अक्षम करना चाहिए।
इसके अलावा, उन सभी ओवरले, स्टीम, डिस्कॉर्ड या जो भी ओवरले आप उपयोग कर रहे हैं, उन्हें हटाना बहुत महत्वपूर्ण है। यह आमतौर पर क्रैश होने जैसे कुछ मुद्दों का कारण बनता है और इस प्रकार आपके प्रदर्शन को प्रभावित करता है।
आप ओवरले को अक्षम कर सकते हैं भाप , Geforce अनुभव तथा कलह नीचे दिए गए निर्देशों का पालन करके:
स्टीम ओवरले अक्षम करें
1) स्टीम क्लाइंट लॉन्च करें और टैब चुनें पुस्तकालय .
2) अपने गेम पर राइट-क्लिक करें और चुनें गुण .
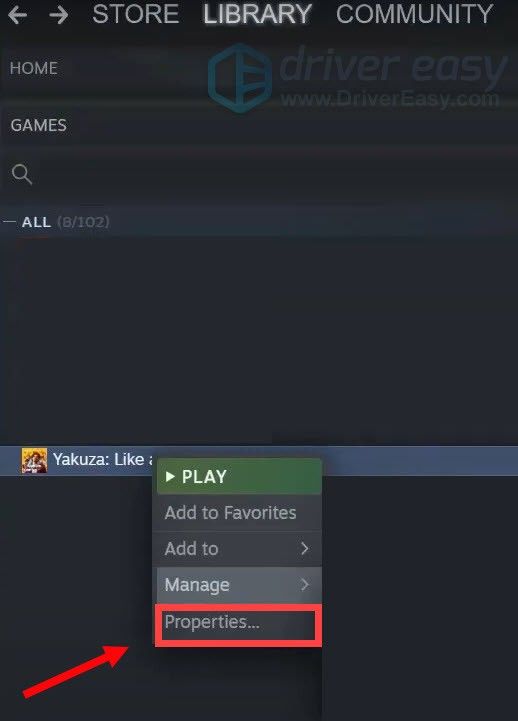
3) चुनें आम और बॉक्स को अनचेक करें खेल के दौरान स्टीम ओवरले सक्षम करें .
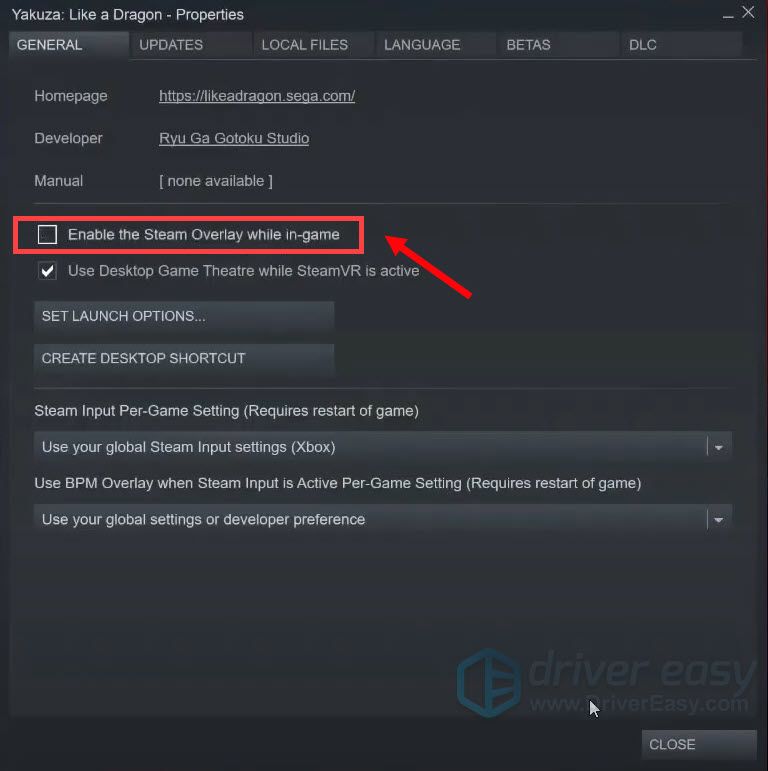
परिवर्तनों को लागू करने के बाद, स्टीम से बाहर निकलें और यह देखने के लिए अपना गेम चलाएं कि क्या इससे समस्या ठीक हो गई है।
गेम ओवरले में Geforce अनुभव अक्षम करें
१) पर क्लिक करें समायोजन चिह्न।
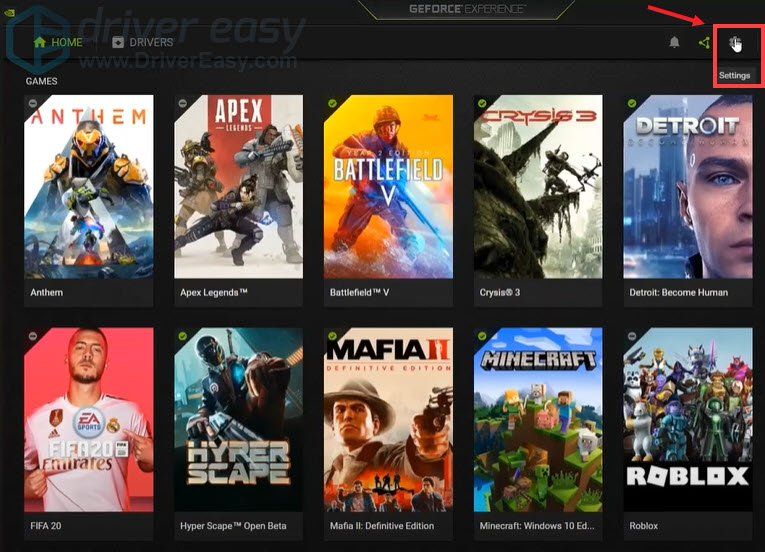
2) के तहत आम टैब, नीचे स्क्रॉल करें और स्विच करें इन-गेम ओवरले प्रति बंद .
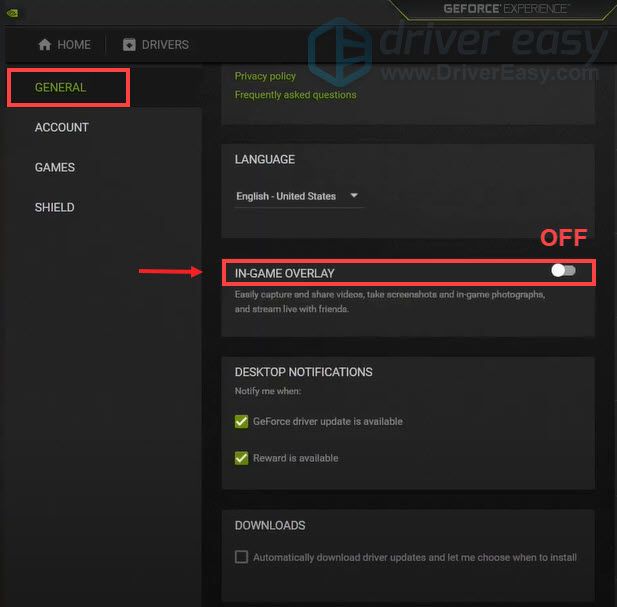
परिवर्तनों को लागू करने के बाद, ऐप को छोड़ना याद रखें।
डिसॉर्डर ओवरले अक्षम करें
यदि आपके पास डिस्कॉर्ड चल रहा है, तो आप इन चरणों का पालन करके ओवरले को अक्षम कर सकते हैं:
१) पर क्लिक करें उपयोगकर्ता सेटिंग्स चिह्न।
2) पर क्लिक करें उपरिशायी और स्विच इन-गेम ओवरले सक्षम करें प्रति बंद .
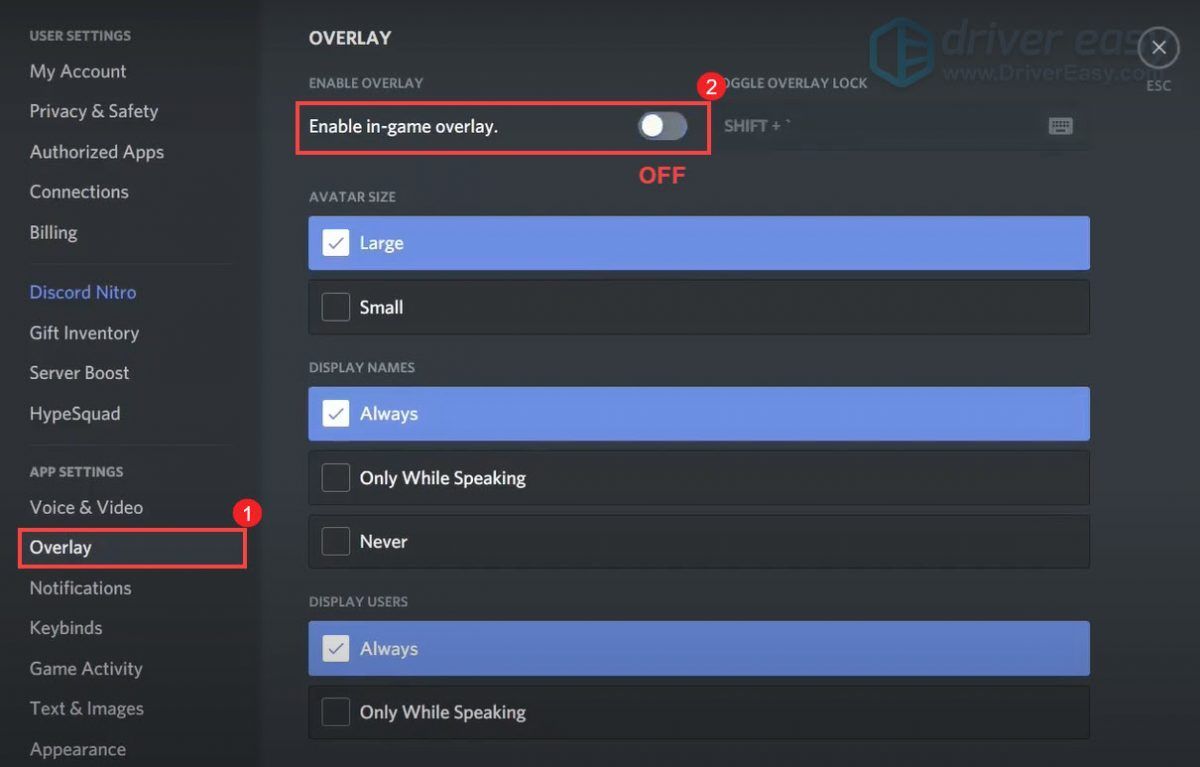
परिवर्तनों को लागू करने के बाद, डिस्कॉर्ड को छोड़ दें।
फिक्स 7: अपने गेम को उच्च प्राथमिकता में चलाएं
जब खिलाड़ी फ़ुलस्क्रीन ऑप्टिमाइज़ेशन सक्षम करते हैं तो कुछ गेम विशेष रूप से कम FPS और हकलाने की समस्या से प्रभावित होते हैं। इसलिए यदि आपका गेम लगातार क्रैश होता है, तो इस सुविधा को बंद करने से वास्तव में आपके गेमिंग अनुभव में सुधार हो सकता है।
1) अपना गेम लॉन्च करें।
2) अपने कीबोर्ड पर, दबाएं विंडोज लोगो कुंजी तथा आर रन डायलॉग बॉक्स खोलने के लिए अपने कीबोर्ड पर एक साथ।
3) टाइप टास्कएमजीआर और फिर दबाएं प्रवेश करना .

4) के तहत ऐप्स अनुभाग, नेविगेट करें YakuzaLikeA Dragon . इसे राइट-क्लिक करें और चुनें विवरण पर जाएं .
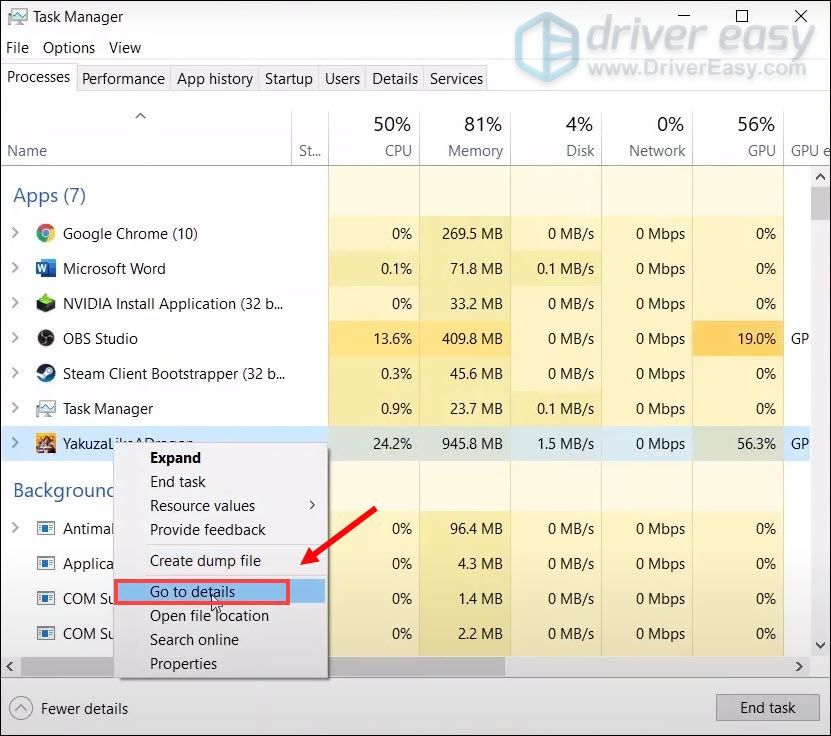
5) के तहत विवरण टैब पर, आपके गेम की exe फ़ाइल हाइलाइट हो जाएगी। दाएँ क्लिक करें YakuzaLikeADragon.exe और चुनें प्राथमिकता सेट करें > उच्च .
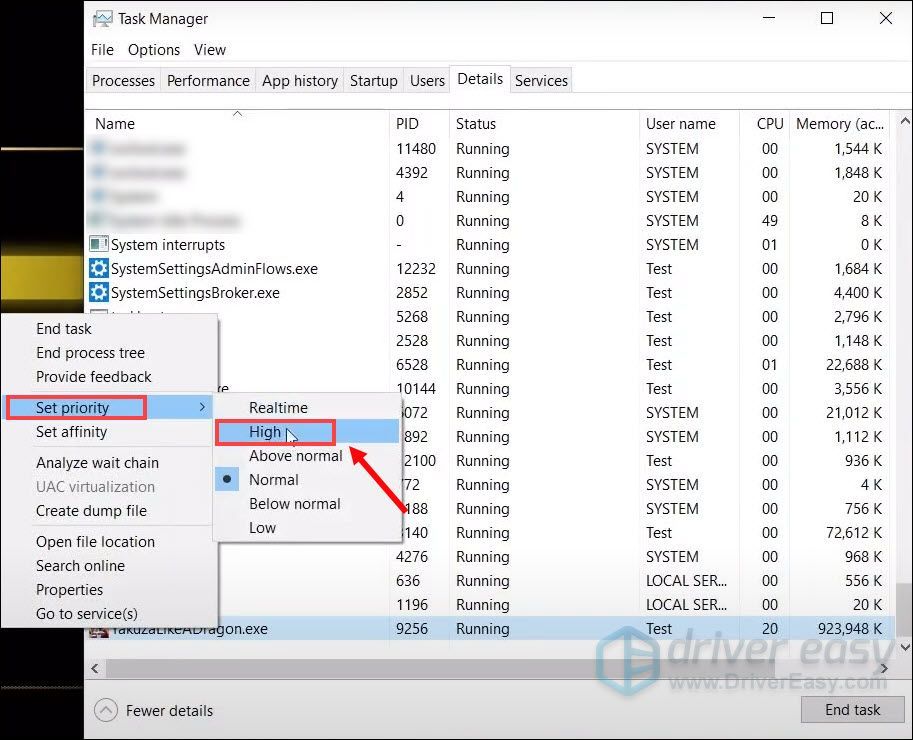
6) क्लिक करें प्राथमिकता बदलें .
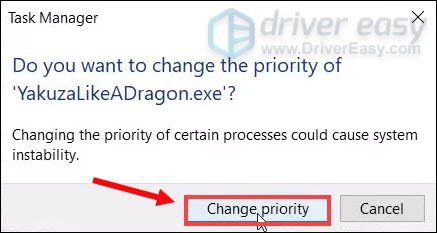
अब आपको क्रैश के बिना अपना गेम खेलना जारी रखने में सक्षम होना चाहिए।
फिक्स 8: अपने गेम को एक समर्पित ग्राफिक्स कार्ड पर चलाएं
एकीकृत ग्राफिक्स चिपसेट प्रोसेसर में बनाया गया है और यह सुनिश्चित करता है कि आपका कंप्यूटर एक समर्पित जीपीयू के बिना भी डिस्प्ले का उपयोग कर सकता है। हालाँकि, गेमिंग जैसे अधिक मांग वाले कार्यों के लिए एक मजबूत GPU की आवश्यकता होती है, जो कि ज्यादातर मामलों में समर्पित होता है।
एक समर्पित GPU का सबसे बड़ा लाभ प्रदर्शन है। न केवल एक समर्पित ग्राफिक्स कार्ड में वीडियो प्रसंस्करण के कार्य के लिए एक परिष्कृत रैम होता है, बल्कि कार्य के लिए समर्पित रैम भी होता है, जो आमतौर पर आपके सामान्य सिस्टम रैम की तुलना में कार्य के लिए तेज़ और बेहतर अनुकूलित होता है।
पता करें कि क्या आपके कंप्यूटर में एक से अधिक GPU हैं
यदि आप सुनिश्चित नहीं हैं कि आपके कंप्यूटर में कितने GPU हैं, तो यह जानने के लिए नीचे दिए गए निर्देशों का पालन करें:
1) अपने कीबोर्ड पर, दबाएं विंडोज लोगो कुंजी तथा आर उसी समय रन डायलॉग बॉक्स खोलने के लिए।
2) टाइप देवएमजीएमटी.एमएससी और दबाएं प्रवेश करना .
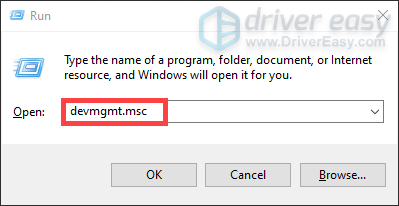
3) डबल-क्लिक करें अनुकूलक प्रदर्शन सूची का विस्तार करने के लिए। और आप देख सकते हैं कि आपके कंप्यूटर में एक से अधिक GPU हैं या नहीं।
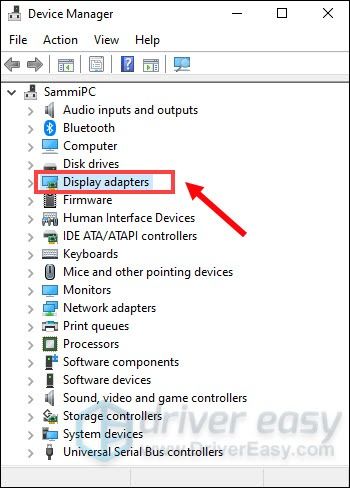
गेम को एक समर्पित ग्राफ़िक्स कार्ड पर चलाएं
अपने ग्राफ़िक्स कार्ड की जानकारी प्राप्त करने के बाद, आप अपने गेम को उस विशिष्ट ग्राफ़िक्स कार्ड पर मैन्युअल रूप से चला सकते हैं। ऐसा करने के लिए, बस नीचे दिए गए लिंक पर क्लिक करें:
NVIDIA
एएमडी
यदि आप एक NVIDIA उपयोगकर्ता हैं
अपने गेमिंग प्रदर्शन को बेहतर बनाने के लिए, आप अपना गेम समर्पित ग्राफ़िक्स कार्ड पर चला सकते हैं:
1) अपने डेस्कटॉप से, खाली जगह पर राइट-क्लिक करें और चुनें NVIDIA नियंत्रण कक्ष .
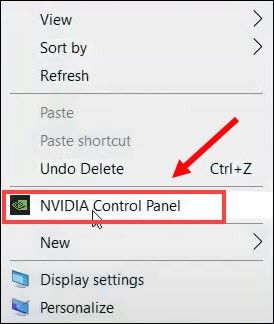
2) बाएँ फलक पर, क्लिक करें 3D सेटिंग प्रबंधित करें . तब दबायें कार्यक्रम सेटिंग्स तथा जोड़ें .
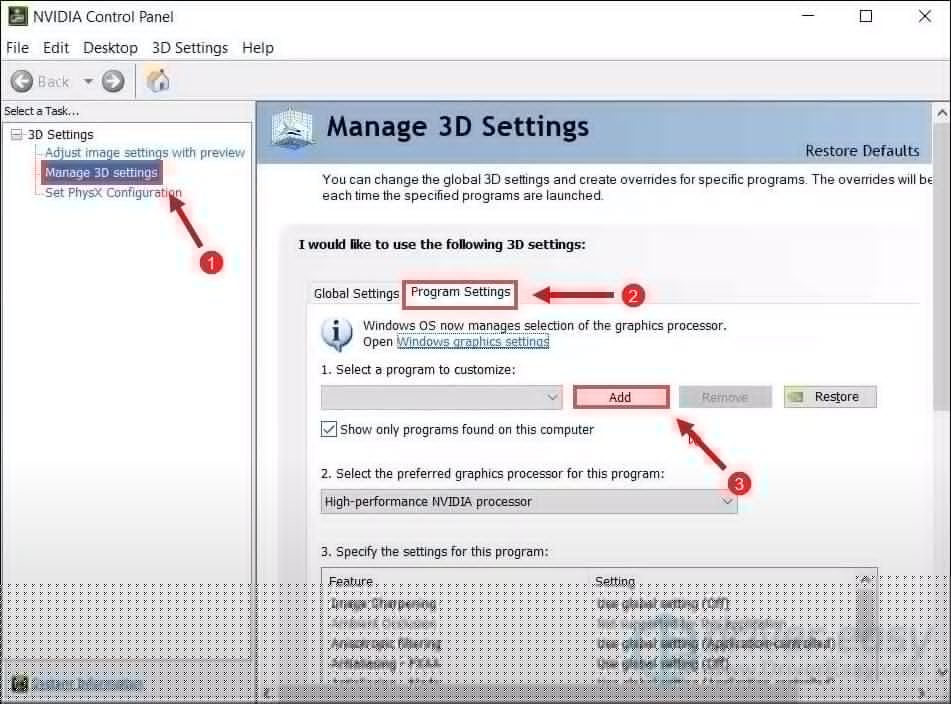
3) अपने गेम की exe फ़ाइल पर नेविगेट करें और फिर क्लिक करें चयनित कार्यक्रम जोड़ें .
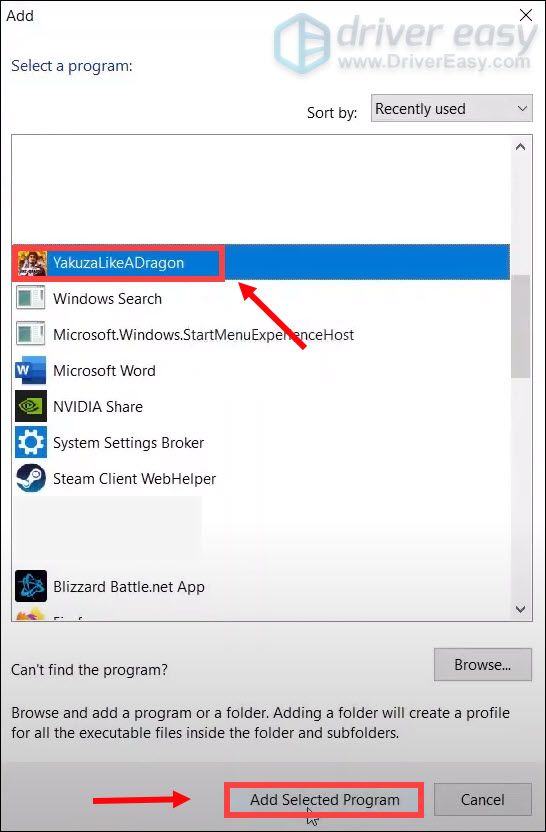
यदि आपका गेम सूची में नहीं है, तो क्लिक करें ब्राउज़ और गेम के इंस्टॉलेशन फोल्डर में जाएं (C:SteamLibrarysteamappscommonYakuza Like a Dragon
untimemedia)। फिर गेम की exe फ़ाइल चुनें और क्लिक करें खोलना .
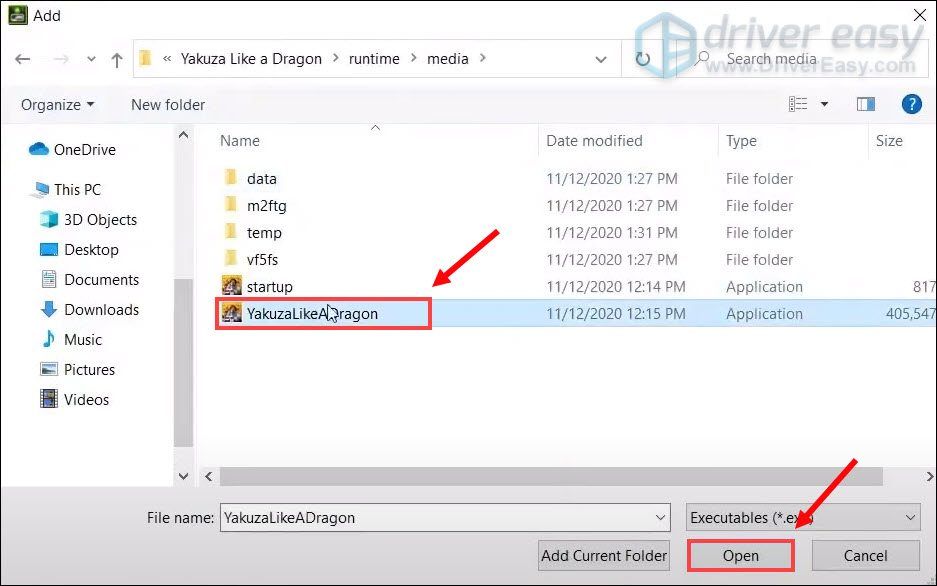
4) में इस प्रोग्राम के लिए पसंदीदा ग्राफिक्स प्रोसेसर का चयन करें अनुभाग, नीचे तीर पर क्लिक करें और चुनें उच्च प्रदर्शन NVIDIA प्रोसेसर . तब दबायें लागू करना .
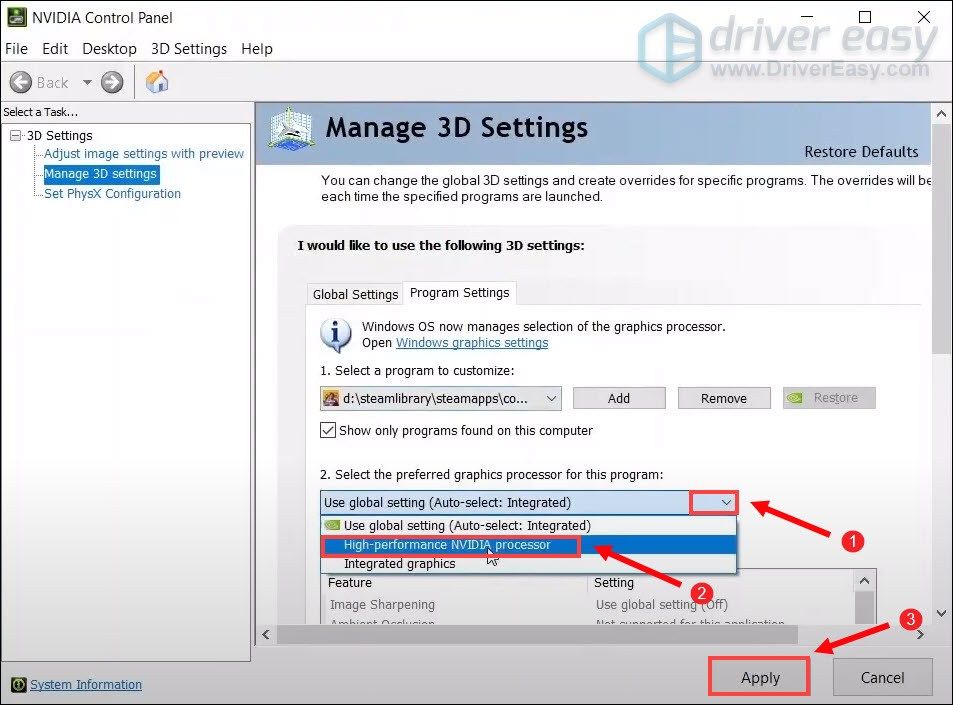
फिर आप गेम को जोड़ने के लिए उन्हीं चरणों का पालन कर सकते हैं स्टार्टअप.exe सूची में और चुनें उच्च प्रदर्शन NVIDIA प्रोसेसर इसके लिए।
आपके द्वारा परिवर्तनों को लागू करने के बाद, यह देखने के लिए कि क्या क्रैश बनी रहती है, अपना गेम लॉन्च करने का प्रयास करें। यदि आपका गेम अभी भी क्रैश हो जाता है, तो कोशिश करें अगला फिक्स .
यदि आप एएमडी उपयोगकर्ता हैं
1) अपने डेस्कटॉप से, खाली जगह पर राइट-क्लिक करें और चुनें एएमडी रेडियन सेटिंग्स .
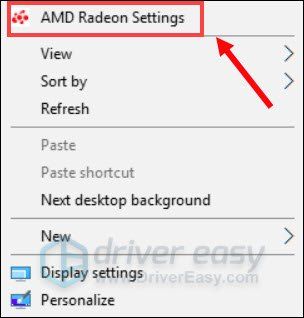
2) पर नेविगेट करें वरीयताएँ> अतिरिक्त सेटिंग्स> पावर स्विच करने योग्य ग्राफिक्स एप्लिकेशन सेटिंग्स .
3) अनुप्रयोगों की सूची से खेल का चयन करें। यदि यह सूची में नहीं है, तो क्लिक करें आवेदन जोड़ें बटन और खेल की स्थापना निर्देशिका से खेल की .exe फ़ाइल का चयन करें।
4) कॉलम में ग्राफिक्स सेटिंग्स , असाइन करें उच्च प्रदर्शन खेल के लिए प्रोफ़ाइल।
आपके द्वारा परिवर्तनों को लागू करने के बाद, यह देखने के लिए कि क्या क्रैश बनी रहती है, अपना गेम लॉन्च करने का प्रयास करें।
फिक्स 9: क्लीन बूट करें Perform
साफ बूट समस्या निवारण तकनीकों में से एक है जो समस्या पैदा करने वाले एप्लिकेशन या सेवा की पहचान करने में मदद करती है। विंडोज़ में एक क्लीन बूट करके, आप यह निर्धारित कर सकते हैं कि कोई पृष्ठभूमि प्रोग्राम आपके गेम में हस्तक्षेप कर रहा है या नहीं। यहाँ यह कैसे करना है:
1) अपने कीबोर्ड पर, दबाएं विंडोज लोगो कुंजी तथा आर रन डायलॉग बॉक्स खोलने के लिए अपने कीबोर्ड पर एक साथ।
2) टाइप msconfig और फिर दबाएं प्रवेश करना .
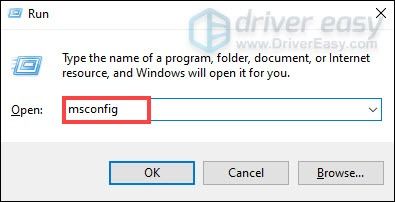
2) पर क्लिक करें सेवाएं टैब। बॉक्स को चेक करें सभी माइक्रोसॉफ्ट सेवाओं को छिपाएँ और क्लिक करें सभी को अक्षम करें > लागू करें > ठीक है .
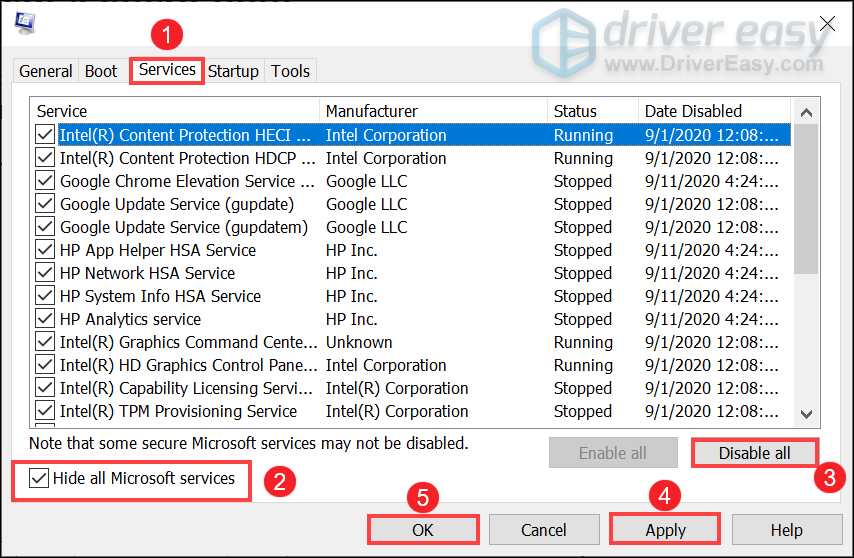
3) क्लिक करें पुनः आरंभ करें .
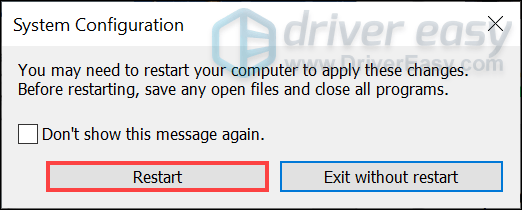
अपने कंप्यूटर को पुनरारंभ करने के बाद, यह देखने के लिए अपना गेम लॉन्च करें कि क्या यह समस्या को ठीक करता है।
बस यही है - याकूब के लिए सुधारों की पूरी सूची: पीसी पर दुर्घटनाग्रस्त होने वाले ड्रैगन की तरह। उम्मीद है कि वे आपके लिए मददगार रहे हैं। यदि आपके कोई विचार या प्रश्न हैं, तो बेझिझक हमें नीचे टिप्पणी करें।
![[हल] एडीबी डिवाइस विंडोज 10/11 पर त्रुटि नहीं मिली](https://letmeknow.ch/img/knowledge/27/adb-device-not-found-error-windows-10-11.png)

![[हल किया गया] कॉड: वेंगार्ड वॉयस चैट काम नहीं कर रहा है](https://letmeknow.ch/img/knowledge/81/cod-vanguard-voice-chat-not-working.jpg)
![एपेक्स लीजेंड्स आसान एंटी-चीट एरर [हल]](https://letmeknow.ch/img/common-errors/13/apex-legends-easy-anti-cheat-error.png)


