इन दिनों, खिलाड़ी मल्टीप्लेयर गेम, एज ऑफ एम्पायर IV में आने के लिए खुजली कर रहे हैं। हालांकि डिस्कनेक्ट किया गया त्रुटि संदेश या अन्य मुद्दे जो कनेक्शन से संबंधित हैं, उन्हें ऑनलाइन होने से रोकते हैं। यदि आप एक ही नाव पर हैं, तो चिंता न करें। इस गाइड में, हमने कुछ समस्या निवारण युक्तियों को पूरा किया है।
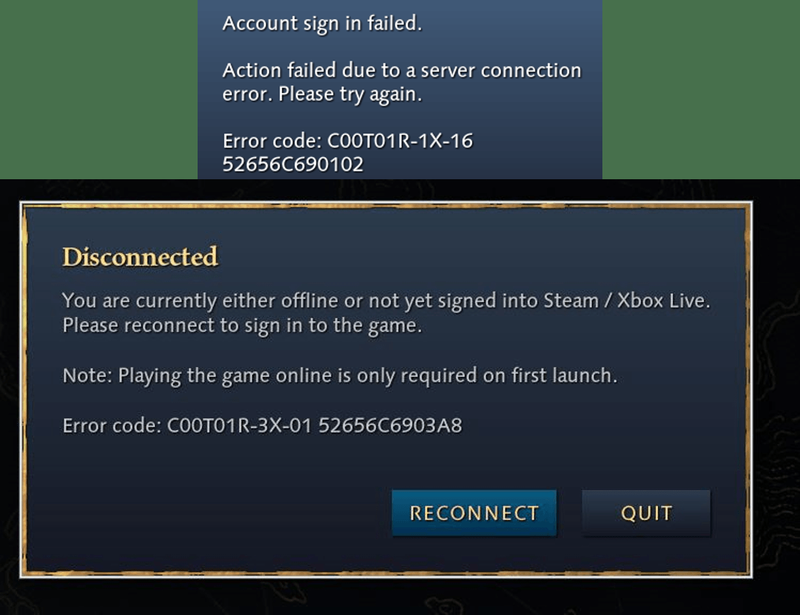
इन सुधारों/समाधानों का प्रयास करें
आपको उन सभी को आजमाने की आवश्यकता नहीं हो सकती है; बस सूची के नीचे अपना काम करें जब तक कि आपको वह नहीं मिल जाता जो आपके लिए काम करता है।
- अपना स्टीम क्लाइंट खोलें। लाइब्रेरी के अंतर्गत, अपने गेम के शीर्षक पर राइट-क्लिक करें और चुनें गुण .
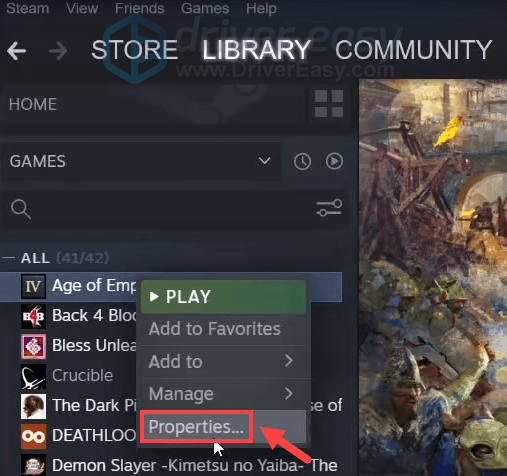
- को चुनिए स्थानीय फ़ाइलें टैब। फिर बटन पर क्लिक करें गेम फ़ाइलों की अखंडता सत्यापित करें… .
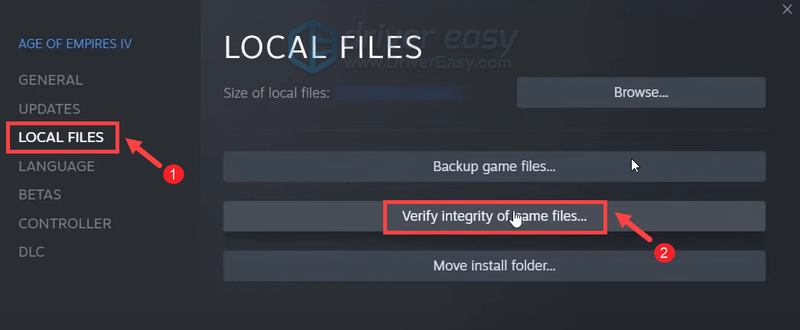
- अपने कीबोर्ड पर, दबाएं विंडोज लोगो + आई कीज एक साथ सेटिंग्स खोलने के लिए।
- क्लिक अद्यतन और सुरक्षा .
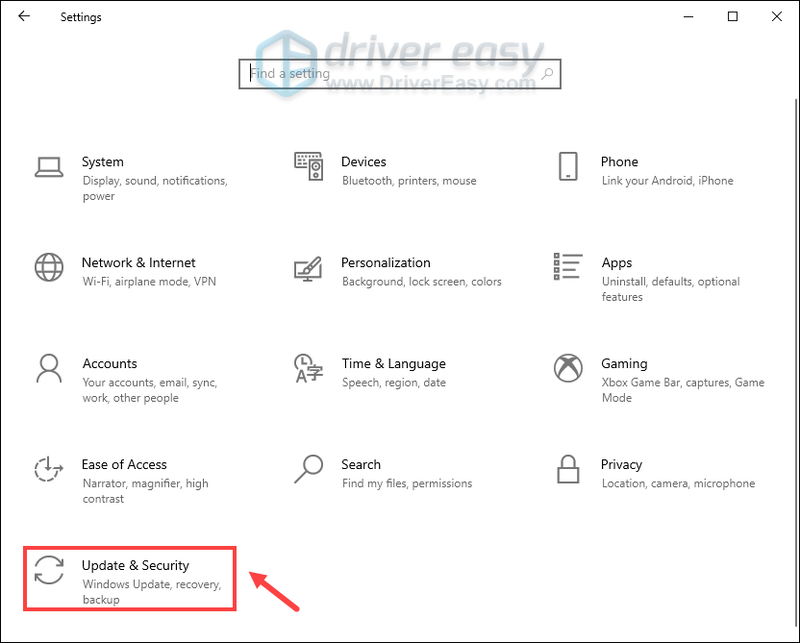
- चुनते हैं विंडोज सुरक्षा बाएं पैनल से। तब दबायें वायरस और खतरे से सुरक्षा .
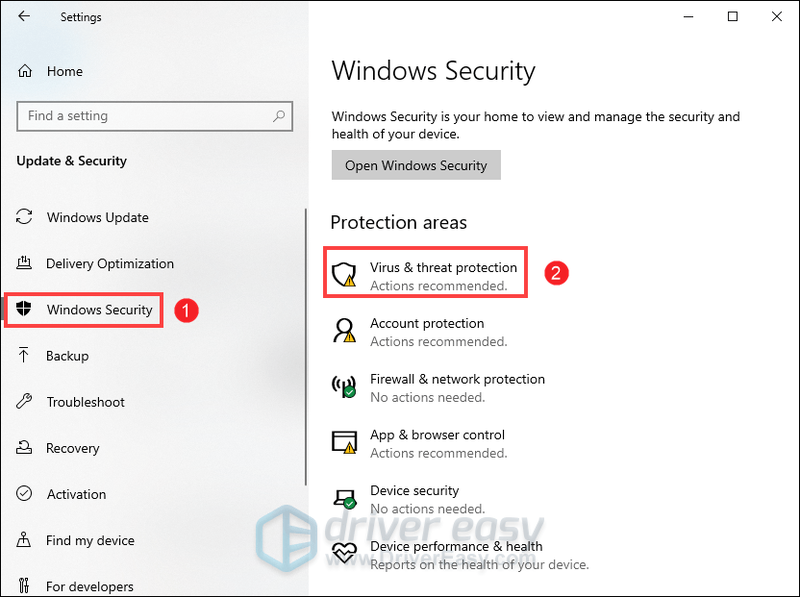
- नीचे स्क्रॉल करें और क्लिक करें रैंसमवेयर सुरक्षा प्रबंधित करें .
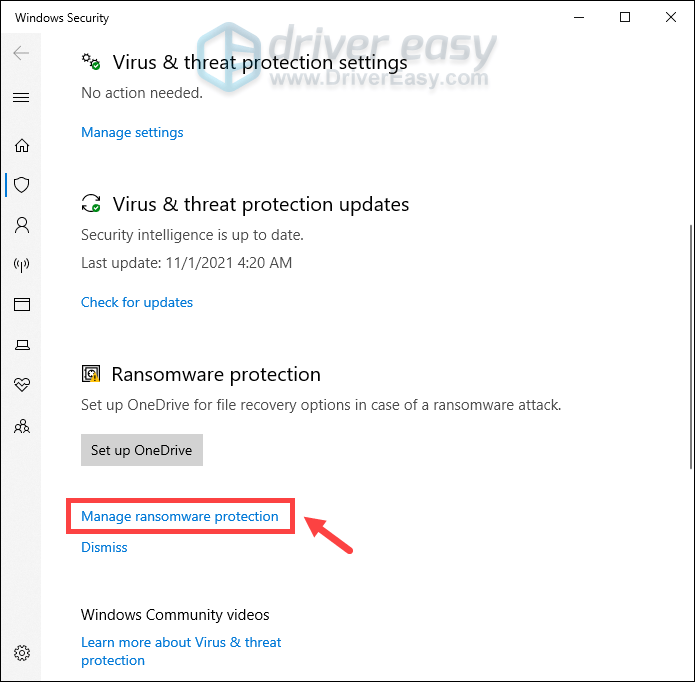
- क्लिक नियंत्रित फ़ोल्डर पहुंच के माध्यम से किसी ऐप को अनुमति दें .
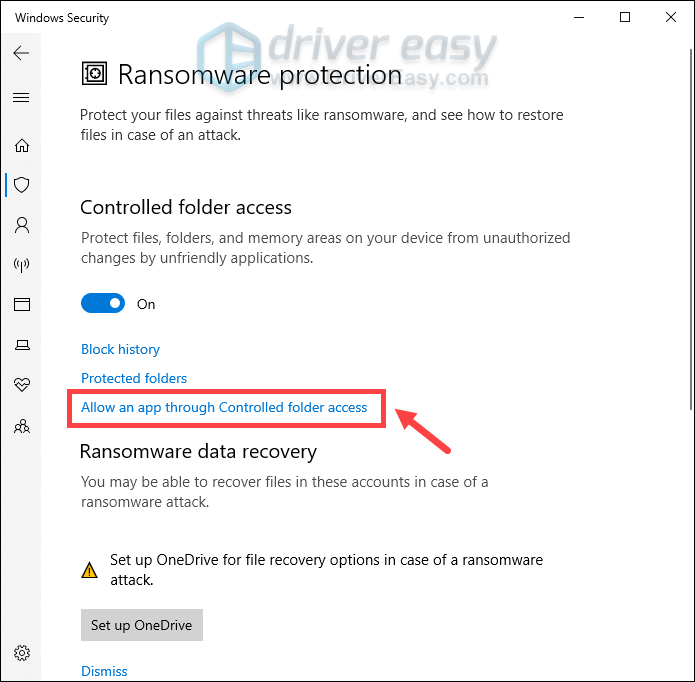
- क्लिक + एक अनुमत ऐप जोड़ें > सभी ऐप्स ब्राउज़ करें .
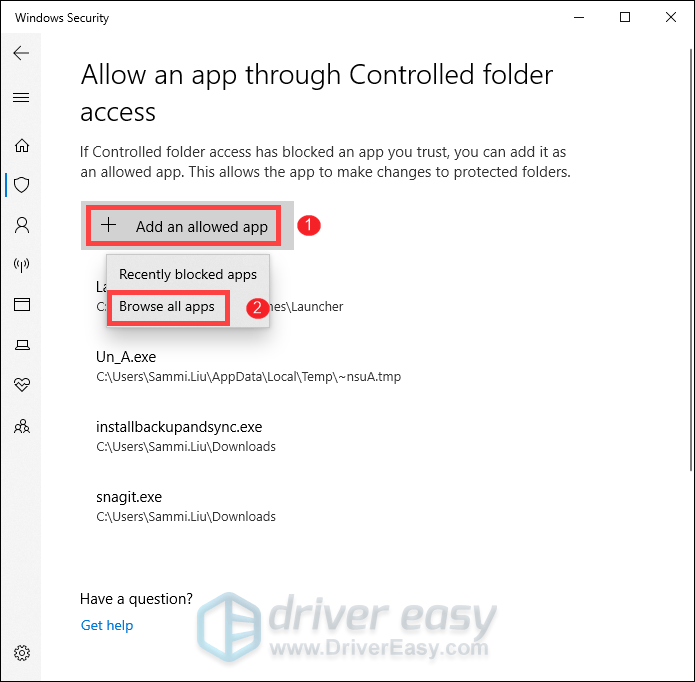
- फिर अपने गेम के इंस्टॉलेशन फोल्डर में नेविगेट करें।
आमतौर पर आप इसे यहां से पा सकते हैं: C:Program Files (x86)SteamsteamappscommonAge of Empires IV .
यदि आपको यह नहीं मिल रहा है, तो अपना स्टीम क्लाइंट खोलें। अपने खेल के शीर्षक पर राइट-क्लिक करें और चुनें प्रबंधित करें > स्थानीय फ़ाइलें ब्राउज़ करें .
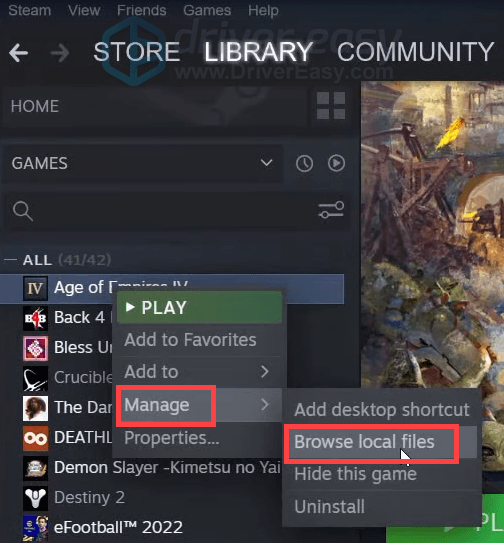
- फिर क्लिक करें रेलिककार्डिनल निष्पादन योग्य फ़ाइल और क्लिक करें खुला हुआ .
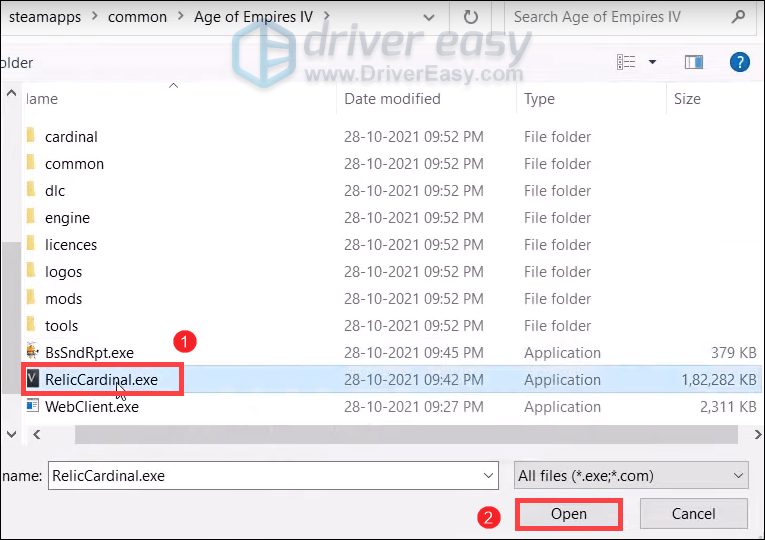
- अपने कीबोर्ड पर, दबाएं विंडोज लोगो + आर कुंजियाँ साथ ही रन बॉक्स खोलने के लिए।
- टाइप या पेस्ट करें msconfig और एंटर दबाएं।
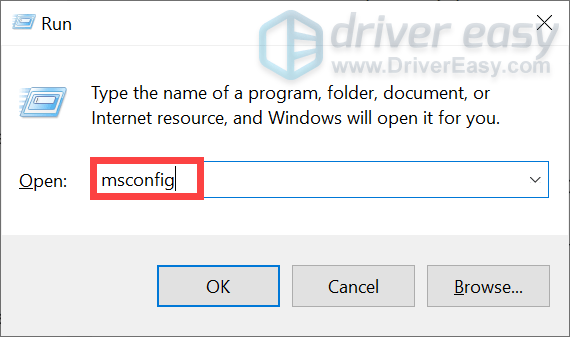
- सामान्य टैब के अंतर्गत, टिक करें चुनिंदा स्टार्टअप . फिर सुनिश्चित करें कि आप अचिह्नित स्टार्टअप आइटम लोड करें . तब दबायें लागू करना .
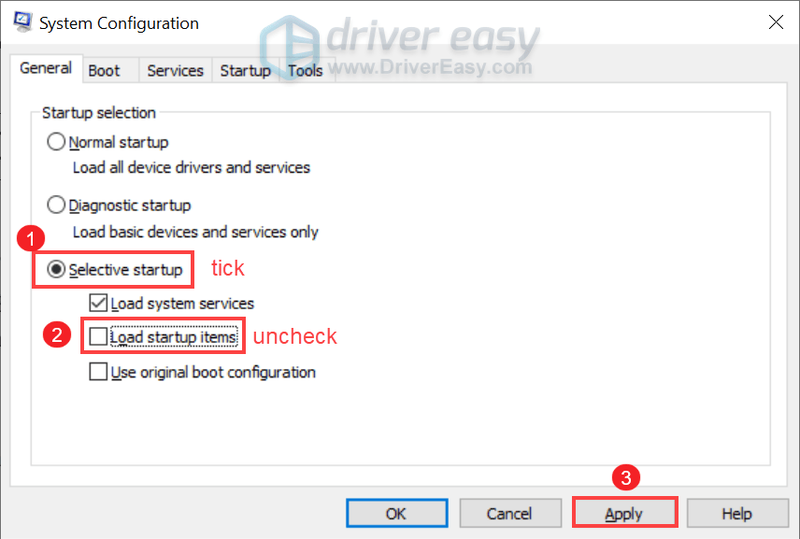
- को चुनिए सेवाएं टैब। के बगल में स्थित बॉक्स को चेक करें सभी माइक्रोसॉफ्ट सेवाओं को छिपाएँ . तब दबायें सभी को अक्षम करें > लागू करें .
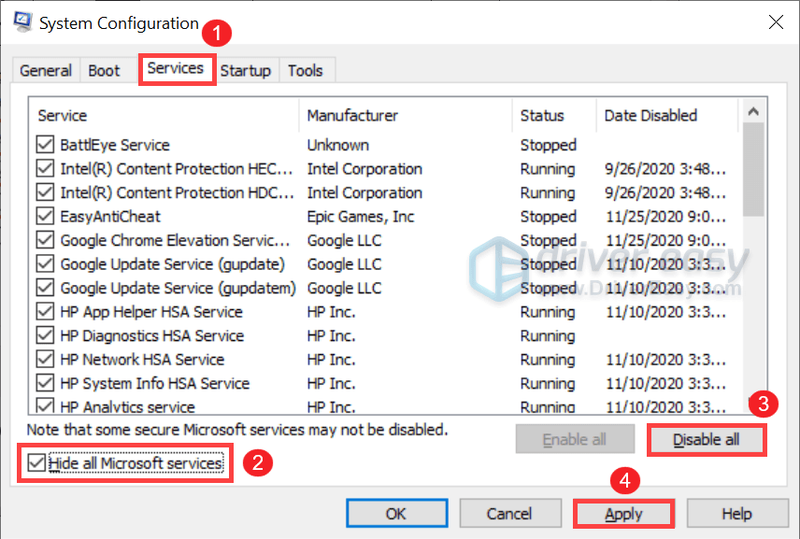
- तब दबायें ठीक> पुनरारंभ करें .
- अपने कीबोर्ड पर, दबाएं विंडोज लोगो + आर कुंजियाँ साथ ही रन बॉक्स खोलने के लिए।
- टाइप या पेस्ट करें msconfig और एंटर दबाएं।
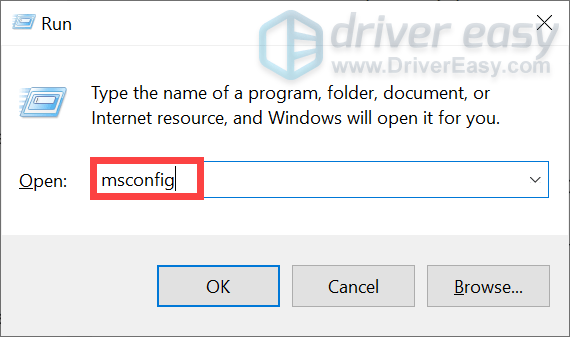
- सामान्य टैब के अंतर्गत, क्लिक करें सामान्य स्टार्टअप विकल्प, और फिर क्लिक करें ठीक है .
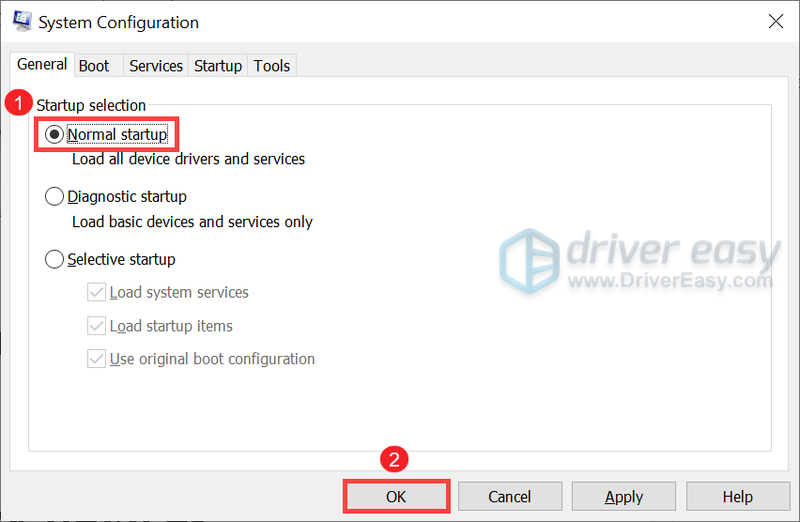
- ड्राइवर ईज़ी चलाएँ और क्लिक करें अब स्कैन करें बटन। Driver Easy तब आपके कंप्यूटर को स्कैन करेगा और लापता या पुराने ड्राइवरों वाले किसी भी डिवाइस का पता लगाएगा।
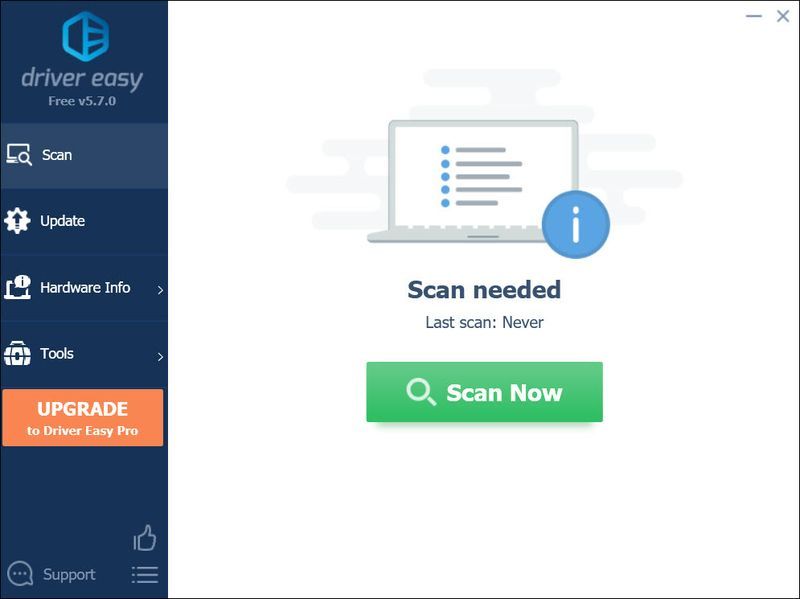
- क्लिक सब अद्यतित . इसके बाद Driver Easy आपके सभी पुराने और लापता डिवाइस ड्राइवरों को डाउनलोड और अपडेट करेगा, आपको डिवाइस निर्माता से सीधे प्रत्येक का नवीनतम संस्करण प्रदान करेगा।
इसके लिए आवश्यक है प्रो संस्करण जो पूर्ण समर्थन और 30 दिन की मनी-बैक गारंटी के साथ आता है। जब आप सभी अपडेट करें क्लिक करेंगे तो आपको अपग्रेड करने के लिए प्रेरित किया जाएगा। यदि आप प्रो संस्करण में अपग्रेड नहीं करना चाहते हैं, तो आप अपने ड्राइवरों को मुफ़्त संस्करण के साथ भी अपडेट कर सकते हैं। आपको बस उन्हें एक-एक करके डाउनलोड करना है और उन्हें मैन्युअल रूप से इंस्टॉल करना है।
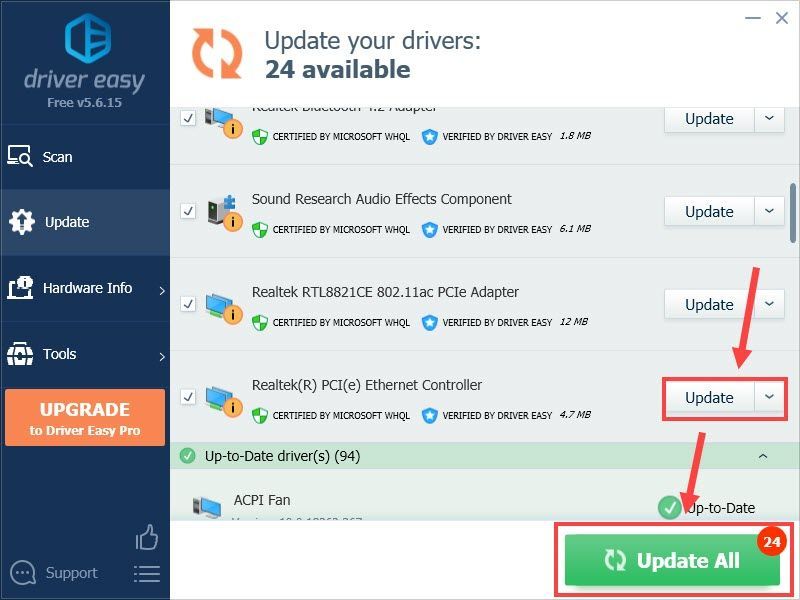 यदि आपको सहायता की आवश्यकता है, तो कृपया संपर्क करें Driver Easy की सहायता टीम पर ।
यदि आपको सहायता की आवश्यकता है, तो कृपया संपर्क करें Driver Easy की सहायता टीम पर । - अपने कीबोर्ड पर, दबाएं विंडोज लोगो + आर कुंजियाँ साथ ही रन बॉक्स खोलने के लिए।
- टाइप या पेस्ट करें नियंत्रण और एंटर दबाएं।
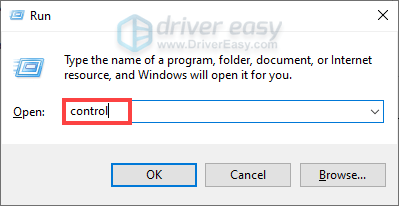
- क्लिक नेटवर्क और इंटरनेट . (सुनिश्चित करें कि आपने सेट किया है वर्ग आपके द्वारा देखे जाने के रूप में। )
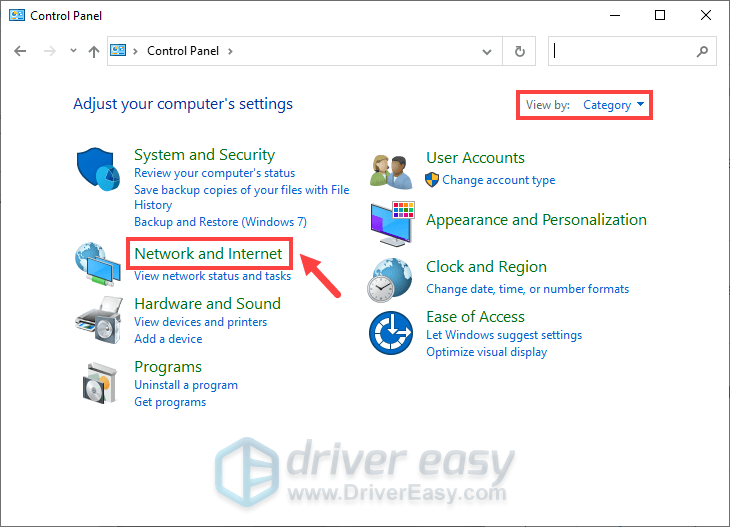
- क्लिक नेटवर्क और साझा केंद्र .
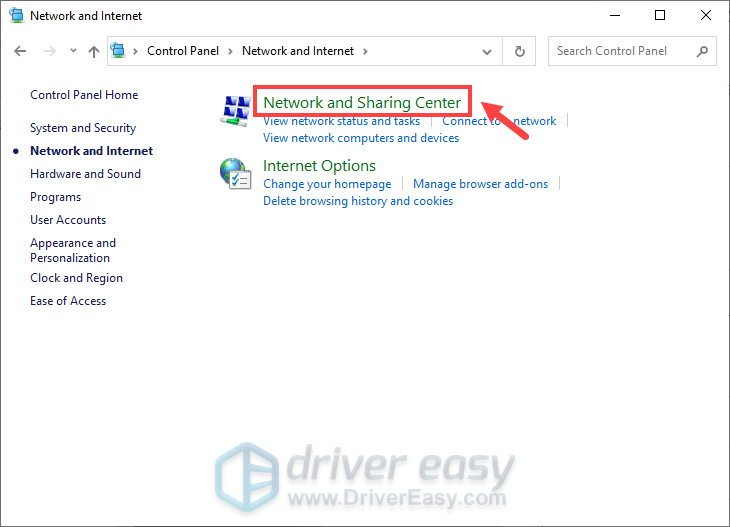
- अपने कनेक्शन पर क्लिक करें।
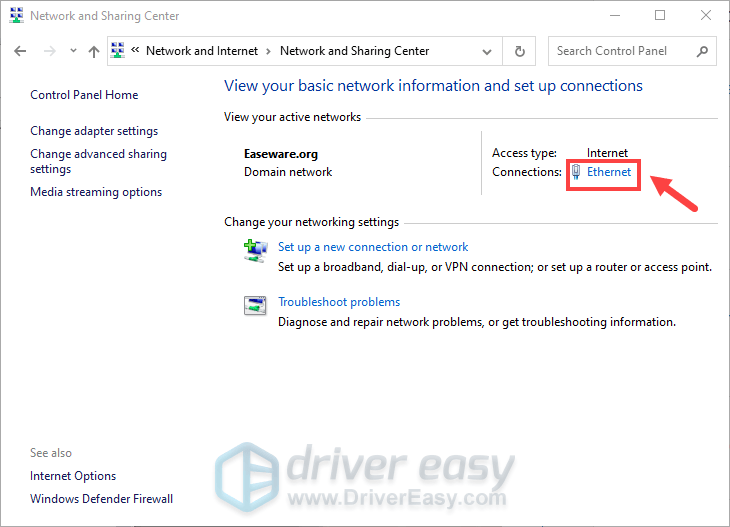
- क्लिक गुण .
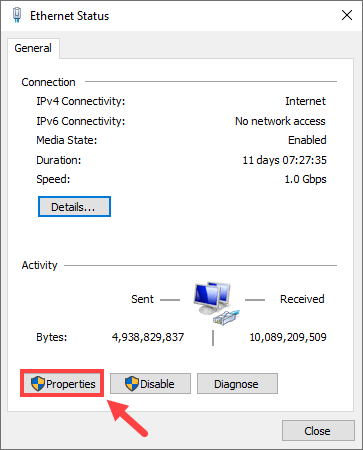
- पर क्लिक करें कॉन्फ़िगर करें… बटन।
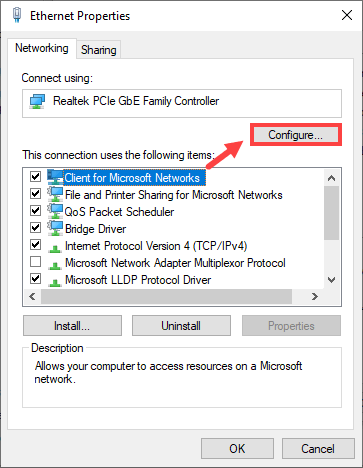
- को चुनिए उन्नत टैब। का पता लगाने ऊर्जा कुशल ईथरनेट संपत्ति अनुभाग से। फिर सुनिश्चित करें कि इसका मूल्य है विकलांग .
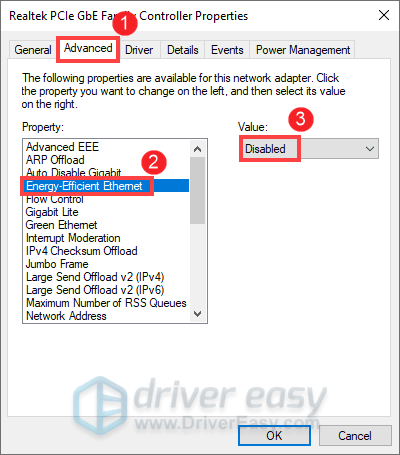
- फिर चुनें ऊर्जा प्रबंधन टैब। सुनिश्चित करें कि के बगल में स्थित बॉक्स बिजली बचाने के लिए कंप्यूटर को इस उपकरण को बंद करने दें है अनियंत्रित .
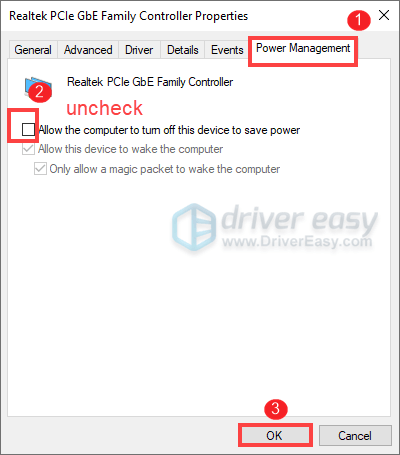
- अपने कीबोर्ड पर, दबाएं विंडोज लोगो + आर कुंजियाँ साथ ही रन बॉक्स खोलने के लिए।
- टाइप या पेस्ट करें नियंत्रण और कंट्रोल पैनल खोलने के लिए एंटर दबाएं।
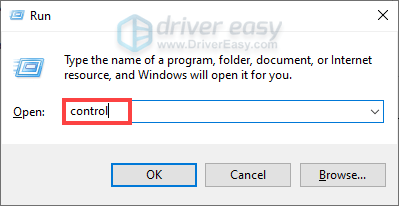
- क्लिक नेटवर्क और इंटरनेट . (सुनिश्चित करें कि आपने सेट किया है वर्ग आपके द्वारा देखे जाने के रूप में। )
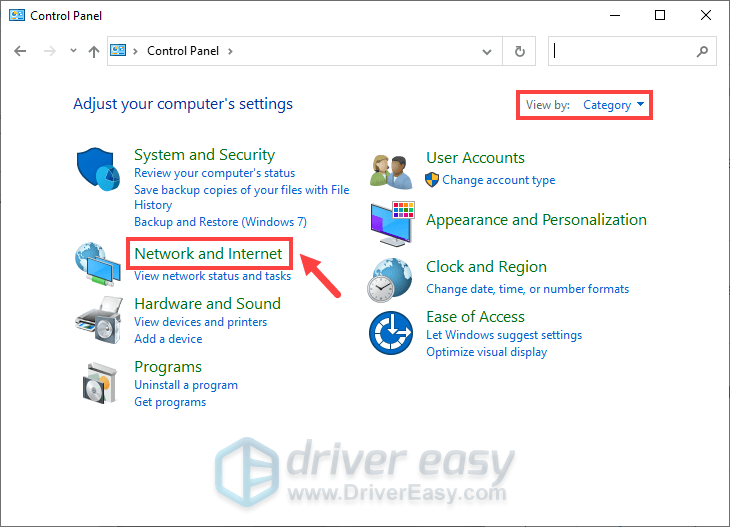
- क्लिक नेटवर्क और साझा केंद्र .
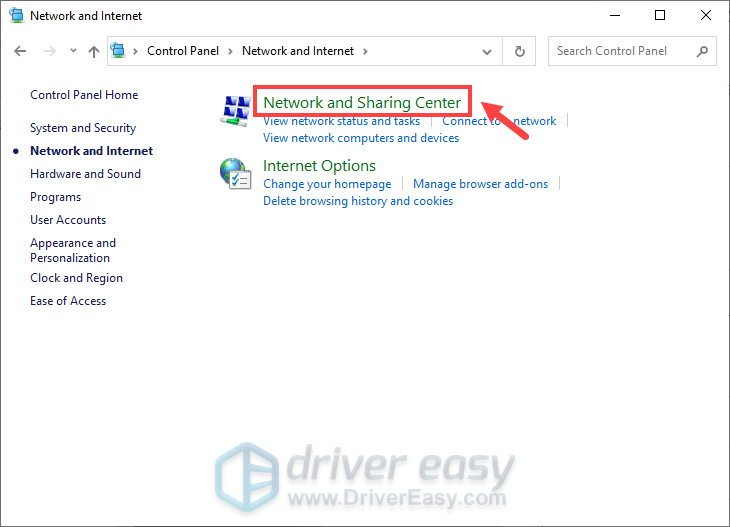
- अपने आप पर क्लिक करें सम्बन्ध .
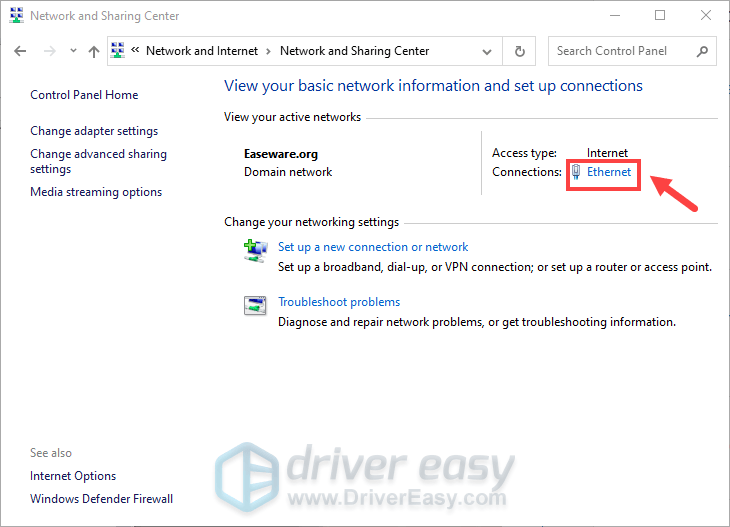
- क्लिक गुण .
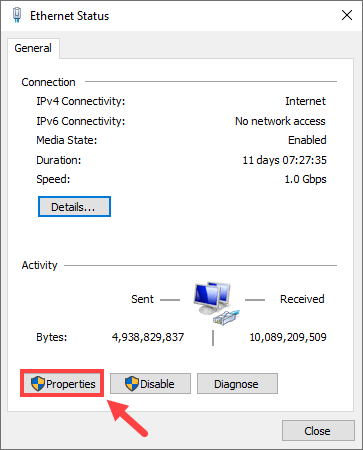
- गुण विंडो में, क्लिक करें इंटरनेट प्रोटोकॉल संस्करण 4 (टीसीपी / आईपीवी 4) और फिर क्लिक करें गुण .
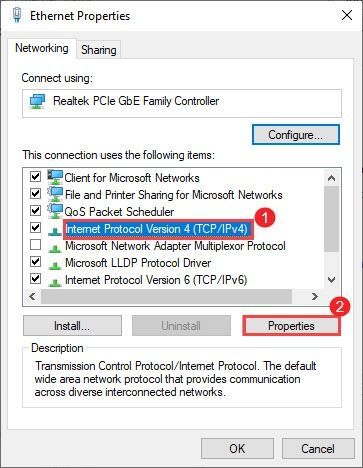
- क्लिक निम्नलिखित DNS सर्वर पतों का उपयोग करें: . फिर निम्न नंबर टाइप करें।
पसंदीदा DNS सर्वर: 8.8.8.8
वैकल्पिक DNS सर्वर: 8.8.4.4
फिर बॉक्स को चेक करें निकास पर सेटिंग मान्य करें और क्लिक करें ठीक है .
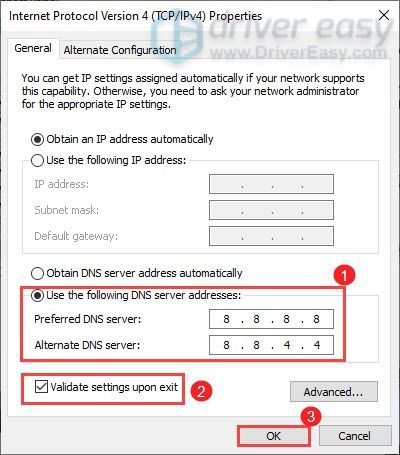
- साम्राज्यों की आयु 4
1. खेल फ़ाइलों की अखंडता की पुष्टि करें
दूषित या अनुपलब्ध गेम फ़ाइलें आपके गेम के साथ कई तरह की समस्याएं पैदा कर सकती हैं। इस समय आप जिस समस्या का सामना कर रहे हैं उसे अलग करने के लिए, सुनिश्चित करें कि आप नीचे दिए गए निर्देशों का पालन करके अपनी गेम फ़ाइलों की अखंडता को सत्यापित करते हैं।
स्टीम अब आपकी सभी गेम फ़ाइलों को सत्यापित करेगा, और उनकी तुलना गेम सर्वर पर होस्ट की गई फ़ाइलों से करेगा। यदि कोई विसंगतियां हैं, तो स्टीम फिर से डाउनलोड करेगा, और दूषित फ़ाइलों की मरम्मत करेगा।
जब प्रक्रिया समाप्त हो जाए, तो एज ऑफ एम्पायर IV लॉन्च करें। यदि आपको अभी भी कोई त्रुटि संदेश प्राप्त होता है, तो नीचे दिए गए अगले सुधार का प्रयास करें।
2. विंडोज फ़ायरवॉल के माध्यम से अपने गेम को अनुमति दें
कई खिलाड़ियों ने पाया कि यह वास्तव में विंडोज फ़ायरवॉल है जो उन्हें गेम तक पहुंचने से रोक रहा है। यह हास्यास्पद लग सकता है क्योंकि यह एक Microsoft गेम है। पर यही सच है। यह जांचने के लिए कि आपके साथ क्या हो रहा है, सुनिश्चित करें कि आप फ़ायरवॉल के माध्यम से एज ऑफ़ एम्पायर IV की अनुमति देते हैं।
जब आप ये कर लें, तो अपना गेम फिर से लॉन्च करें। यदि आपकी समस्या बनी रहती है, तो अगले समाधान के लिए आगे बढ़ें।
3. एक साफ बूट करें
यह सुनिश्चित करने के बाद कि आपका फ़ायरवॉल आपके गेम को अवरुद्ध नहीं कर रहा है, आपको अगली चीज़ की पुष्टि करनी होगी कि आपके गेम में कोई पृष्ठभूमि प्रक्रिया हस्तक्षेप नहीं कर रही है:
जब आपका डिवाइस बूट हो जाता है, तो एज ऑफ एम्पायर IV लॉन्च करने का प्रयास करें। यदि आपको कनेक्शन से संबंधित कोई त्रुटि प्राप्त नहीं होती है, तो नीचे दिए गए चरणों का पालन करके अपने कंप्यूटर को सामान्य रूप से प्रारंभ करने के लिए रीसेट करें।
यदि क्लीन बूट करने से आपकी समस्या का समाधान नहीं होता है, तो नीचे दिए गए अगले सुधार का प्रयास करें।
4. अपने नेटवर्क ड्राइवर को अपडेट करें
कनेक्शन से संबंधित समस्याओं की पहचान करते समय, आपको जो कदम उठाने चाहिए उनमें से एक यह जांचना है कि क्या आप पुराने नेटवर्क ड्राइवर का उपयोग कर रहे हैं। एक पुराना ड्राइवर प्रदर्शन को प्रभावित कर सकता है, जो आपके धीमे इंटरनेट में योगदान दे सकता है। इसे ठीक करने के लिए, आपको अपने ड्राइवर को अपडेट करना चाहिए।
आपके नेटवर्क ड्राइवर को अपडेट करने के मुख्य रूप से दो तरीके हैं: मैन्युअल रूप से और स्वचालित रूप से।
अपने नेटवर्क एडेप्टर ड्राइवर को अपडेट करने के लिए, आप इसे या तो डिवाइस मैनेजर के माध्यम से मैन्युअल रूप से कर सकते हैं या अपने सिस्टम के लिए सटीक ड्राइवर को डाउनलोड और इंस्टॉल करने के लिए निर्माता के ड्राइवर डाउनलोड पेज पर जा सकते हैं। इसके लिए एक निश्चित स्तर के कंप्यूटर ज्ञान की आवश्यकता होगी और यदि आप तकनीक-प्रेमी नहीं हैं तो यह सिरदर्द हो सकता है।
या
आप इसके साथ कर सकते हैं चालक आसान , एक स्वचालित ड्राइवर अद्यतनकर्ता। ड्राइवर ईज़ी के साथ, आपको ड्राइवर अपडेट के लिए अपना समय बर्बाद करने की ज़रूरत नहीं है क्योंकि यह आपके लिए व्यस्त काम का ख्याल रखेगा।
ड्राइवरों को अपडेट करने के बाद, अपने डिवाइस को पुनरारंभ करें। यदि आप अभी भी सर्वर से कनेक्ट नहीं हो पा रहे हैं या यह दिखाता है कि आप ऑफ़लाइन हैं, तो नीचे दिए गए अगले सुधार का प्रयास करें।
5. ऊर्जा कुशल ईथरनेट अक्षम करें
किसी कारण से, विंडोज़ को अधिकतम बिजली-बचत पर सेट किया जाता है जिसमें आपके नेटवर्क कनेक्शन को सोने के लिए सेट करना शामिल है। यही कारण हो सकता है कि यह दिखाता है कि आप अचानक ऑफ़लाइन हैं। इसे ठीक करने के लिए, नीचे दिए गए चरणों का पालन करें।
परिवर्तनों को लागू करने के बाद, अपना गेम लॉन्च करें। यदि वह चाल नहीं चलता है, तो नीचे दिए गए अगले सुधार का प्रयास करें।
6. अपना आईपी कॉन्फ़िगरेशन बदलें
यदि आपके ISP द्वारा आपूर्ति किए गए DNS सर्वर कैशिंग के लिए ठीक से कॉन्फ़िगर नहीं किए गए हैं, तो वे आपके कनेक्शन को धीमा कर सकते हैं। ऐसा होने से रोकने के लिए, किसी भिन्न सर्वर पर स्विच करने का प्रयास करें।
परिवर्तनों को लागू करने के बाद, एज ऑफ़ एम्पायर IV लॉन्च करें और जांचें कि क्या आपकी समस्या दूर हो गई है। यदि आपकी समस्या बनी रहती है, तो अगले समाधान के लिए आगे बढ़ें।
समाधान: वीपीएन/मोबाइल हॉटस्पॉट का उपयोग करें
हालाँकि, यदि अन्य सभी विफल हो जाते हैं और आप अभी भी सर्वर से कनेक्ट नहीं हो सकते हैं, तो आप कोशिश कर सकते हैं वीपीएन का उपयोग करें (हालांकि, आपको हाई पिंग मिल सकता है।) या अपने फोन को इंटरनेट के स्रोत में बदल दें जिसे आपका कंप्यूटर उपयोग कर सकता है। ये समस्या के समाधान के रूप में काम कर सकते हैं और आप कनेक्टिविटी की समस्या के बिना अपने गेमप्ले का आनंद ले सकते हैं।
यदि आप सुनिश्चित नहीं हैं कि कौन सा वीपीएन ऐप चुनना है, तो नीचे कुछ सिफारिशें दी गई हैं।
तो ये वो सुधार हैं जो कुछ खिलाड़ियों के लिए कारगर रहे। यदि आप कोई समाधान खोजने में कामयाब रहे हैं, तो हमें नीचे टिप्पणी अनुभाग में बताना सुनिश्चित करें। हम इसे अपनी समस्या निवारण मार्गदर्शिका में एकीकृत करेंगे।
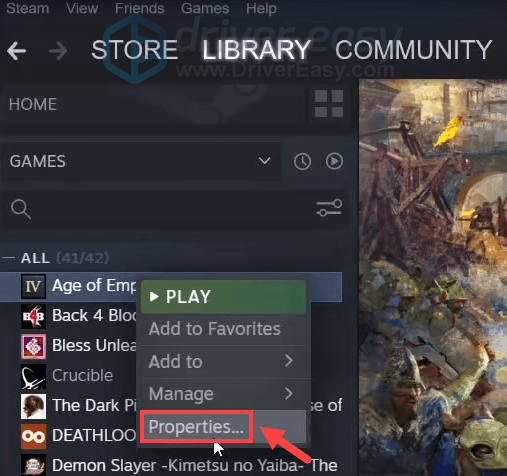
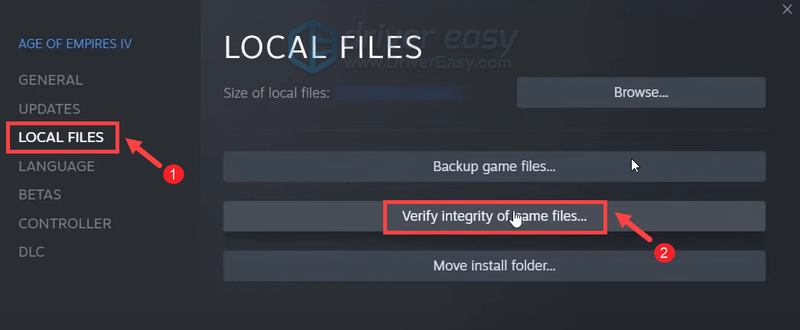
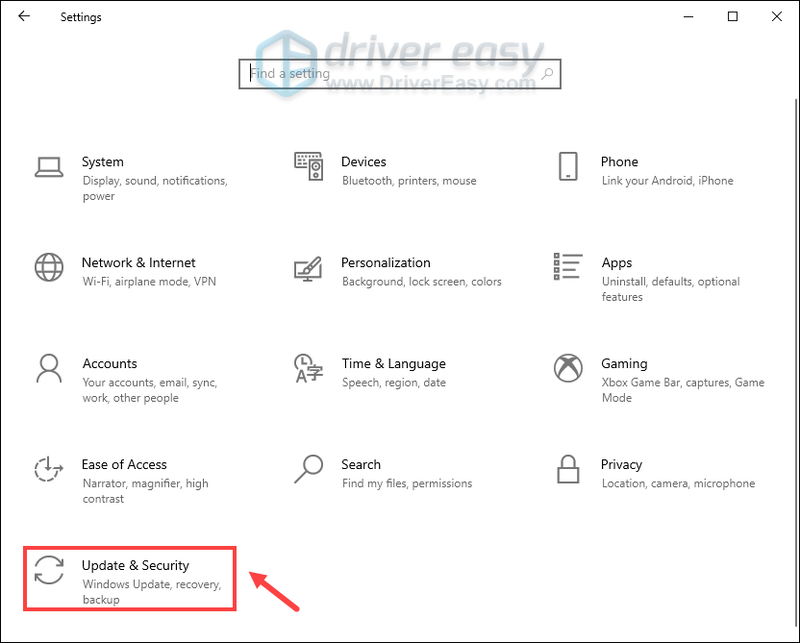
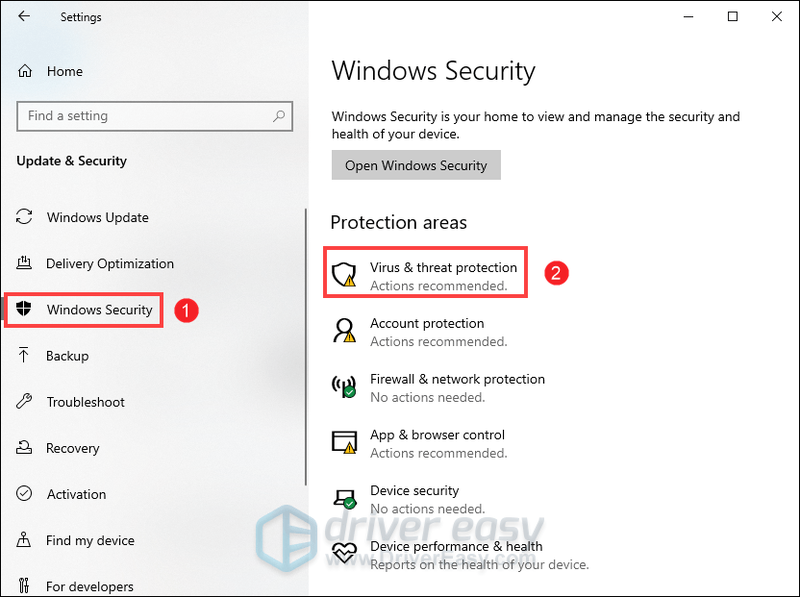
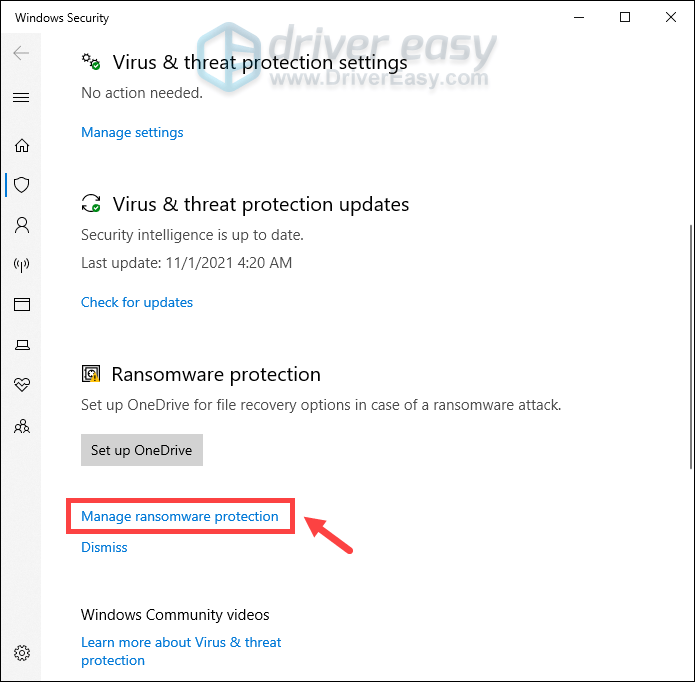
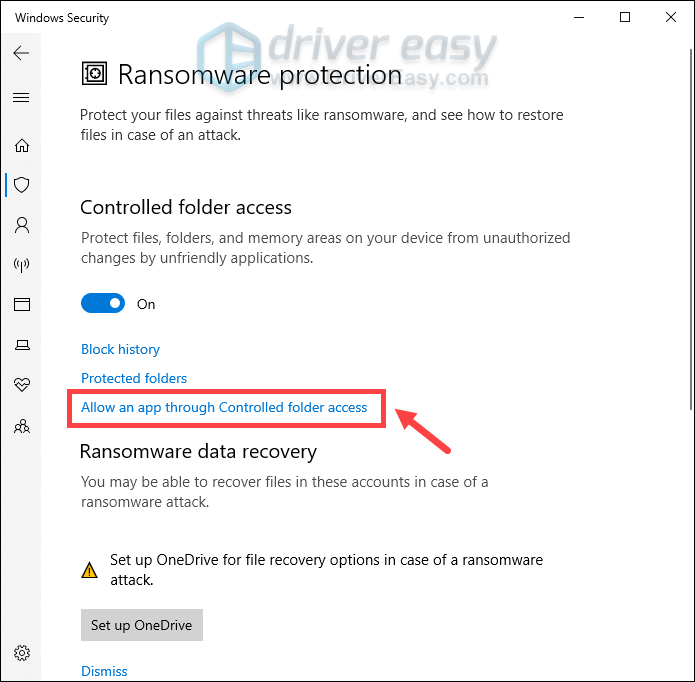
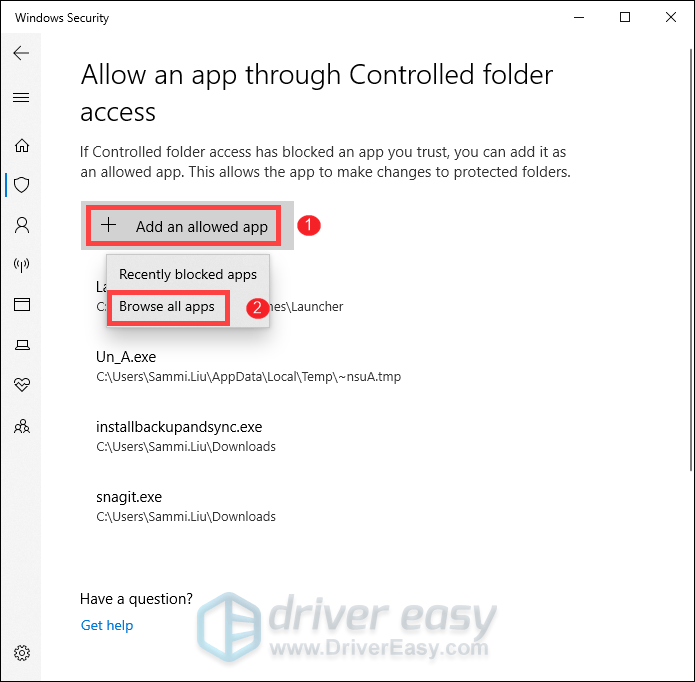
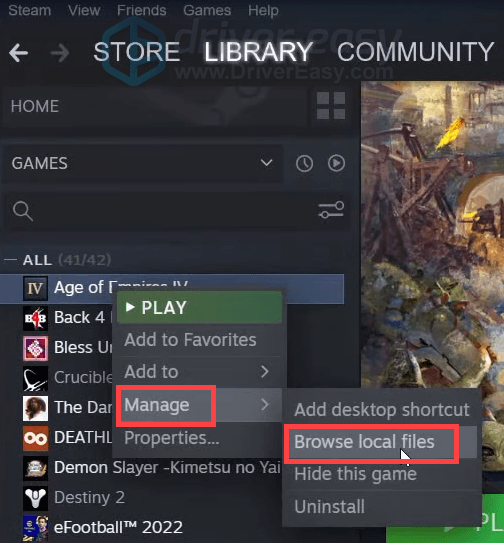
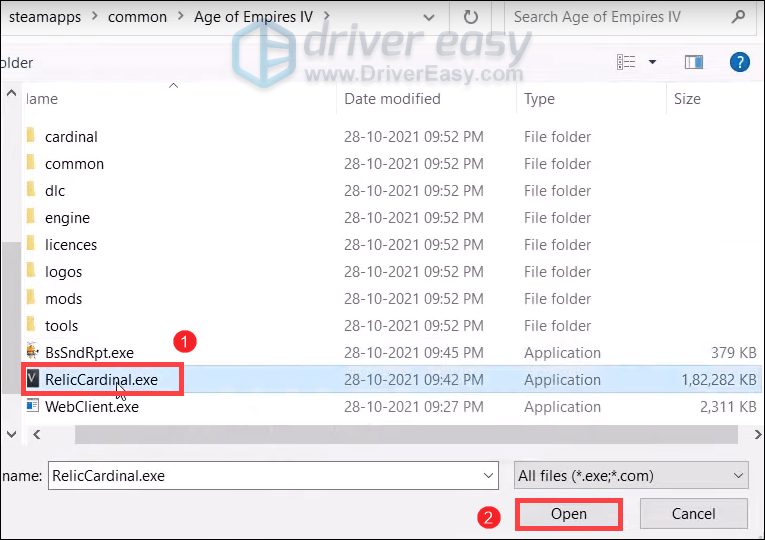
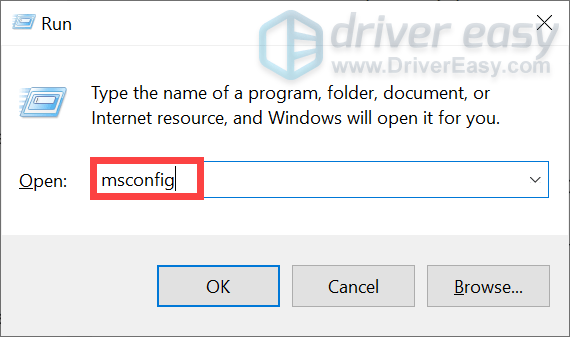
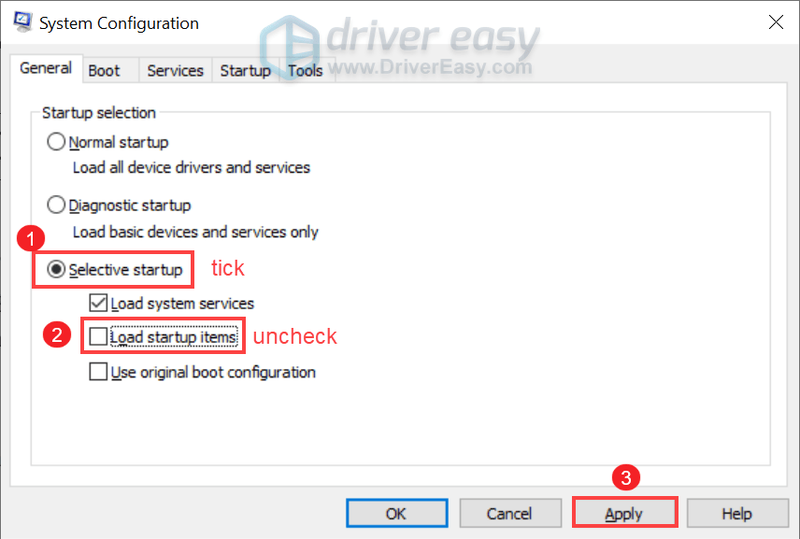
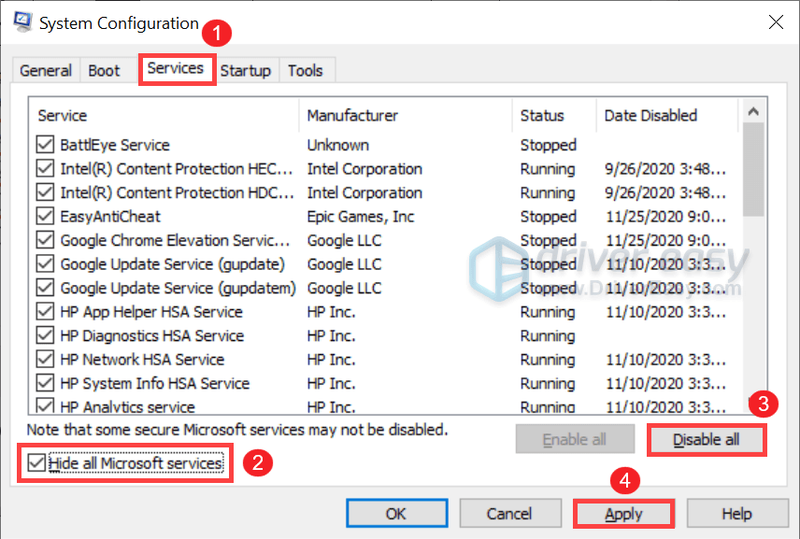
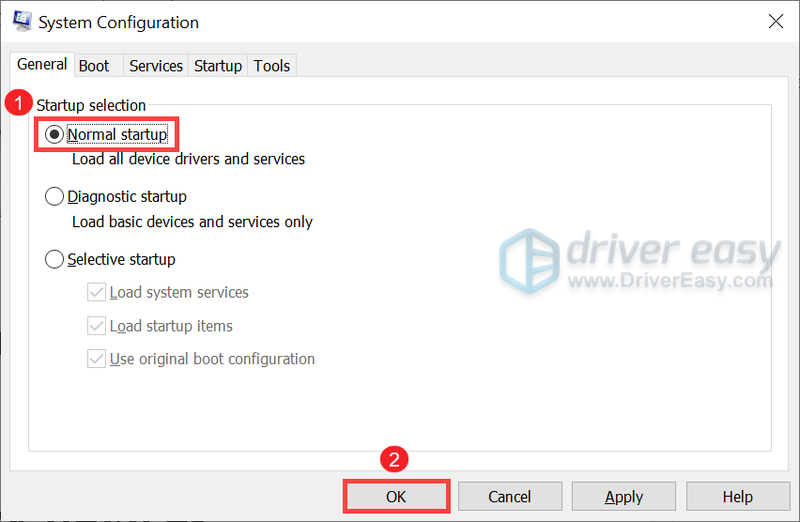
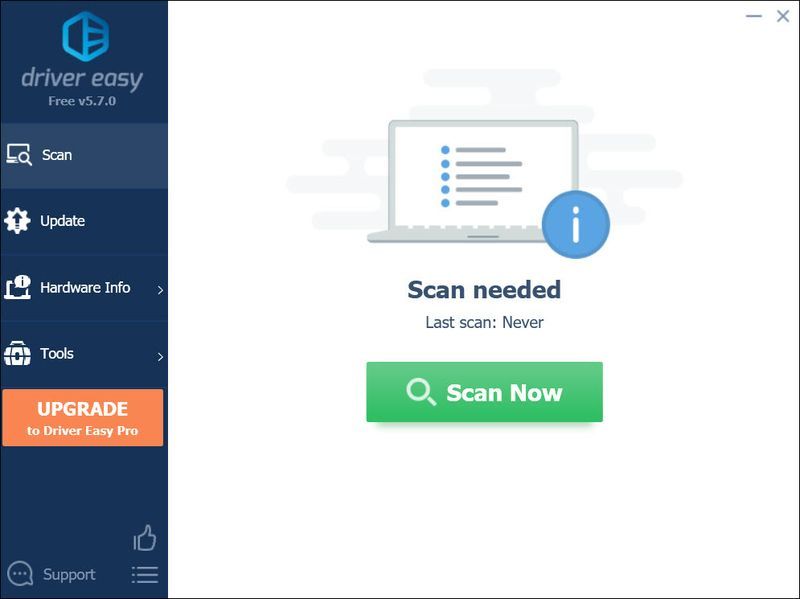
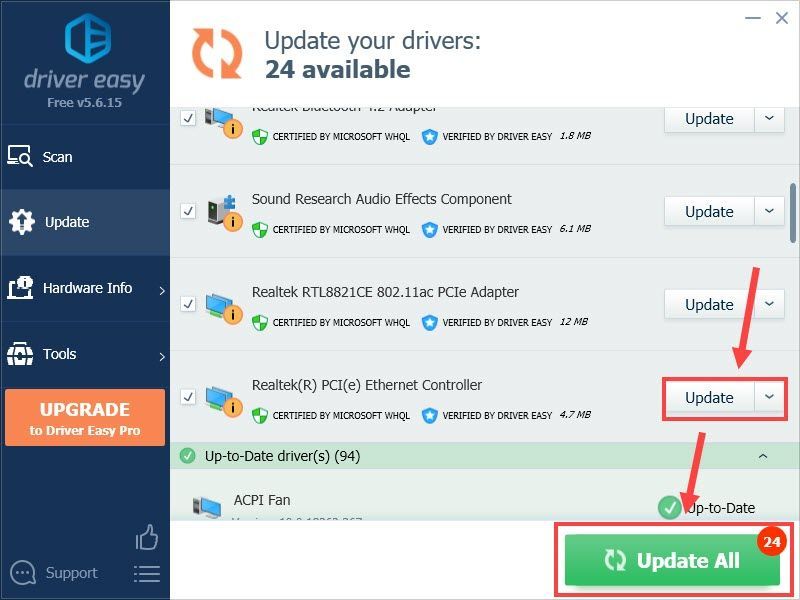
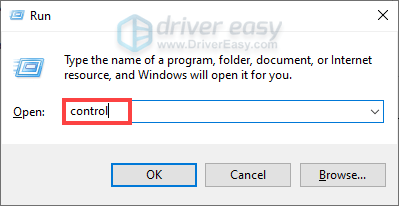
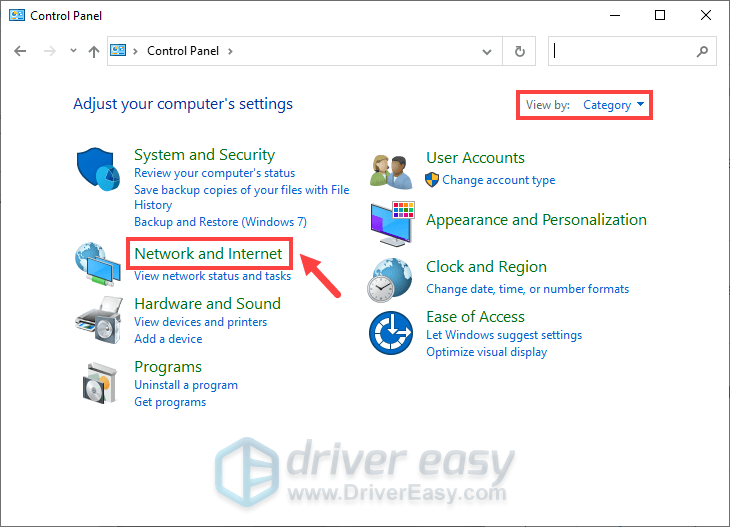
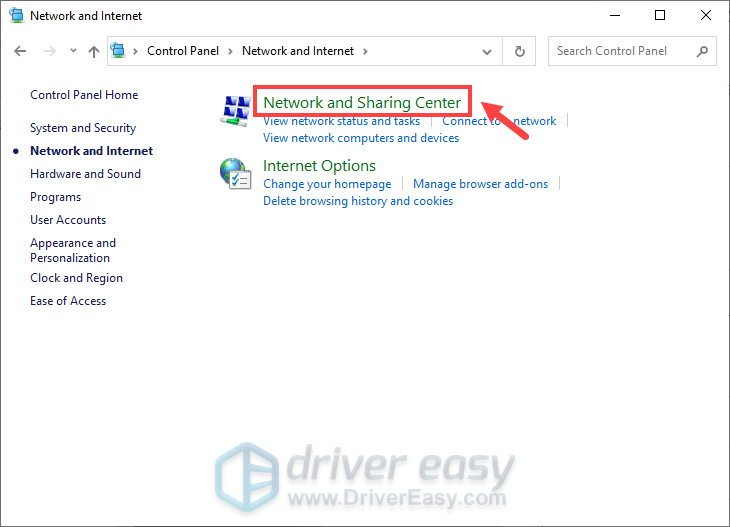
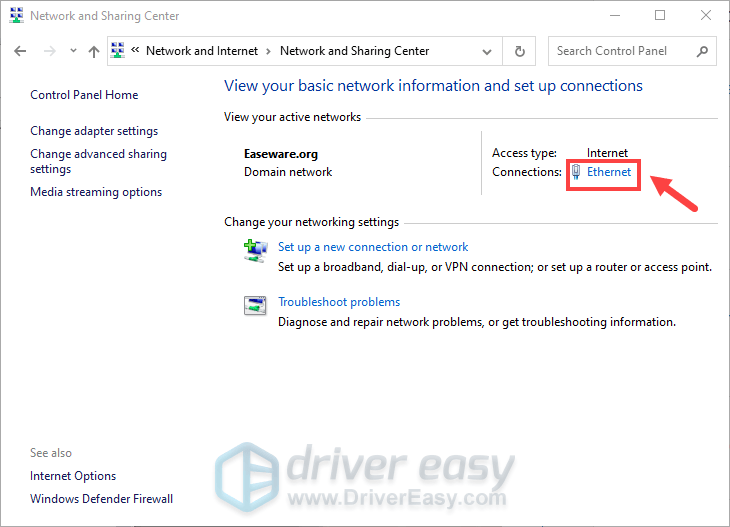
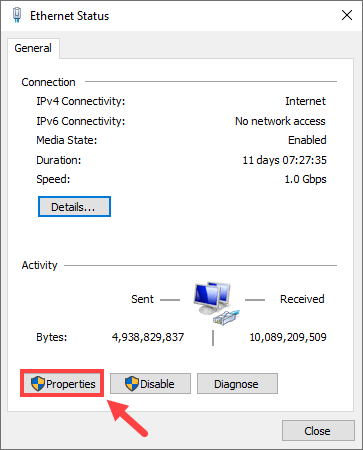
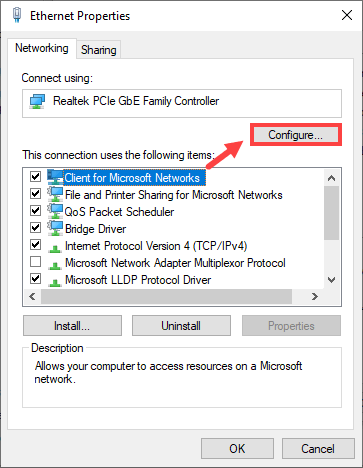
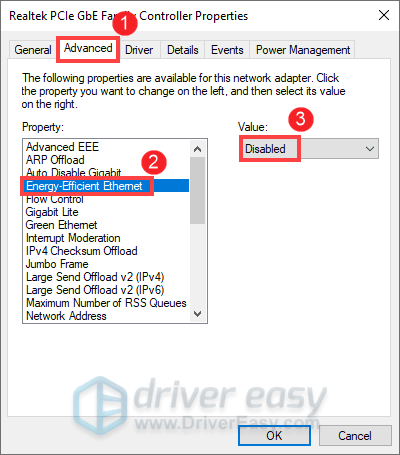
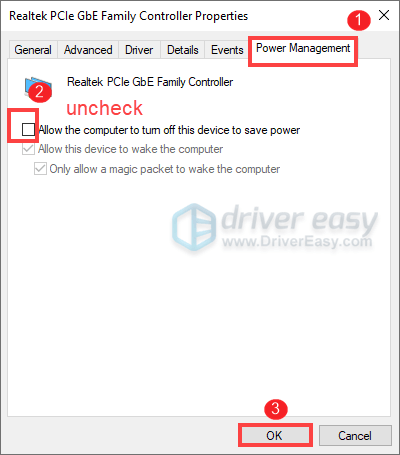
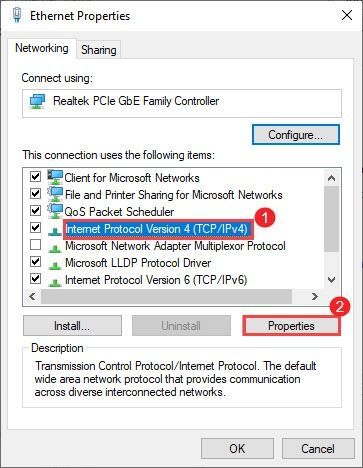
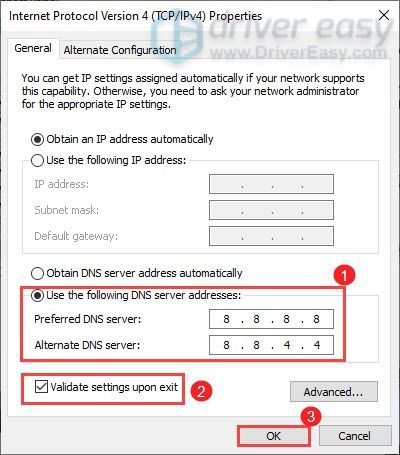





![[हल] कॉड वारज़ोन देव त्रुटि 6328 – 2022 युक्तियाँ](https://letmeknow.ch/img/knowledge/70/cod-warzone-dev-error-6328-2022-tips.jpg)
![[हल किया गया] आपके डीएचसीपी सर्वर से संपर्क करने में असमर्थ](https://letmeknow.ch/img/knowledge/88/unable-contact-your-dhcp-server.png)