'>

यह उपकरण प्रारंभ नहीं हो सकता। (कोड 10) - उच्च परिभाषा ऑडियो डिवाइस
यदि आप डिवाइस मैनेजर में कोड 10 त्रुटि के साथ अपना साउंड कार्ड देखते हैं, तो चिंता न करें। आप इस लेख में दिए गए निर्देशों का पालन करके आसानी से त्रुटि को ठीक कर सकते हैं।
सबसे पहले, आपको यह सुनिश्चित करने की आवश्यकता है कि विंडोज ऑडियो सेवा शुरू की गई है। इसकी जांच के लिए नीचे दिए गए चरणों का पालन करें।
1) अपने कीबोर्ड पर, दबाएँ विंडोज कुंजी  तथा आर रन बॉक्स को लागू करने के लिए एक ही समय में।
तथा आर रन बॉक्स को लागू करने के लिए एक ही समय में।
2) टाइप करें services.msc और क्लिक करें ठीक ।
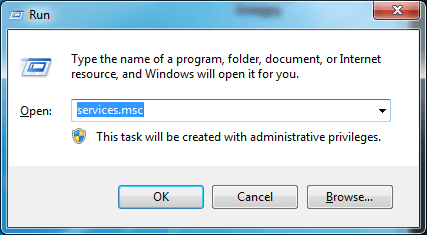
3) पता लगाएँ विंडोज ऑडियो ।
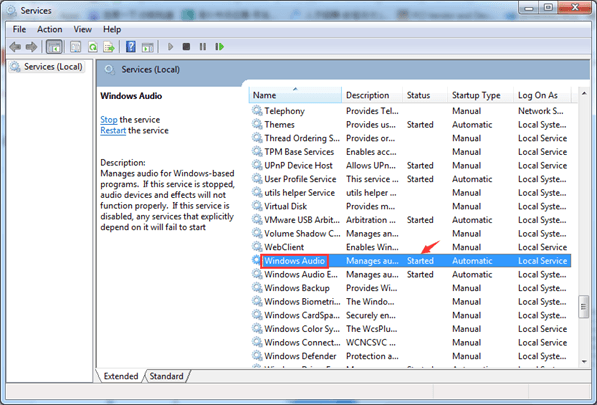
4) यह देखने के लिए जांचें कि क्या स्थिति 'प्रारंभ' है।
यदि यह शुरू हो गया है, तो नीचे दिए गए तरीकों का पालन करें।
यदि यह प्रारंभ नहीं हुआ है, तो 'गुण' विंडो खोलने के लिए उस पर डबल-क्लिक करें। में आम टैब, सेट करें स्टार्टअप प्रकार जैसा स्वचालित ।
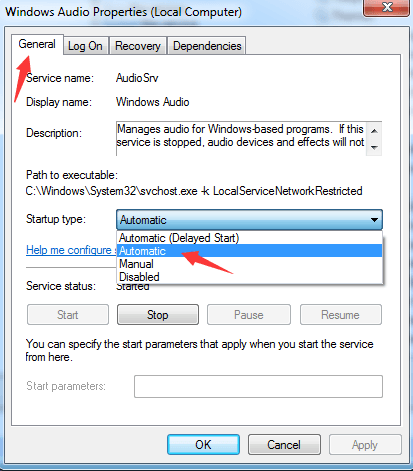
5) परिवर्तनों को प्रभावी करने के लिए अपने पीसी को पुनरारंभ करें।
यदि विंडोज ऑडियो शुरू किया गया है, तो समस्या को ठीक करने के लिए नीचे दिए गए 3 तरीकों का प्रयास करें। हो सकता है आपको उन सभी को आजमाना न पड़े। बस ऊपर से नीचे काम करें जब तक कि आपको वह काम न मिल जाए।
विधि 1: साउंड कार्ड ड्राइवर को अपडेट करें
विधि 2: साउंड कार्ड डिवाइस की स्थापना रद्द करें
विधि 3: मैन्युअल रूप से दूषित रजिस्ट्री प्रविष्टियाँ ठीक करें
विधि 1: साउंड कार्ड ड्रायवर का अद्यतन करें
लापता, पुराने या दूषित ड्राइवरों के कारण समस्या हो सकती है। साउंड कार्ड ड्राइवर को नवीनतम संस्करण में अपडेट करें और देखें कि क्या ध्वनि फिर से काम कर रही है।
यदि आपके पास ड्राइवरों को मैन्युअल रूप से अपडेट करने के लिए समय, धैर्य या कंप्यूटर कौशल नहीं है,आप इसके साथ स्वचालित रूप से कर सकते हैं चालक आराम से ।
ड्राइवर इज़ी स्वचालित रूप से आपके सिस्टम को पहचान लेगा और इसके लिए सही ड्राइवर ढूंढ लेगा। आपको वास्तव में यह जानने की आवश्यकता नहीं है कि आपका कंप्यूटर किस सिस्टम पर चल रहा है, आपको गलत ड्राइवर को डाउनलोड करने और स्थापित करने का जोखिम उठाने की आवश्यकता नहीं है, और आपको इंस्टॉल करते समय गलती करने की चिंता करने की आवश्यकता नहीं है।
आप अपने ड्राइवर को मुफ़्त या प्रो चालक के आसान संस्करण के साथ स्वचालित रूप से अपडेट कर सकते हैं। लेकिन प्रो संस्करण के साथ इसमें सिर्फ 2 क्लिक लगते हैं (और आपको पूर्ण समर्थन और 30 दिन की मनी बैक गारंटी मिलती है):
1) डाउनलोड और Driver Easy स्थापित करें।
2) चालक आराम से चलाएं और क्लिक करें अब स्कैन करें बटन। ड्राइवर इज़ी आपके कंप्यूटर को स्कैन करेगा और किसी भी समस्या का पता लगाएगा।
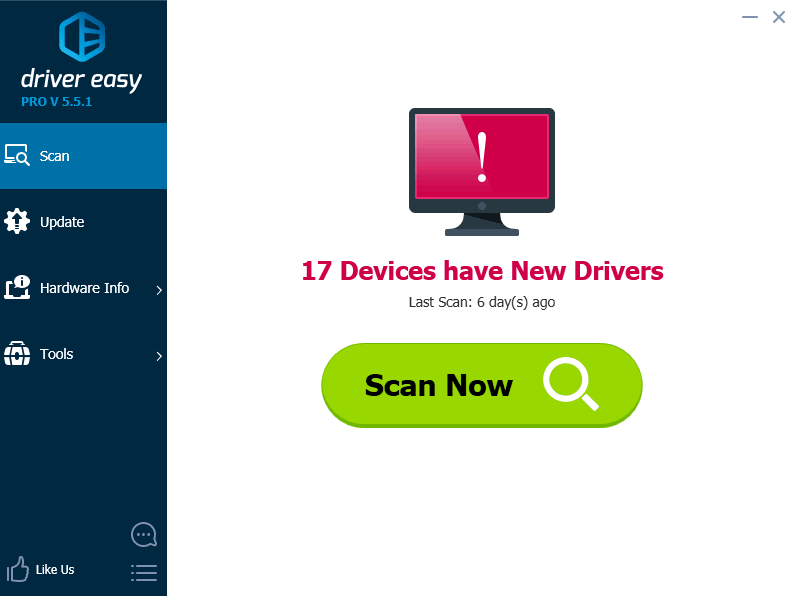
3) क्लिक करें अपडेट करें स्वचालित रूप से इस ड्राइवर के सही संस्करण को डाउनलोड करने और इंस्टॉल करने के लिए एक ध्वजांकित ऑडियो ड्राइवर के बगल में स्थित बटन (आप मुफ़्त संस्करण के साथ ऐसा कर सकते हैं)। या क्लिक करें सब अद्यतित का सही संस्करण डाउनलोड करने और स्थापित करने के लिए सब आपके सिस्टम पर जो ड्राइवर गायब हैं या पुराने हैं (इसके लिए आपको प्रो संस्करण की आवश्यकता है - जब आप अद्यतन सभी पर क्लिक करते हैं तो आपको अपग्रेड करने के लिए प्रेरित किया जाएगा)।
उदाहरण के लिए रियलटेक ऑडियो लें। ड्राइवर ईज़ी विशिष्ट डिवाइस के अनुसार आपके कंप्यूटर में ऑडियो कार्ड का पता लगाएगा।
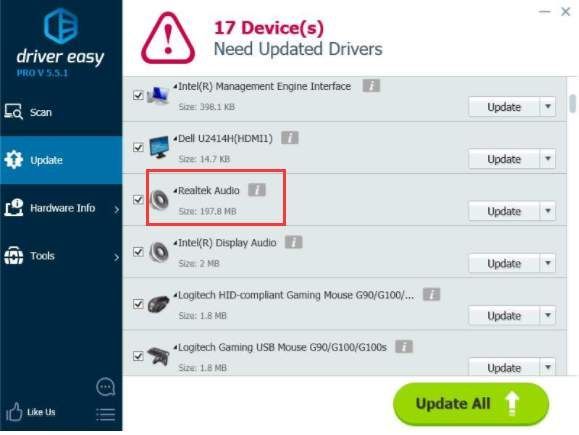
विधि 2: साउंड कार्ड डिवाइस की स्थापना रद्द करें
डिवाइस को अनइंस्टॉल करना कभी-कभी कोड 10 की त्रुटि को ठीक करने में मदद कर सकता है। साउंड कार्ड डिवाइस की स्थापना रद्द करने के लिए, कृपया नीचे दिए गए चरणों का पालन करें।
में 1 डिवाइस मैनेजर , 'ध्वनि, वीडियो और गेम नियंत्रकों' शाखा का विस्तार करने के लिए डबल-क्लिक करें।
2) इस शाखा के तहत प्रत्येक ध्वनि उपकरण पर राइट-क्लिक करें और क्लिक करें स्थापना रद्द करें ध्वनि डिवाइस की स्थापना रद्द करने के लिए।
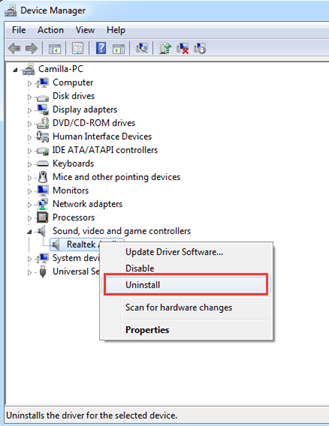
3. आपको स्थापना रद्द करने की पुष्टि करने की आवश्यकता हो सकती है। जब विंडो की पुष्टि हो जाए, तो जांच करें ' इस उपकरण के लिए ड्राइवर सॉफ़्टवेयर हटाएं “चेकबॉक्स और क्लिक करें ठीक ।
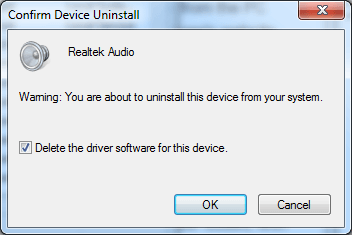
4. अपने पीसी को पुनरारंभ करें और देखें कि क्या समस्या हल हो गई है।
विधि 3: मैन्युअल रूप से दूषित रजिस्ट्री प्रविष्टियाँ ठीक करें
जरूरी: इसे करने के लिए, आपको एक व्यवस्थापक के रूप में विंडोज में लॉग इन करना होगा। कृपया नीचे दिए गए चरणों का सावधानीपूर्वक पालन करें, क्योंकि यदि आप रजिस्ट्री को गलत तरीके से संशोधित करते हैं तो गंभीर समस्याएं हो सकती हैं। यह करने के लिए सिफारिश की है रजिस्ट्री का बैकअप लें इसलिए यदि आप कोई समस्या होती है तो आप उन्हें पिछली स्थिति में पुनर्स्थापित कर सकते हैं।
इन कदमों का अनुसरण करें:
1) अपने कीबोर्ड पर, दबाएँ विंडोज लोगो कुंजी  तथा आर रन बॉक्स को लागू करने के लिए एक ही समय में।
तथा आर रन बॉक्स को लागू करने के लिए एक ही समय में।
2) टाइप करें regedit और क्लिक करें ठीक ।
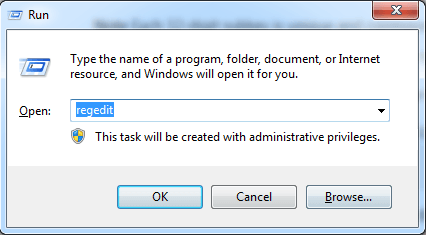
3) बाएं फलक में, रजिस्ट्री उपकुंजी का पता लगाएं और फिर क्लिक करें “ HKEY_LOCAL_MACHINE SYSTEM CurrentControlSet Control कक्षा {4D36E965-E325-11CE-BFC1-08002BE10318} '
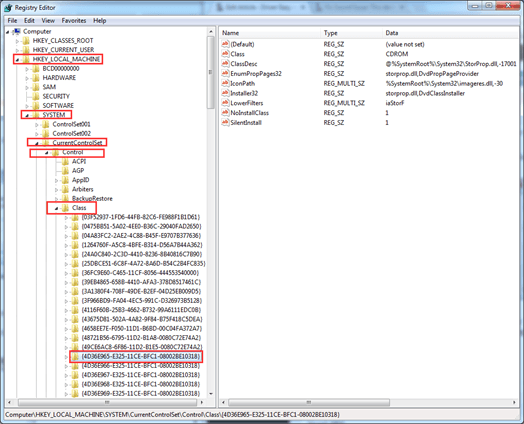
4) राइट-क्लिक करें UpperFilters ।
यदि आपको वहां ऊपरी फ़िल्टर नहीं दिखते हैं, तो खोजें और राइट-क्लिक करें LowerFilters । (नोट: यदि आप अपरफ़िल्टर या लोअरफ़िल्टर रजिस्ट्री प्रविष्टि नहीं देखते हैं, तो यह विधि आपके लिए नहीं है।)
5) क्लिक करें हटाएं संदर्भ मेनू पर।
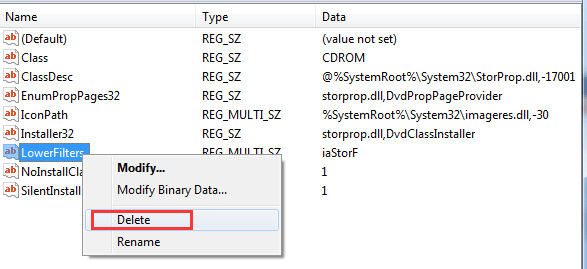
6) जब आपको हटाने की पुष्टि करने के लिए कहा जाए, तो क्लिक करें हाँ ।
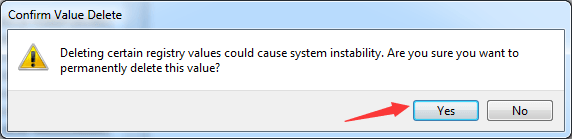
7) अपने पीसी को पुनरारंभ करें और देखें कि क्या समस्या हल हो गई है।
यहां विधियों का प्रयास करें और कोड 10 त्रुटि को हल करना चाहिए।






