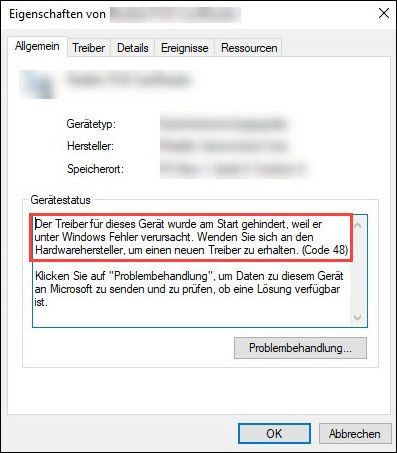
यदि त्रुटि से कोई उपकरण कोड 48 प्रभावित होने पर, इसे डिवाइस मैनेजर में पीले चेतावनी आइकन के साथ चिह्नित किया जाएगा। जब आप डिवाइस की स्थिति की जांच करेंगे तब भी आपको निम्न सूचना दिखाई देगी:
इस डिवाइस के ड्रायवर को प्रारंभ होने से रोक दिया गया है क्योंकि यह विंडोज़ पर त्रुटियों का कारण बनता है। नया ड्राइवर प्राप्त करने के लिए हार्डवेयर निर्माता से संपर्क करें। (कोड 48)
या
इस डिवाइस के लिए सॉफ़्टवेयर को प्रारंभ नहीं किया गया है क्योंकि यह विंडोज़ पर त्रुटियों का कारण बनता है। नया ड्राइवर प्राप्त करने के लिए हार्डवेयर निर्माता से संपर्क करें। (कोड 48)
डिवाइस की स्थिति में सुधार के अलावा, अन्य समाधान भी हैं। पढ़ें और उन्हें आजमाएं।
कोड 48 के खिलाफ 4 समाधान
प्रस्तुत क्रम में नीचे दिए गए 4 समाधानों का प्रयास करें जब तक कि आपको मदद करने वाला कोई न मिल जाए।
- यदि आपकी स्मृति ठीक है, तो निदान के बाद आपका कंप्यूटर स्वतः पुनरारंभ हो जाएगा।
- यदि स्मृति समस्याएं पाई जाती हैं, तो संकेत आपकी स्क्रीन पर प्रदर्शित होंगे। स्मृति समस्याओं को ठीक करने के लिए संकेतों का पालन करें या पेशेवरों से संपर्क करें।
- डिवाइस मैनेजर
- खिड़कियाँ
दो। सभी उपलब्ध विंडोज अपडेट इंस्टॉल करें अपने सिस्टम और अन्य सॉफ़्टवेयर को यथासंभव अद्यतित रखने के लिए।
समाधान 1: अपने कंप्यूटर को पुनरारंभ करें
यदि आपका उपकरण काम नहीं कर रहा है और त्रुटि कोड 48 है, तो आप बस अपने कंप्यूटर को बंद कर सकते हैं, प्रभावित डिवाइस को डिस्कनेक्ट और फिर से कनेक्ट कर सकते हैं, और फिर अपने कंप्यूटर को बूट कर सकते हैं। जांचें कि डिवाइस पुनरारंभ होने के बाद ठीक से काम करता है या नहीं।
यदि कंप्यूटर को पुनरारंभ करने से मदद नहीं मिली, तो ड्राइव करें अगले समाधान के साथ त्रुटि पैदा करने वाले ड्राइवर की मरम्मत के लिए आगे बढ़ें।
समाधान 2: दोषपूर्ण ड्राइवर को पुनर्स्थापित करें
कोड 48 डिवाइस का ड्राइवर ठीक से स्थापित नहीं हो सकता है या दूषित हो सकता है, जिससे यह हमेशा बूट होने में विफल रहता है। इस स्थिति में, आप पहले प्रभावित ड्राइवर को हटा सकते हैं और फिर उसे पुनः स्थापित कर सकते हैं।
यदि कोड 48 आपके विंडोज 10 पीसी पर इंटेल ग्राफिक्स एचडी 4000 ग्राफिक्स कार्ड के साथ होता है, तो आपको डिवाइस ड्राइवर को फिर से स्थापित करने से पहले इस सुविधा को अक्षम कर देना चाहिए। स्मृति अखंडता को अक्षम करें।1) अपने कीबोर्ड पर, एक साथ दबाएं विंडोज-लोगो-स्वाद + आर , देना देवएमजीएमटी.एमएससी एक और दबाएं कुंजी दर्ज करें डिवाइस मैनेजर लाने के लिए।
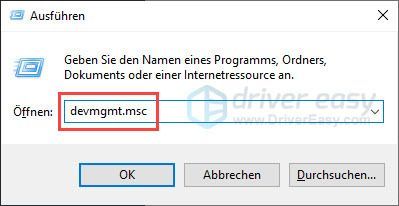
2) उस डिवाइस को ढूंढें जिसमें त्रुटि कोड 48 है। उस पर राइट-क्लिक करें और चुनें डिवाइस को अनइंस्टॉल करें बाहर।
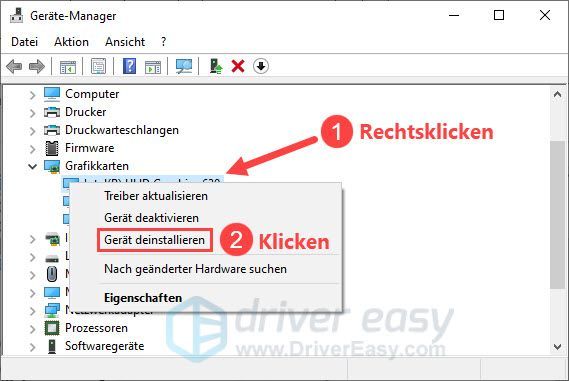
3) इसके सामने एक टिक लगाएं इस डिवाइस के लिए ड्राइवर सॉफ़्टवेयर हटाएं (यदि उपलब्ध हो) और क्लिक करें स्थापना रद्द करें .
4) अपने कंप्यूटर को पुनरारंभ करें और जांचें कि क्या त्रुटि कोड 48 का समाधान किया गया है।
यदि समस्या बनी रहती है, तो Windows द्वारा स्थापित ड्राइवर अभी भी पुराना हो सकता है। डिवाइस को आपके सिस्टम के साथ काम करने के लिए आपको डिवाइस ड्राइवर को दूसरे तरीके से अपडेट करने की आवश्यकता है।
आप अपना ड्राइवर बदल सकते हैं मैन्युअल डिवाइस निर्माता की वेबसाइट पर जाकर, ड्राइवर डाउनलोड पेज ढूंढकर, सही ड्राइवर का पता लगाकर, अगर आप चाहें तो अपडेट करें।
लेकिन अगर आपको डिवाइस ड्राइवरों से निपटने में मुश्किल हो रही है, या यदि आपके पास समय नहीं है, तो हम आपके ड्राइवरों को आपके साथ पैक करने की सलाह देंगे चालक आसान अद्यतन करने के लिए।
एक) डाउनलोड करने के लिए और ड्राइवर ईज़ी इंस्टॉल करें।
2) भागो चालक आसान बंद करें और क्लिक करें अब स्कैन करें . आपके सिस्टम के सभी समस्याग्रस्त ड्राइवरों का एक मिनट के भीतर पता लगा लिया जाएगा।
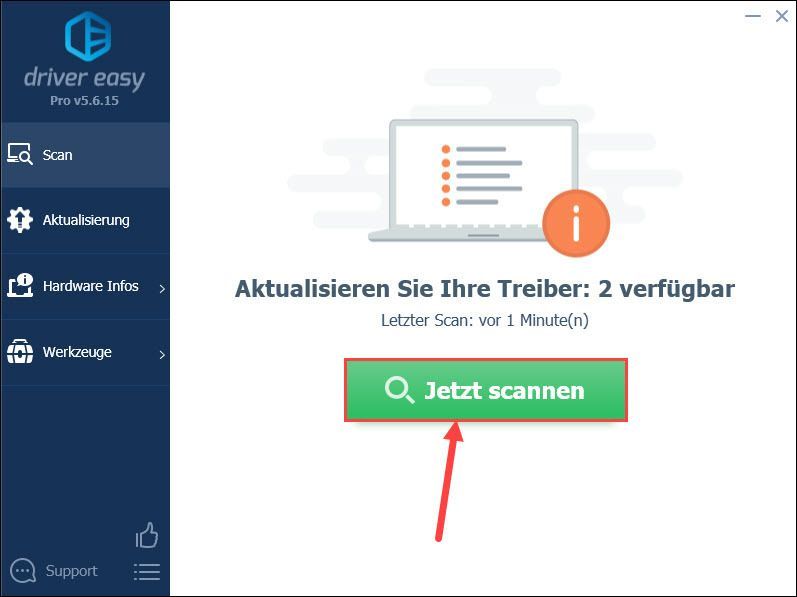
3) क्लिक करें अद्यतन अपने नवीनतम ड्राइवर को डाउनलोड और इंस्टॉल करने के लिए कोड 48 वाले डिवाइस के बगल में।
या आप बस क्लिक कर सकते हैं सभी को रीफ्रेश करें अपने सिस्टम में सभी समस्याग्रस्त डिवाइस ड्राइवरों को स्वचालित रूप से अपडेट करने के लिए क्लिक करें।
(दोनों ही मामलों में, प्रो-संस्करण ज़रूरी।)
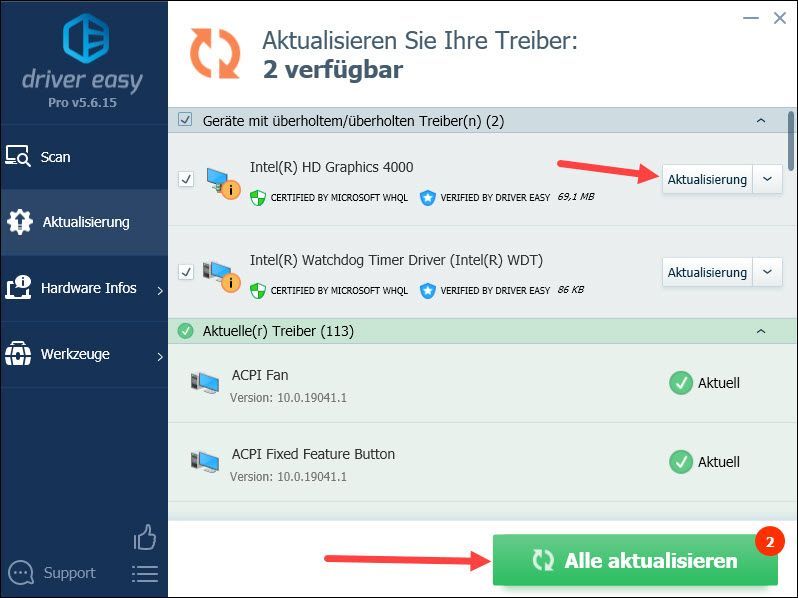
टिप्पणी : आप अपने ड्राइवरों को अपडेट करने के लिए ड्राइवर ईज़ी के मुफ़्त संस्करण का भी उपयोग कर सकते हैं, लेकिन कुछ चरण हैं जिन्हें आपको मैन्युअल रूप से करने की आवश्यकता है।
4) अपने कंप्यूटर को पुनरारंभ करें और देखें कि क्या अब आप बिना किसी समस्या के वांछित डिवाइस का उपयोग कर सकते हैं।
समाधान 3: अपनी सिस्टम फ़ाइलों और संग्रहण की जाँच करें
कोड 48 दूषित सिस्टम फ़ाइलों या स्मृति समस्याओं के कारण भी हो सकता है। अपने सिस्टम फाइल्स और स्टोरेज की जांच के लिए नीचे दिए गए विंडोज प्रोग्राम्स का इस्तेमाल करें।
1) अपनी फ़ाइलें सहेजें और सभी चल रहे प्रोग्राम बंद करें।
2) अपने कीबोर्ड पर, एक साथ दबाएं विंडोज-लोगो-स्वाद + एस खोज बॉक्स लाने के लिए।
3) दर्ज करें अध्यक्ष एवं प्रबंध निदेशक एक, राइट-क्लिक सही कमाण्ड और चुनें व्यवस्थापक के रूप में निष्पादित करें बाहर।
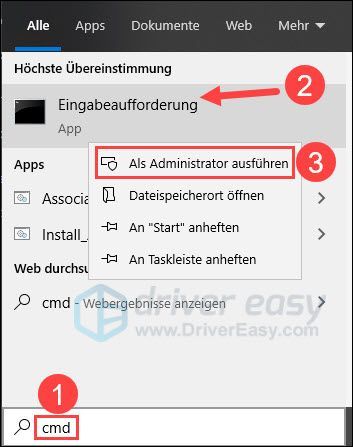
4) क्लिक करें और , जब उपयोगकर्ता खाता नियंत्रण संवाद पॉप अप होता है।

5) कमांड प्रॉम्प्ट में टाइप करें DISM.exe /ऑनलाइन /क्लीनअप-इमेज /रिस्टोरहेल्थ एक और दबाएं कुंजी दर्ज करें .
प्रक्रिया पूरी होने की प्रतीक्षा करें।
|_+_|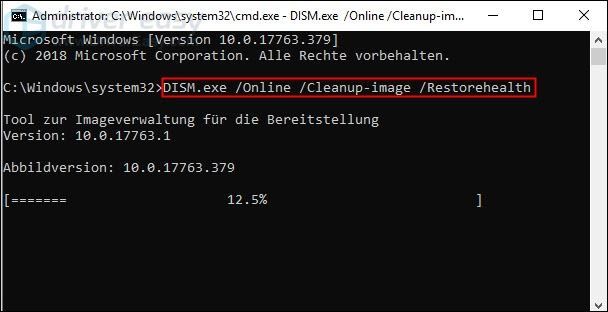
6) दर्ज करें एसएफसी / स्कैनो एक और दबाएं कुंजी दर्ज करें अपने सिस्टम फाइलों की जांच और मरम्मत करने के लिए।
|_+_|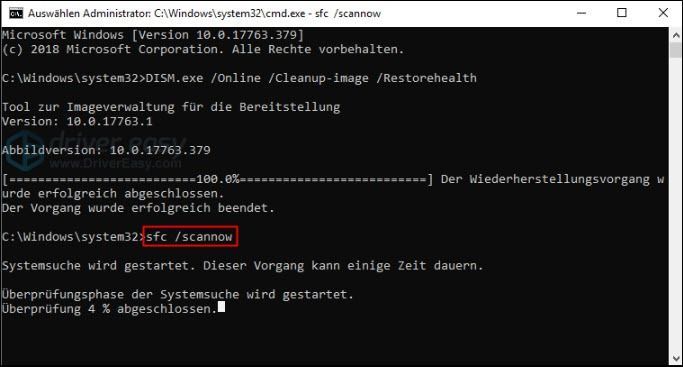 यदि Windows समस्याग्रस्त सिस्टम फ़ाइलों को स्वचालित रूप से सुधार नहीं सकता है, तो आप कर सकते हैं रीइमेज , विंडोज के लिए एक पेशेवर मरम्मत सॉफ्टवेयर, आपके कंप्यूटर पर एक गहरा स्कैन चलाने और भ्रष्टाचार से छुटकारा पाने के लिए।
यदि Windows समस्याग्रस्त सिस्टम फ़ाइलों को स्वचालित रूप से सुधार नहीं सकता है, तो आप कर सकते हैं रीइमेज , विंडोज के लिए एक पेशेवर मरम्मत सॉफ्टवेयर, आपके कंप्यूटर पर एक गहरा स्कैन चलाने और भ्रष्टाचार से छुटकारा पाने के लिए। 7) अपने कीबोर्ड पर, एक साथ दबाएं विंडोज-लोगो-स्वाद + आर , देना mdsched.exe एक और दबाएं कुंजी दर्ज करें विंडोज मेमोरी डायग्नोस्टिक्स खोलने के लिए।
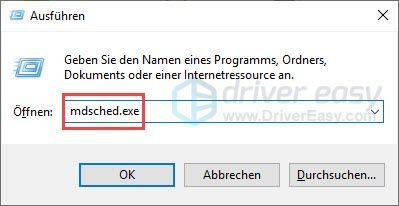
8) क्लिक करें अभी रीबूट करें और समस्याओं की जांच करें (अनुशंसित) .
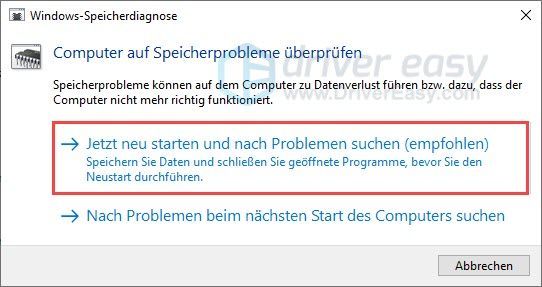
9) निदान चलाएँ।
10) जांचें कि क्या कोड 48 अब डिवाइस मैनेजर में दिखाई नहीं देता है।
समाधान 4: एक सिस्टम रिस्टोर करें
यदि आप पहले त्रुटियों के बिना अपने डिवाइस का उपयोग करने में सक्षम थे, तो यह सलाह दी जाती है कि आप अपने सिस्टम को वापस लाने के लिए एक सिस्टम रिस्टोर करें जब कोड 48 दिखाई न दे।
इस प्रक्रिया के लिए सिस्टम पुनर्स्थापना बिंदु आवश्यक हैं। यदि सुविधा प्रणाली वसूली आपके कंप्यूटर पर अक्षम है या कोई पुनर्स्थापना बिंदु उपलब्ध नहीं है, दुर्भाग्य से इस पद्धति का उपयोग नहीं किया जा सकता है।1) अपने कीबोर्ड पर, एक साथ दबाएं विंडोज-लोगो-स्वाद + आर , देना rstrui.exe एक और दबाएं कुंजी दर्ज करें .
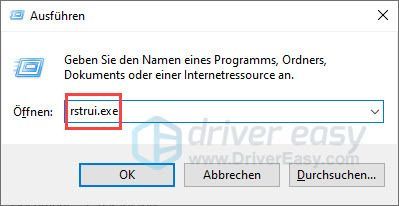
2) क्लिक करें जारी रखें .
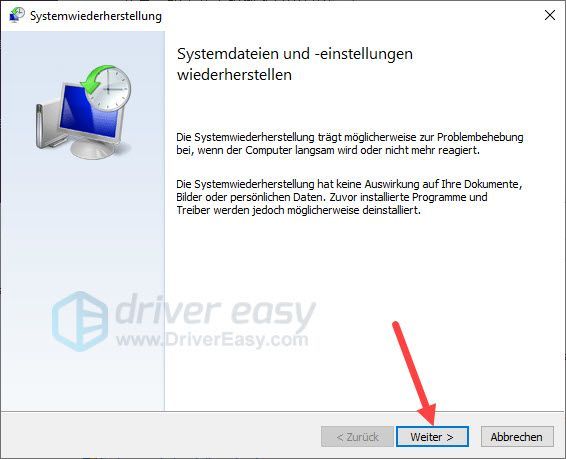
जब एक अनुशंसित वसूली की पेशकश की है जो आपकी आवश्यकताओं के अनुरूप है, इसे चुनें और क्लिक करें जारी रखें . फिर आगे बढ़ें चरण 4 .
अन्यथा आप कर सकते हैं एक अलग पुनर्स्थापना बिंदु चुनें चुनें। पर क्लिक करें जारी रखें और जारी रखने के लिए।
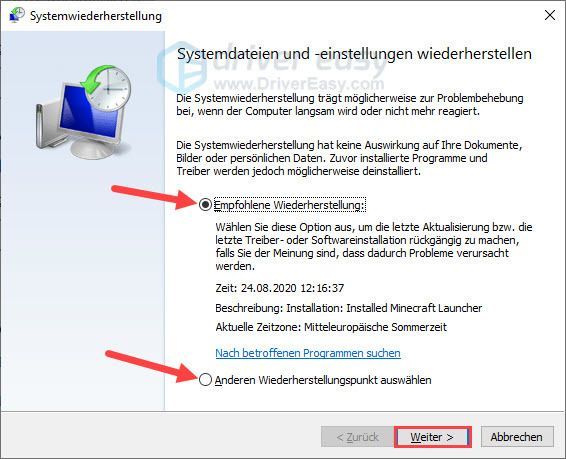
3) इसके सामने एक टिक लगाएं अधिक पुनर्स्थापना बिंदु देखें . उस समय का चयन करें जब आपका उपकरण अभी भी ठीक से काम कर रहा था और क्लिक करें जारी रखें .
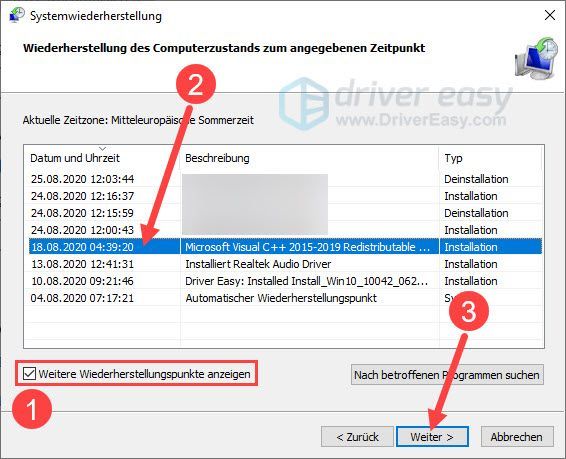
4) क्लिक करें पूर्ण .
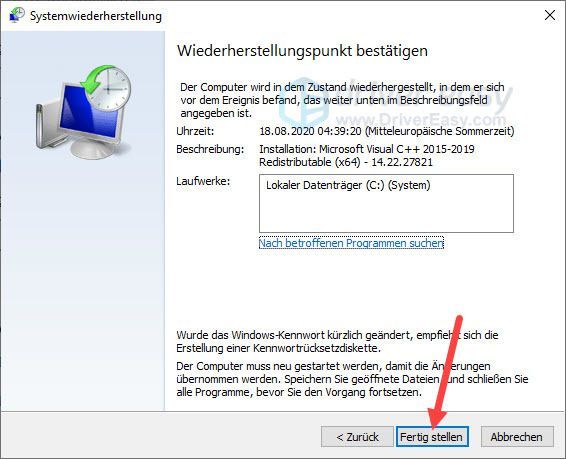
5) पुष्टि करने के लिए क्लिक करें और .
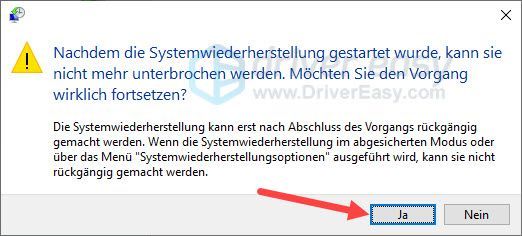
6) सिस्टम रिस्टोर पूरा होने के बाद, जांचें कि क्या कोड 48 को ठीक कर दिया गया है और आपका डिवाइस फिर से काम कर रहा है।
स्मृति अखंडता को अक्षम करें
मेमोरी अखंडता हमलों को दुर्भावनापूर्ण कोड को उच्च-सुरक्षा प्रक्रियाओं में इंजेक्ट करने से रोकती है। यह सुविधा सिस्टम की सुरक्षा करती है लेकिन ग्राफिक्स कार्ड वाले उपयोगकर्ता इंटेल एचडी ग्राफिक्स 4000 इस सुविधा के कारण विंडोज 10 में कोड 48 आ सकता है।
इस त्रुटि से छुटकारा पाने और ग्राफिक्स कार्ड का उपयोग करने में सक्षम होने के लिए, स्मृति अखंडता को अक्षम करने का प्रयास करें।
1) अपने कीबोर्ड पर, एक साथ दबाएं विंडोज लोगो स्वाद + I विंडोज सेटिंग्स खोलने के लिए।
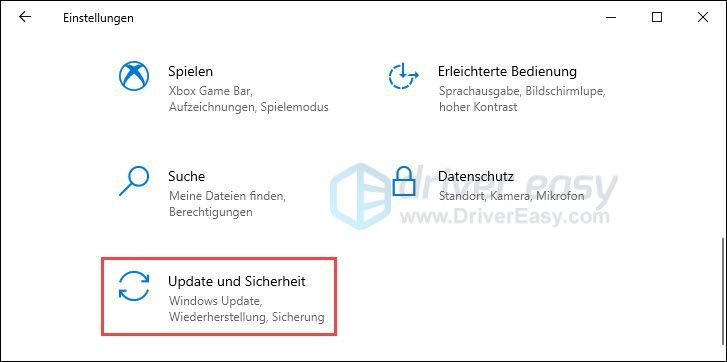
2) बाईं ओर क्लिक करें विंडोज सुरक्षा और दाएँ फलक में चुनें डिवाइस सुरक्षा .
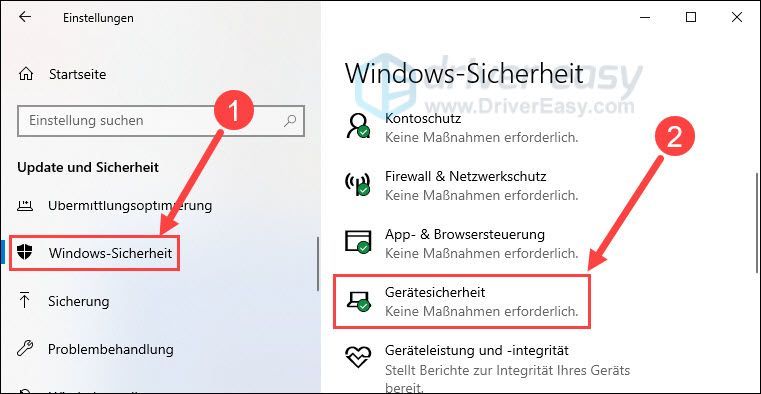
3) क्लिक करें कोर इन्सुलेशन विवरण .
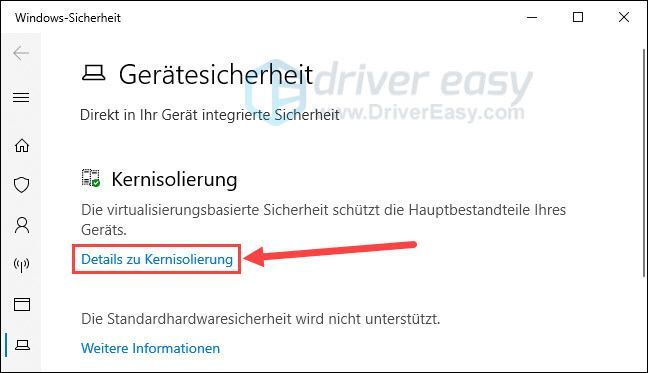
4) स्लाइडर को स्टोरेज इंटीग्रिटी के तहत सेट करें बाहर .
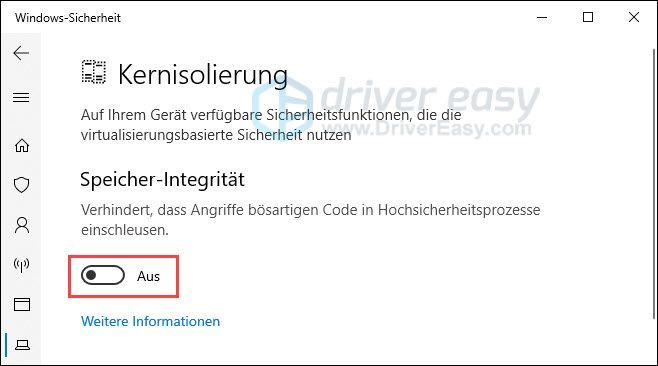
आशा है कि इस पोस्ट ने आपकी मदद की है। यदि आपके कोई अन्य प्रश्न या अन्य सुझाव हैं, तो कृपया नीचे एक टिप्पणी छोड़ दें।


![[हल] ntkrnlmp.exe ब्लू स्क्रीन त्रुटि](https://letmeknow.ch/img/knowledge/62/ntkrnlmp-exe-blue-screen-error.jpg)



