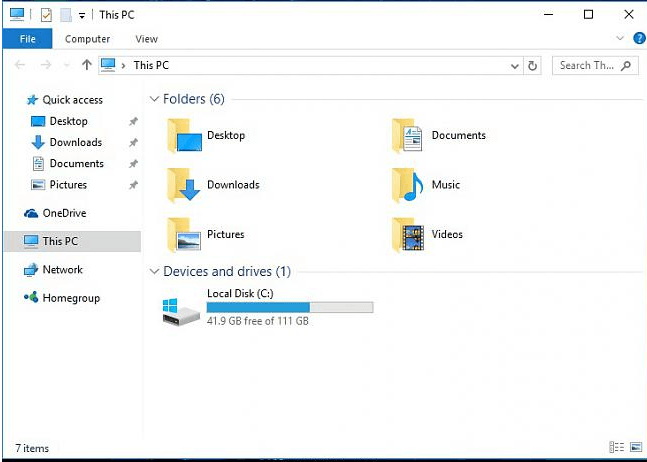
अपने डिस्क, डीवीडी या सीडी ड्राइव को तुरंत नहीं दिखाने के लिए ड्राइवर ईज़ी का उपयोग करें!
यदि आपने हाल ही में विंडोज 10 में अपग्रेड किया है, और आपको यह नहीं मिला डीवीडी ड्राइव में विकल्प यह पीसी (Windows 10 OS) विंडो, आप अकेले नहीं हैं। आप में से कुछ लोगों को डिवाइस मैनेजर में अपना DVD/CD ROM विकल्प भी नहीं दिखाई दे सकता है। इसके बारे में ज्यादा चिंता करने की जरूरत नहीं है, इसे ठीक किया जा सकता है। आपके लिए कोशिश करने के लिए यहां 4 सुधार दिए गए हैं। आपको उन सभी को आजमाना नहीं पड़ सकता है; बस अपने तरीके से काम करें जब तक कि आपको वह न मिल जाए जो आपके लिए काम करता है। विधि 1: IDE ATA/ATAPI नियंत्रकों को अनइंस्टॉल करें विधि 2: ड्राइवर अपडेट करें विधि 3: दूषित रजिस्ट्री प्रविष्टियों को मैन्युअल रूप से ठीक करें विधि 4: एक रजिस्ट्री उपकुंजी बनाएँ
1: आईडीई एटीए / एटीएपीआई नियंत्रकों को अनइंस्टॉल करें
आपके Windows 10 PC में DVD/CD-ROM न दिखाई देने का एक कारण दोषपूर्ण डिवाइस ड्राइवर हो सकता है। आप इसे ठीक करने के लिए ड्राइवरों को पुनर्स्थापित कर सकते हैं। इसका तरीका यहां दिया गया है: 1) अपने कीबोर्ड पर, दबाएं विंडोज लोगो कुंजी तथा आर उसी समय, क्लिक करें डिवाइस मैनेजर . 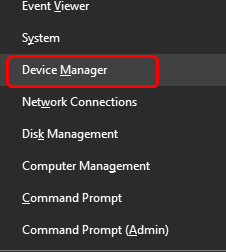
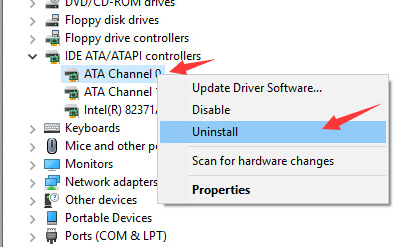 4) राइट-क्लिक एटीए चैनल 1 और क्लिक करें स्थापना रद्द करें .
4) राइट-क्लिक एटीए चैनल 1 और क्लिक करें स्थापना रद्द करें . 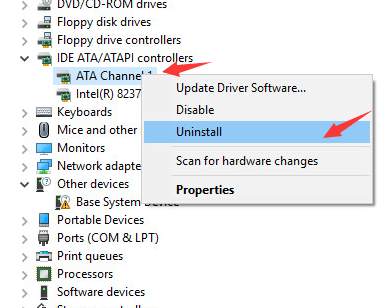 5) यदि आपके पास और विकल्प हैं आईडीई / एटीएपीआई नियंत्रक श्रेणी, उन्हें राइट-क्लिक करें और क्लिक करें स्थापना रद्द करें उपरोक्त प्रक्रियाओं के रूप में। 6) इन परिवर्तनों के बाद अपने कंप्यूटर को रीबूट करें। 7) आपका कंप्यूटर विंडोज 10 के लिए डीवीडी का पता लगाने में आपकी मदद कर सकेगा।
5) यदि आपके पास और विकल्प हैं आईडीई / एटीएपीआई नियंत्रक श्रेणी, उन्हें राइट-क्लिक करें और क्लिक करें स्थापना रद्द करें उपरोक्त प्रक्रियाओं के रूप में। 6) इन परिवर्तनों के बाद अपने कंप्यूटर को रीबूट करें। 7) आपका कंप्यूटर विंडोज 10 के लिए डीवीडी का पता लगाने में आपकी मदद कर सकेगा।2: ड्राइवरों को अपडेट करें
यदि IDE ATA/ATAPI कंट्रोलर ड्राइवरों को अनइंस्टॉल करने से आपके लिए समस्या का समाधान नहीं होता है, तो संभावना है कि आप पूरी तरह से गलत ड्राइवर का उपयोग कर रहे हैं। आपके डिस्क/डीवीडी ड्राइव के लिए सही ड्राइवर प्राप्त करने के दो तरीके हैं: मैन्युअल रूप से या स्वचालित रूप से। मैनुअल ड्राइवर अपडेट - आप अपने कंप्यूटर के लिए निर्माता की वेबसाइट पर जाकर और इसके लिए सबसे हालिया सही ड्राइवर की खोज करके अपने डिस्क ड्राइव ड्राइवर को मैन्युअल रूप से अपडेट कर सकते हैं। केवल वही ड्राइवर चुनना सुनिश्चित करें जो आपके विंडोज 10 के संस्करण के अनुकूल हो। स्वचालित ड्राइवर अद्यतन -यदि आपके पास अपने ड्राइवरों को मैन्युअल रूप से अपडेट करने के लिए समय, धैर्य या कंप्यूटर कौशल नहीं है, तो आप इसे स्वचालित रूप से कर सकते हैं चालक आसान .Driver Easy स्वचालित रूप से आपके सिस्टम को पहचान लेगा और आपके सटीक डिस्क ड्राइव, और आपके Windows 10 के संस्करण के लिए सही ड्राइवर ढूंढ लेगा, और यह इसे सही तरीके से डाउनलोड और इंस्टॉल करेगा:एक) डाउनलोड और ड्राइवर ईज़ी इंस्टॉल करें। 2) ड्राइवर ईज़ी चलाएँ और पर क्लिक करें अब स्कैन करें बटन। Driver Easy तब आपके कंप्यूटर को स्कैन करेगा और किसी भी समस्या वाले ड्राइवरों का पता लगाएगा। 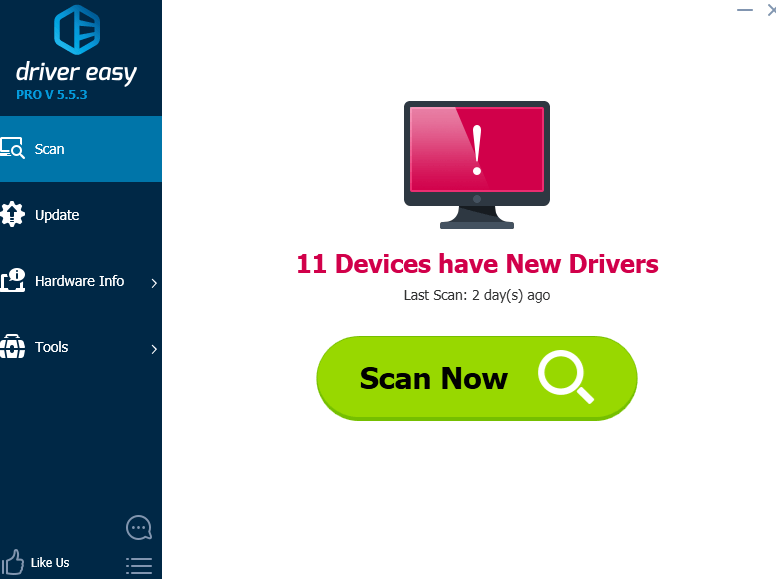
3) क्लिक करें अद्यतन अपने ड्राइवरों के सही संस्करण को स्वचालित रूप से डाउनलोड और इंस्टॉल करने के लिए सभी फ़्लैग किए गए उपकरणों के बगल में बटन (आप इसे मुफ़्त संस्करण के साथ कर सकते हैं)। या क्लिक करें सब अद्यतित आपके सिस्टम पर गायब या पुराने सभी ड्राइवरों के सही संस्करण को स्वचालित रूप से डाउनलोड और इंस्टॉल करने के लिए (इसके लिए आवश्यक है प्रो संस्करण - जब आप सभी अपडेट करें क्लिक करेंगे तो आपको अपग्रेड करने के लिए प्रेरित किया जाएगा)।
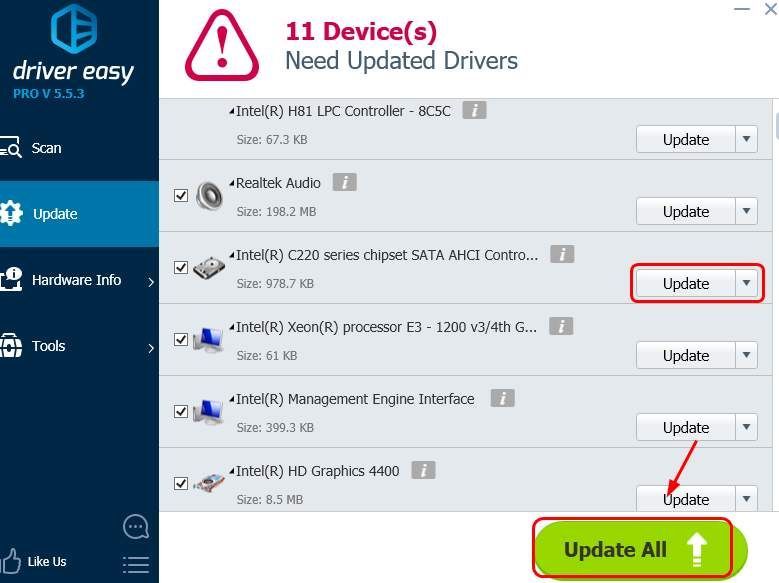
3: दूषित रजिस्ट्री प्रविष्टियों को मैन्युअल रूप से ठीक करें
जरूरी : इससे पहले कि हम आगे बढ़ें, यह दृढ़ता से अनुशंसा की जाती है कि आप पहले अपनी रजिस्ट्री का बैकअप लें और पुनर्स्थापित करें। यदि आपकी रजिस्ट्री प्रविष्टि बंद है, तो आप अपने पीसी पर कुछ डिवाइस नहीं देख पाएंगे। इसे ठीक करने के लिए: 1) अपने कीबोर्ड पर, दबाएं विंडोज लोगो कुंजी तथा आर उसी समय a . का आह्वान करने के लिए दौड़ना आदेश। प्रकार regedit और दबाएं दर्ज . 2) पथ का अनुसरण करें: HKEY_LOCAL_MACHINESYSTEMCurrentControlSetControlClass {4D36E965-E325-11CE-BFC1-08002BE10318}
2) पथ का अनुसरण करें: HKEY_LOCAL_MACHINESYSTEMCurrentControlSetControlClass {4D36E965-E325-11CE-BFC1-08002BE10318} 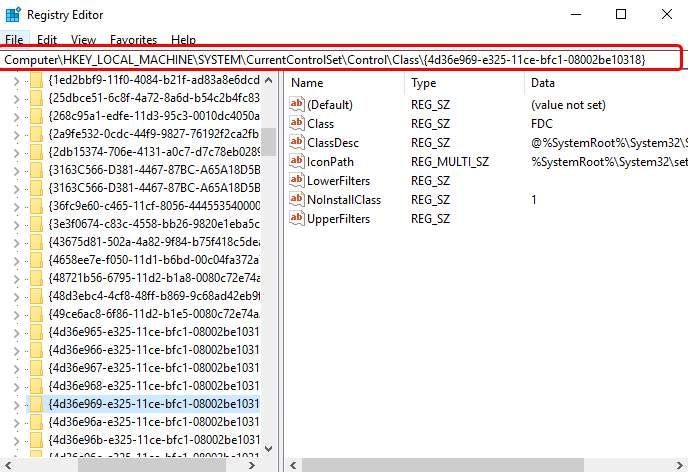 3) तलाश करें अपर फिल्टर तथा निचला फ़िल्टर दाईं ओर के पैनल पर तार। यदि आप इन दो वस्तुओं को नहीं देख सकते हैं, तो विधि 2 पर जाएँ।
3) तलाश करें अपर फिल्टर तथा निचला फ़िल्टर दाईं ओर के पैनल पर तार। यदि आप इन दो वस्तुओं को नहीं देख सकते हैं, तो विधि 2 पर जाएँ। 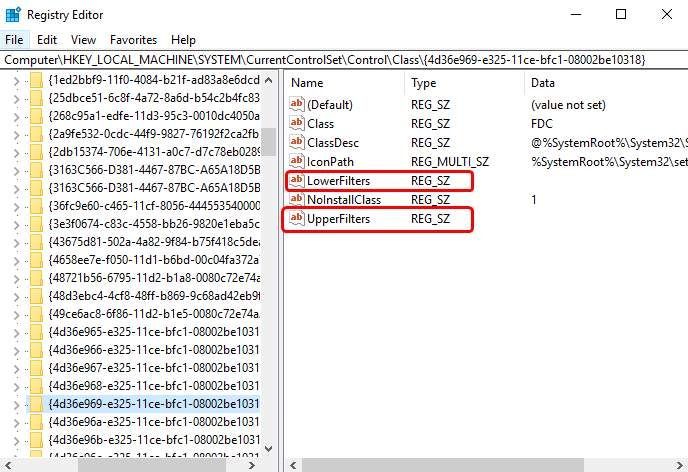 4) हटाएं उन्हें।
4) हटाएं उन्हें। 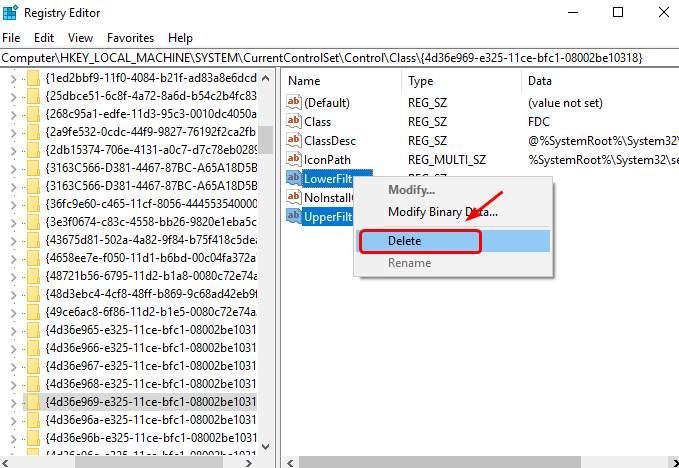
4: एक रजिस्ट्री उपकुंजी बनाएँ
यदि आप नहीं देख सकते हैं अपर फिल्टर तथा निचला फ़िल्टर रजिस्ट्री फलक में, कृपया नीचे दिए गए चरणों का पालन करें।
1) अपने कीबोर्ड पर, दबाएं विंडोज लोगो कुंजी तथा आर उसी समय a . का आह्वान करने के लिए दौड़ना आदेश। प्रकार regedit और दबाएं दर्ज . 2) पथ का अनुसरण करें: HKEY_LOCAL_MACHINESYSTEMCurrentControlSetServicesatapi
2) पथ का अनुसरण करें: HKEY_LOCAL_MACHINESYSTEMCurrentControlSetServicesatapi 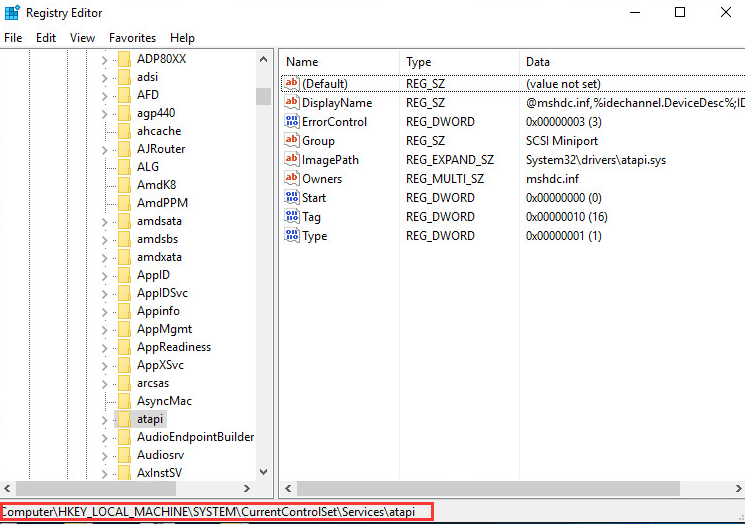 3) दाहिने पैनल पर रिक्त स्थान पर राइट-क्लिक करें, जब नया विकल्प पॉप अप होता है, क्लिक करें चाभी .
3) दाहिने पैनल पर रिक्त स्थान पर राइट-क्लिक करें, जब नया विकल्प पॉप अप होता है, क्लिक करें चाभी . 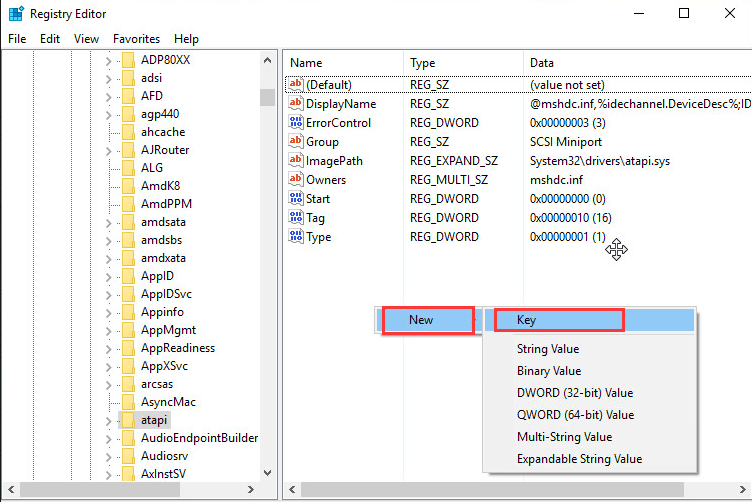 4) एक नया बनाएँ नियंत्रक0 कुंजी नीचे अतापी चाभी।
4) एक नया बनाएँ नियंत्रक0 कुंजी नीचे अतापी चाभी। 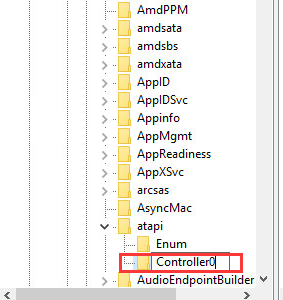 5) नए पर जाएं नियंत्रक0 चाभी। फलक के दाईं ओर, रिक्त स्थान पर राइट-क्लिक करें और क्लिक करें DWORD (32-बिट) मान .
5) नए पर जाएं नियंत्रक0 चाभी। फलक के दाईं ओर, रिक्त स्थान पर राइट-क्लिक करें और क्लिक करें DWORD (32-बिट) मान . 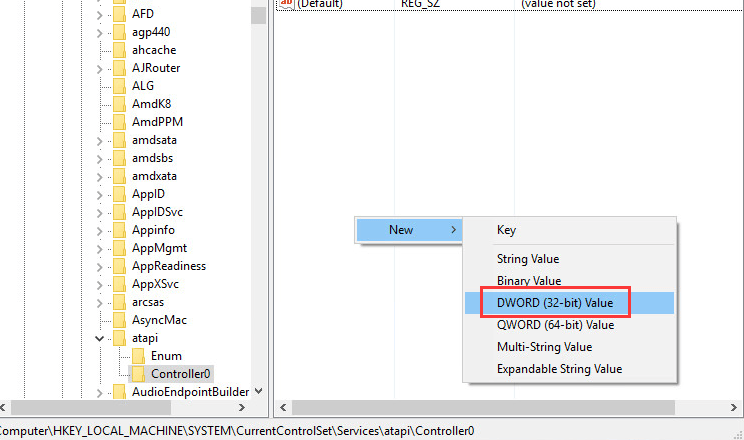 6) नाम को इस प्रकार सेट करें एनमडिवाइस1 और दबाएं दर्ज . सेट करने के लिए डबल-क्लिक करें मूल्यवान जानकारी जैसा एक . दबाएँ ठीक है बचाने के लिए।
6) नाम को इस प्रकार सेट करें एनमडिवाइस1 और दबाएं दर्ज . सेट करने के लिए डबल-क्लिक करें मूल्यवान जानकारी जैसा एक . दबाएँ ठीक है बचाने के लिए। 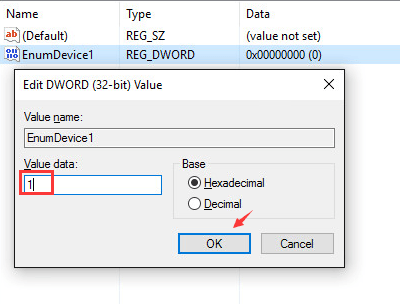 7) रजिस्ट्री संपादक से बाहर निकलें। 8) अपने कंप्यूटर को पुनरारंभ करें।
7) रजिस्ट्री संपादक से बाहर निकलें। 8) अपने कंप्यूटर को पुनरारंभ करें।![[हल] हाइपरएक्स क्लाउड स्टिंगर माइक काम नहीं कर रहा है](https://letmeknow.ch/img/sound-issues/70/hyperx-cloud-stinger-mic-not-working.jpg)

![वॉच डॉग्स: लीजन स्टक ऑन लोडिंग स्क्रीन [हल]](https://letmeknow.ch/img/knowledge/68/watch-dogs-legion-stuck-loading-screen.jpg)
![[हल किया गया] वारज़ोन विंडोज़ 10 पर GPU का उपयोग नहीं कर रहा है](https://letmeknow.ch/img/knowledge/72/warzone-not-using-gpu-windows-10.jpg)

![[हल] इंटेल वायरलेस-एसी ९५६० काम नहीं कर रहा (कोड १०)](https://letmeknow.ch/img/driver-error/95/intel-wireless-ac-9560-not-working.jpg)
![[फिक्स्ड] स्टीम अपडेट डाउनलोड नहीं होने की समस्या | 2022](https://letmeknow.ch/img/knowledge/14/steam-update-not-downloading-issue-2022.jpg)