'>

अपना नेटवर्क कनेक्शन खोएं? चिंता मत करो। यदि आप विंडोज 10 पर हैं, और आप यह कहते हुए त्रुटि देख रहे हैं इस नेटवर्क से कनेक्ट नहीं हो सकता , तुम अकेले नहीं हो। कई विंडोज उपयोगकर्ता इसकी रिपोर्ट कर रहे हैं। अच्छी खबर यह है कि आप इसे ठीक कर सकते हैं। आगे पढ़ें कैसे मिलेगा…
'इस नेटवर्क से कनेक्ट नहीं हो सकता' के लिए फ़िक्स:
- अपने नेटवर्क एडेप्टर ड्राइवर की स्थापना रद्द करें
- अपने नेटवर्क एडेप्टर ड्राइवर को अपडेट करें
- अपने नेटवर्क एडाप्टर के 802.1 1n मोड को अक्षम करें
- अपना राउटर रीसेट करें
समाधान 1: अपने नेटवर्क एडेप्टर ड्राइवर की स्थापना रद्द करें
जब आपके विंडोज 10 पर 'इस नेटवर्क से कनेक्ट नहीं किया जा सकता' त्रुटि होती है, तो संभवतः आपके नेटवर्क एडेप्टर में कुछ गड़बड़ है। तो शीर्ष 1 समाधान के रूप में, हम आपको सलाह देते हैं कि आप अपने नेटवर्क एडेप्टर की स्थापना रद्द करें और फिर अपने विंडोज 10 को ड्राइवर को स्वचालित रूप से पुनर्स्थापित करें।
1) अपने कीबोर्ड पर, दबाएं विंडोज लोगो कुंजी तथा एक्स त्वरित पहुँच मेनू खोलने के लिए एक साथ कुंजी।
2) क्लिक करें डिवाइस मैनेजर ।

3) क्लिक करें नेटवर्क एडेप्टर , फिर अपने नेटवर्क एडॉप्टर पर राइट-क्लिक करें और चुनें डिवाइस की स्थापना रद्द करें ।
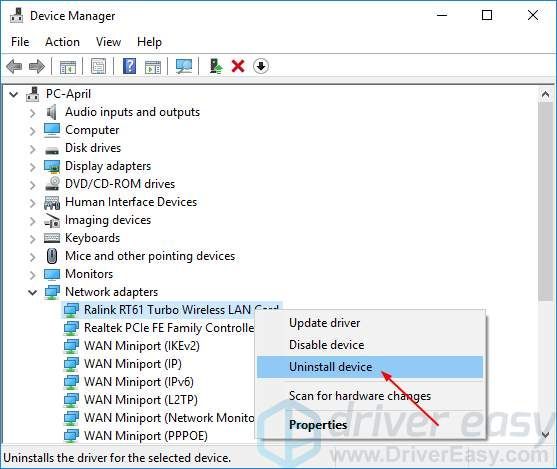
4) पर टिक करें इस उपकरण के लिए ड्राइवर सॉफ़्टवेयर हटाएं । तब दबायें स्थापना रद्द करें ।
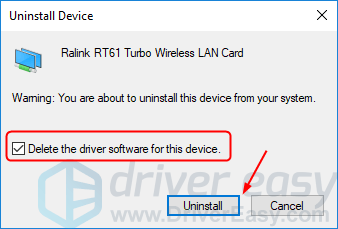
5) अपने विंडो 10 को रिबूट करें और यह देखने के लिए कि क्या यह काम करता है, अपने नेटवर्क कनेक्शन को स्थापित करने का प्रयास करें।
समाधान 2: अपने नेटवर्क एडेप्टर ड्राइवर को अपडेट करें
यह समस्यापुराने या गलत नेटवर्क ड्राइवर के कारण भी हो सकता है। यदि आप मैन्युअल रूप से ड्राइवरों के साथ खेलने के लिए आश्वस्त नहीं हैं, तोआप इसे अपने आप कर सकते हैं चालक आराम से ।
ड्राइवर इज़ी स्वचालित रूप से आपके सिस्टम को पहचान लेगा और इसके लिए सही ड्राइवर ढूंढ लेगा। आपको यह जानने की आवश्यकता नहीं है कि आपका कंप्यूटर किस सिस्टम पर चल रहा है, आपको गलत ड्राइवर को डाउनलोड करने और इंस्टॉल करने का जोखिम लेने की आवश्यकता नहीं है, और इंस्टॉल करते समय आपको गलती करने की चिंता करने की आवश्यकता नहीं है।
आप अपने ड्राइवरों को स्वचालित रूप से या तो अपडेट कर सकते हैं नि: शुल्क या के लिये चालक का संस्करण आसान है। लेकिन प्रो संस्करण के साथ यह सिर्फ 2 क्लिक लेता है (और आपको पूर्ण समर्थन और 30 दिन की मनी बैक गारंटी मिलती है):
1) डाउनलोड और Driver Easy स्थापित करें।
2) चालक आराम से चलाएं और क्लिक करें अब स्कैन करें बटन। ड्राइवर इज़ी तब आपके कंप्यूटर को स्कैन करेगा और किसी भी समस्या का पता लगाएगा।
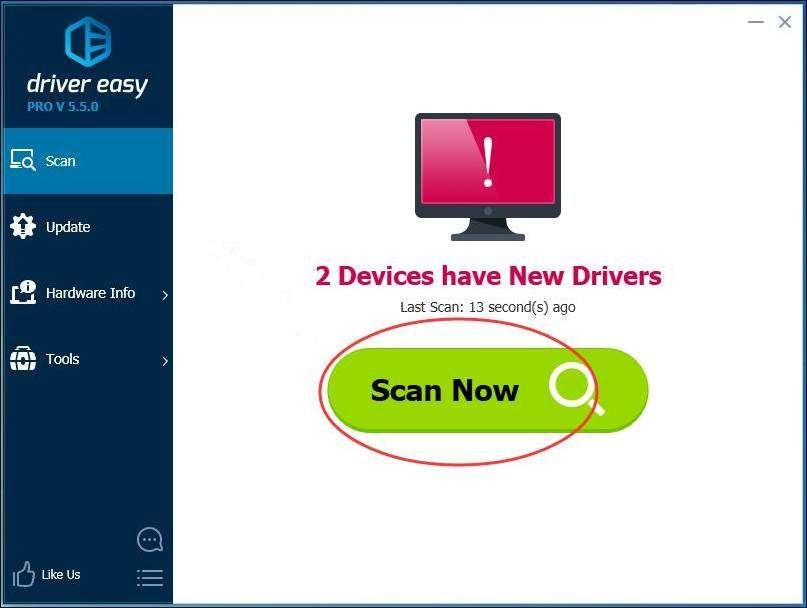
3) क्लिक करें अपडेट करें स्वचालित रूप से इस ड्राइवर के सही संस्करण को डाउनलोड करने और इंस्टॉल करने के लिए एक ध्वजांकित नेटवर्क एडाप्टर ड्राइवर के बगल में स्थित बटन (आप निशुल्क संस्करण के साथ ऐसा कर सकते हैं)।
या क्लिक करें सब अद्यतित का सही संस्करण डाउनलोड करने और स्थापित करने के लिए सब आपके सिस्टम पर जो ड्राइवर गायब हैं या पुराने हैं (इसके लिए आपको प्रो संस्करण की आवश्यकता है - जब आप अद्यतन सभी पर क्लिक करते हैं तो आपको अपग्रेड करने के लिए प्रेरित किया जाएगा)।
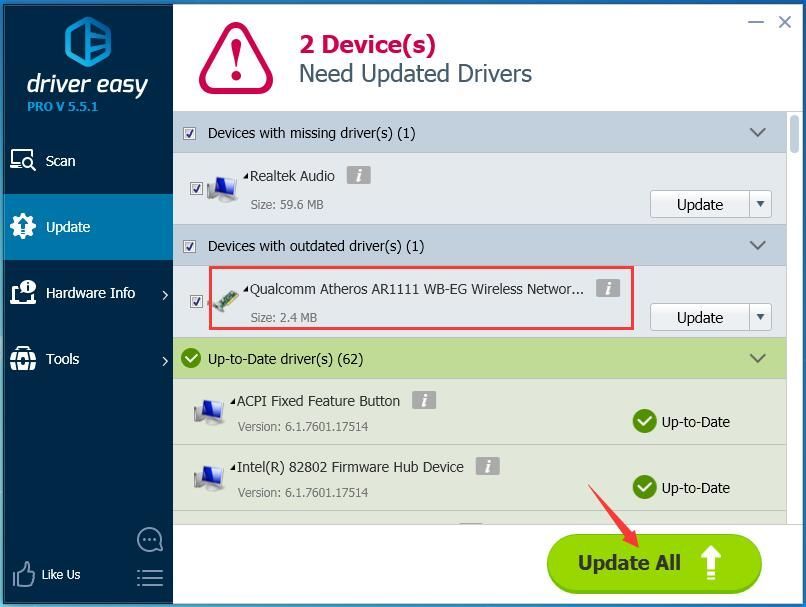
सूचना: यह ड्राइवर के लिए नेटवर्क कनेक्शन की आवश्यकता है आसान मदद से आप एक क्लिक के साथ सभी ड्राइवर को अपडेट कर सकते हैं। लेकिन इंटरनेट के बिना, आप अभी भी इसका उपयोग कर सकते हैं ऑफ़लाइन स्कैन फ़ीचर अपने नेटवर्क एडेप्टर ड्राइवरों को अपडेट करने के लिए।
4) अपनी विंडो 10 को रिबूट करें और यह देखने के लिए कि क्या यह काम करता है, अपने नेटवर्क कनेक्शन को स्थापित करने का प्रयास करें।
समाधान 3: अपने नेटवर्क एडाप्टर के 802.1 1n मोड को अक्षम करें
1) अपने कीबोर्ड पर, दबाएं विंडोज लोगो कुंजी तथा एक्स त्वरित पहुँच मेनू खोलने के लिए एक साथ कुंजी।
2) क्लिक करें डिवाइस मैनेजर ।

3) क्लिक करें नेटवर्क एडेप्टर , फिर अपने नेटवर्क एडॉप्टर पर राइट-क्लिक करें और चुनें गुण ।
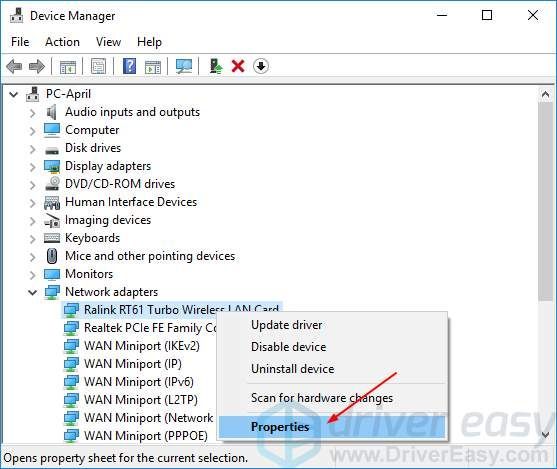
2) क्लिक करें उन्नत अनुभाग, फिर क्लिक करें 802.1 1 एन मोड और मान सेट करें विकलांग ।
क्लिक ठीक ।
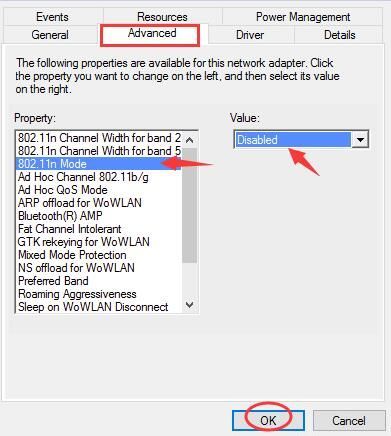
3) यह देखने के लिए कि क्या यह काम करता है, अपने नेटवर्क कनेक्शन को स्थापित करने का प्रयास करें।
समाधान 4: अपने राउटर को रीसेट करें

रिपोर्ट किए गए कई उपयोगकर्ताओं के अनुसार, उनके राउटर को रीसेट करने से उन्हें त्रुटि को ठीक करने में मदद मिलती है। इस प्रकार त्रुटि को ठीक करने का प्रयास करने के लिए अपने राउटर को रीसेट करना सुनिश्चित करें।
आप उपयोग कर सकते हैं रीसेट बटन आपके राउटर पर या अनप्लग करें और फिर से कनेक्ट करें इसे रीसेट करने के लिए आपका राउटर।
जब यह हो जाए, तो यह देखने के लिए कि क्या यह काम करता है, अपने नेटवर्क कनेक्शन को स्थापित करने का प्रयास करें।

![[हल] त्रुटि कोड वैन ६ का मूल्यांकन](https://letmeknow.ch/img/network-issues/70/valorant-error-code-van-6.jpg)




![[हल किया गया] मॉनिटर पर कोई सिग्नल कैसे ठीक करें | जल्दी और आसानी से!](https://letmeknow.ch/img/knowledge/17/how-fix-no-signal-monitor-quickly-easily.png)