ब्लूटूथ समस्याएं, जैसे हकलाना या ध्वनि विलंब, के कारण हो सकते हैं a बुरा कनेक्शन आपके डिवाइस और पीसी के बीच। इन मुद्दों को ठीक करने के लिए, या आप बस दूर से भी बेहतर कनेक्शन चाहते हैं, नीचे दी गई तरकीबें देखें जो आपको ब्लूटूथ में महारत हासिल करने में मदद कर सकती हैं।
इन सुधारों को आजमाएं
आपको उन सभी को आजमाने की आवश्यकता नहीं हो सकती है। बस अपने तरीके से नीचे काम करें जब तक कि आपको वह न मिल जाए जो आपको भाग्य देता है।
- हस्तक्षेप से निकालें या दूर रखें
- अपने ब्लूटूथ ड्राइवर को अपडेट करें
- सभी विंडोज अपडेट इंस्टॉल करें
- बाहरी ब्लूटूथ एडाप्टर आज़माएं
फिक्स 1: हस्तक्षेप से निकालें या दूर रखें
ब्लूटूथ आपके डिवाइस से कनेक्ट होने के लिए 2.4GHz रेडियो फ्रीक्वेंसी का उपयोग करता है, और यह आपके वायरलेस राउटर की समान फ्रीक्वेंसी है। जब वाई-फाई सबसे बड़ा हस्तक्षेप हो सकता है, तो अन्य ब्लूटूथ डिवाइस भी आपके कनेक्शन के साथ संघर्ष कर सकते हैं। इसलिए पहले जांचें कि क्या आप राउटर के बहुत करीब हैं, और अन्य ब्लूटूथ डिवाइस से दूर चले जाएं।

रूटर
यदि यह आपका मामला नहीं है, तो अगली तरकीब पर एक नज़र डालें।
फिक्स 2: अपने ब्लूटूथ ड्राइवर को अपडेट करें
ब्लूटूथ समस्याओं के सबसे सामान्य कारणों में से एक यह है कि आप इसका उपयोग कर रहे हैं एक छोटी गाड़ी या टूटा हुआ ब्लूटूथ ड्राइवर . निर्माता सर्वश्रेष्ठ प्रदर्शन प्राप्त करने के लिए अपने ड्राइवरों को अपडेट करते रहते हैं। दूसरे शब्दों में, आपको यह सुनिश्चित करना चाहिए कि आपका ब्लूटूथ ड्राइवर अप टू डेट है।
आप अपने ब्लूटूथ ड्राइवर को 2 तरीकों से अपडेट कर सकते हैं: मैन्युअल रूप से या स्वचालित रूप से।
विकल्प 1: अपने ब्लूटूथ ड्राइवर को मैन्युअल रूप से अपडेट करें
यदि आप कंप्यूटर हार्डवेयर से परिचित हैं, तो आप अपने ब्लूटूथ ड्राइवर को मैन्युअल रूप से अपडेट करने का प्रयास कर सकते हैं। ऐसा करने के लिए, अपने मदरबोर्ड निर्माता की वेबसाइट पर जाएं और अपने मॉडल की खोज करें। आमतौर पर आपको ड्राइवर इंस्टालर सपोर्ट/डाउनलोड पेज में मिलेंगे।
विकल्प 2: अपने ब्लूटूथ ड्राइवर को स्वचालित रूप से अपडेट करें (अनुशंसित)
यदि आपके पास अपने ब्लूटूथ ड्राइवर को मैन्युअल रूप से अपडेट करने के लिए समय, धैर्य या कंप्यूटर कौशल नहीं है, तो आप इसके बजाय इसे स्वचालित रूप से कर सकते हैं चालक आसान . यह स्वचालित रूप से आपके सिस्टम को पहचान लेगा और आपके सटीक ब्लूटूथ एडाप्टर, और आपके विंडोज संस्करण के लिए सही ड्राइवर ढूंढेगा, और यह उन्हें सही तरीके से डाउनलोड और इंस्टॉल करेगा:
- डाउनलोड और ड्राइवर ईज़ी इंस्टॉल करें।
- ड्राइवर ईज़ी चलाएँ और क्लिक करें click अब स्कैन करें बटन। Driver Easy तब आपके कंप्यूटर को स्कैन करेगा और किसी भी समस्या वाले ड्राइवरों का पता लगाएगा।

- क्लिक सभी अद्यतन करें का सही संस्करण स्वचालित रूप से डाउनलोड और इंस्टॉल करने के लिए सब ड्राइवर जो आपके सिस्टम पर गायब या पुराने हैं।
(इसके लिए आवश्यक है प्रो संस्करण - जब आप सभी अपडेट करें पर क्लिक करेंगे तो आपको अपग्रेड करने के लिए प्रेरित किया जाएगा। यदि आप प्रो संस्करण के लिए भुगतान नहीं करना चाहते हैं, तो भी आप उन सभी ड्राइवरों को डाउनलोड और इंस्टॉल कर सकते हैं जिनकी आपको मुफ्त संस्करण के साथ आवश्यकता है; आपको बस उन्हें एक बार में एक डाउनलोड करना होगा, और मैन्युअल रूप से उन्हें सामान्य विंडोज़ तरीके से इंस्टॉल करना होगा।)
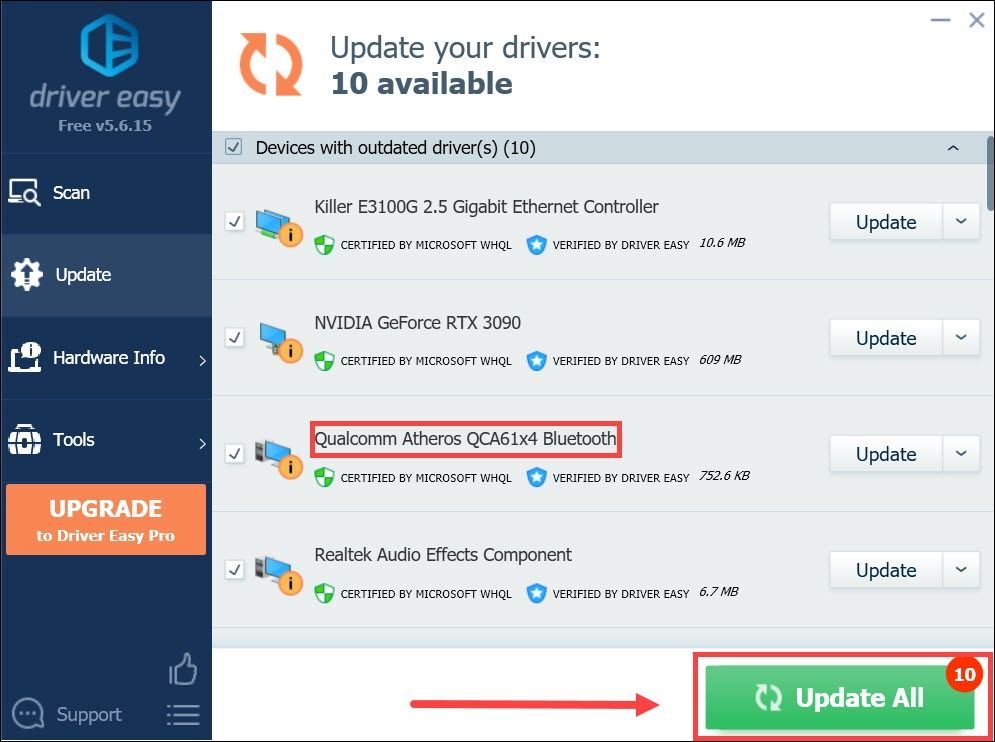
अपने ब्लूटूथ ड्राइवर को अपडेट करने के बाद, अपने पीसी को पुनरारंभ करें और कनेक्शन का परीक्षण करें।
यदि नवीनतम ब्लूटूथ ड्राइवर चाल नहीं चलता है, तो अगले समाधान पर एक नज़र डालें।
फिक्स 3: सभी विंडोज अपडेट इंस्टॉल करें
जबकि नए विंडोज पैच मुख्य रूप से सुरक्षा समस्याओं को लक्षित करते हैं, वे कभी-कभी संगतता में सुधार करने में अच्छा काम कर सकते हैं। आप नवीनतम अद्यतनों को स्थापित करके कनेक्शन को बेहतर बनाने में सक्षम हो सकते हैं।
यहां बताया गया है कि आप मैन्युअल रूप से अपडेट की जांच कैसे कर सकते हैं:
- अपने कीबोर्ड पर, दबाएं जीत (विंडोज लोगो कुंजी)। अपनी स्क्रीन के निचले बाएँ कोने पर, क्लिक करें गियर निशान सेटिंग्स खोलने के लिए।
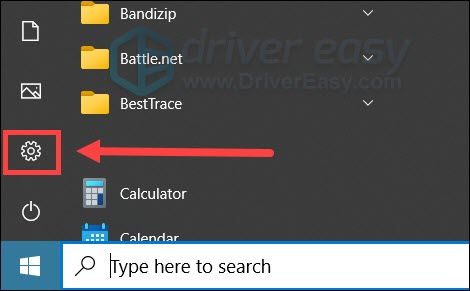
- नीचे स्क्रॉल करें और चुनें अद्यतन और सुरक्षा .
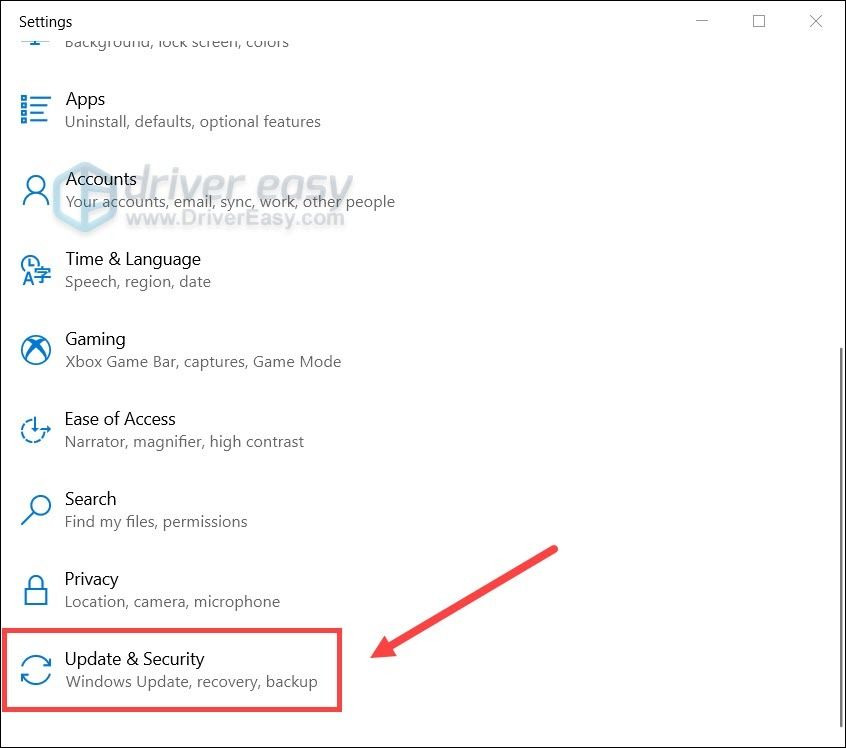
- क्लिक विंडोज सुधार .
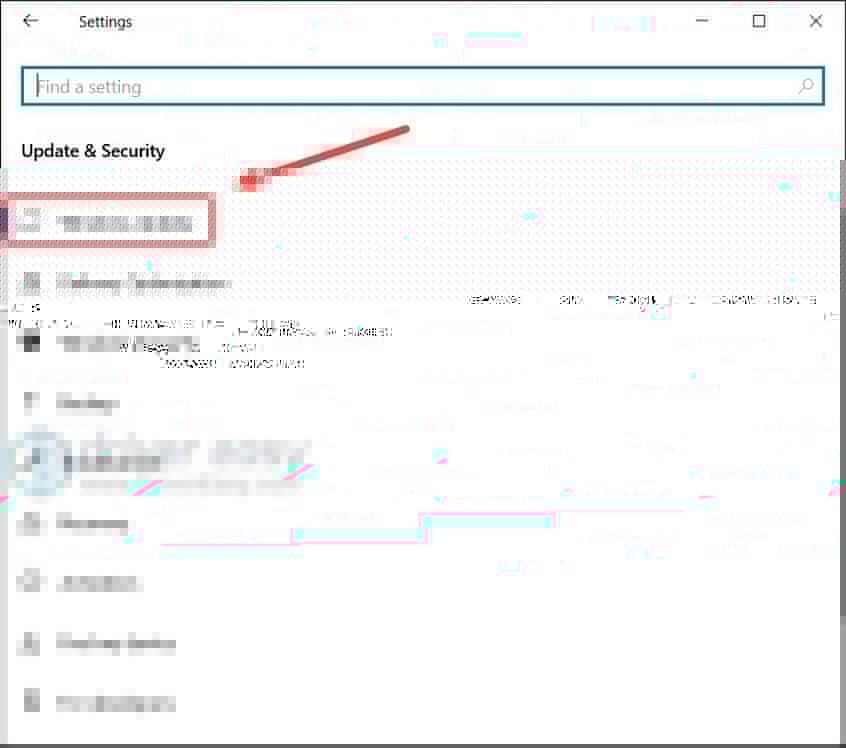
- क्लिक अद्यतन के लिए जाँच . फिर प्रक्रिया पूरी होने की प्रतीक्षा करें। उसके बाद, अपने पीसी को पुनरारंभ करें।
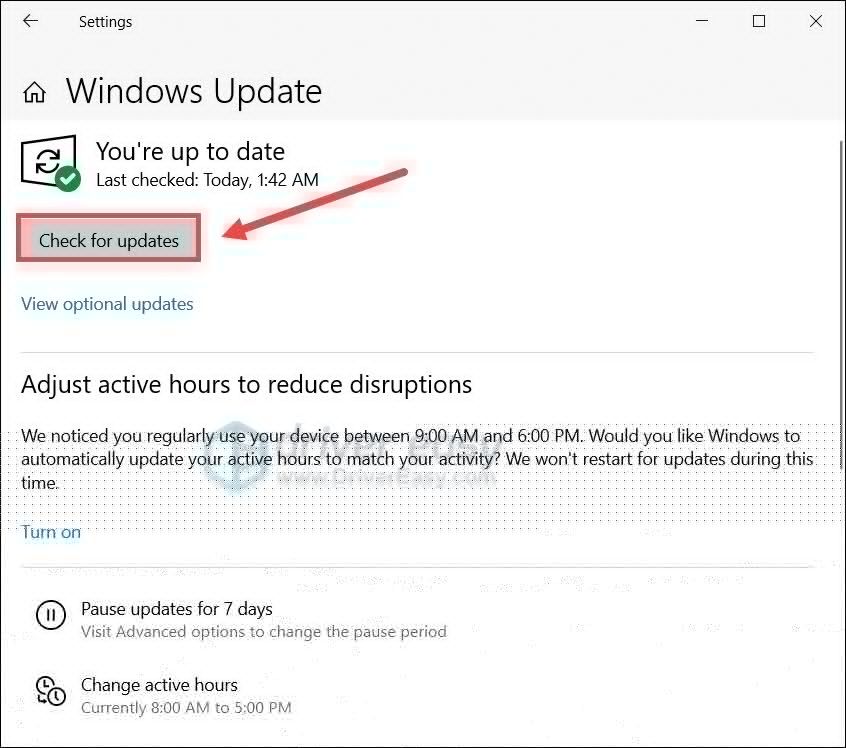
एक बार पूरा हो जाने पर, अपने पीसी को पुनरारंभ करें और जांचें कि क्या कोई सुधार हुआ है।
यदि आपके सिस्टम को अपडेट करने से मदद नहीं मिलती है, तो आप अगला समाधान देख सकते हैं।
फिक्स 4: एक बाहरी ब्लूटूथ एडाप्टर आज़माएं
यदि आपको अपने पीसी या लैपटॉप के साथ आने वाले ब्लूटूथ एडॉप्टर में समस्या आ रही है, तो शायद आपको अपग्रेड पर विचार करना चाहिए। इनमें से अधिकांश एडेप्टर अभी भी ब्लूटूथ 4 (या पुराने) का उपयोग कर रहे हैं, जबकि ब्लूटूथ 5 पहले ही बाजार में पानी भर चुका है। यदि आपका डिवाइस ब्लूटूथ 5 (जैसे ऐप्पल एयरपॉड्स) का समर्थन करता है, तो ब्लूटूथ 5 डोंगल प्राप्त करना निश्चित रूप से आपको एक पैर ऊपर देगा।
ब्लूटूथ 5 (या ऊपर) पेश करता है एक लंबी दूरी की सुविधा जो कनेक्शन में सुधार कर सकता है और सीमा का विस्तार कर सकता है।
ब्लूटूथ 5.0 एडाप्टर
और यहां कुछ ब्लूटूथ 5 डोंगल हैं जिनकी हमने अनुशंसा की है:
तो ये हैं वो तरकीबें जो ब्लूटूथ कनेक्शन को बेहतर बनाने में आपकी मदद कर सकती हैं। यदि आपके कोई प्रश्न या विचार हैं, तो बस नीचे टिप्पणी में हमसे बात करें।

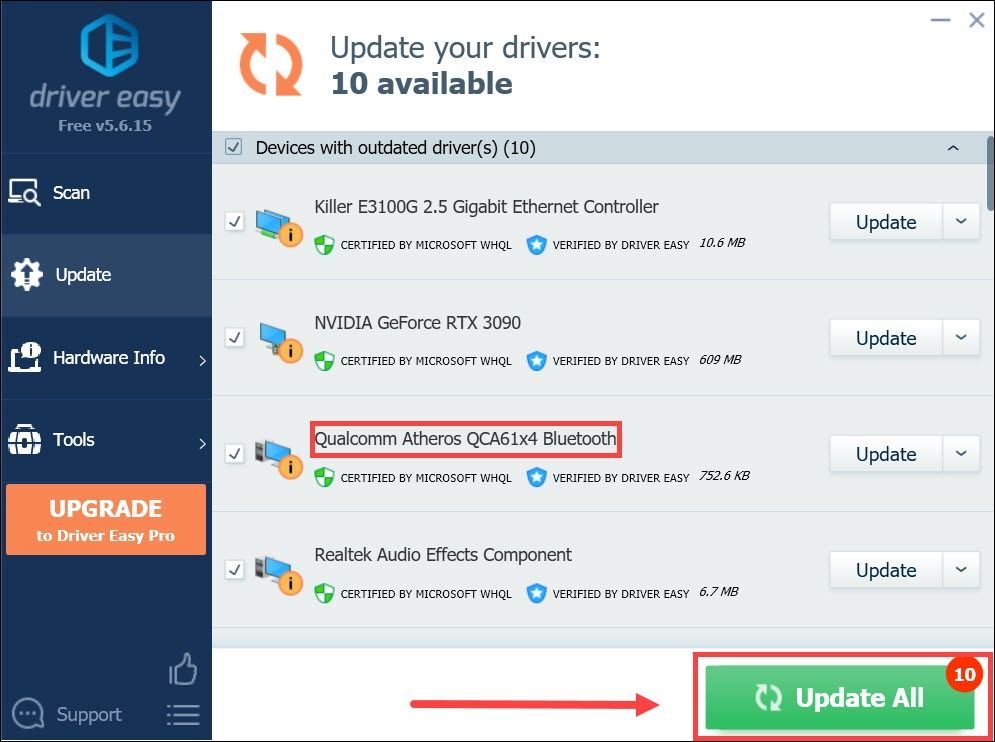
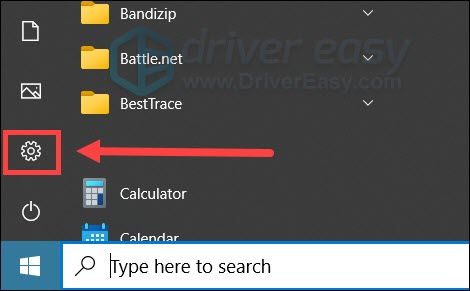
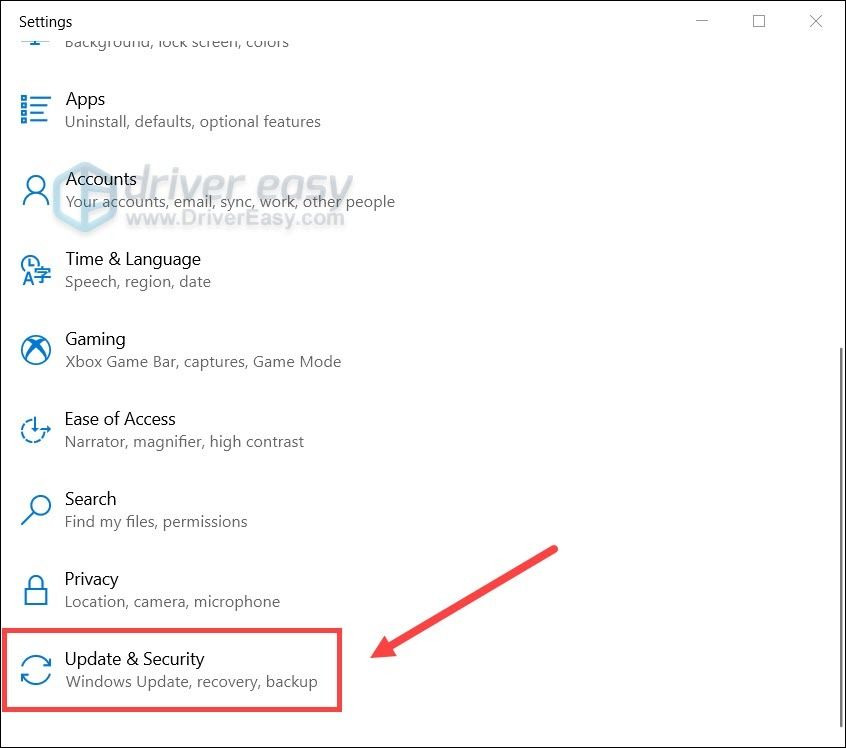
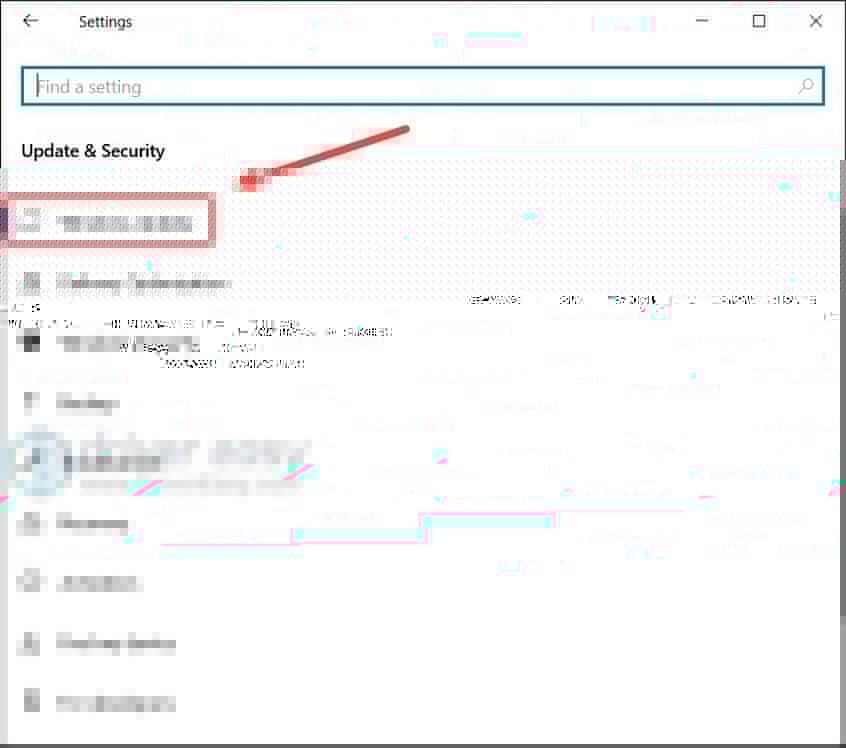
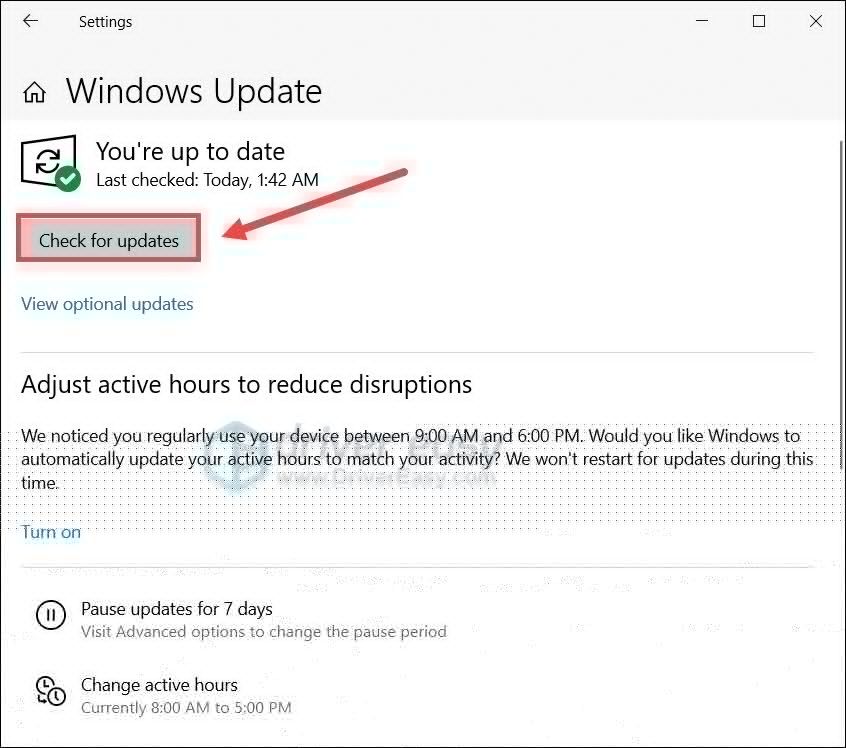


![[हल] ntkrnlmp.exe ब्लू स्क्रीन त्रुटि](https://letmeknow.ch/img/knowledge/62/ntkrnlmp-exe-blue-screen-error.jpg)



