आपका कंप्यूटर धीमा चल रहा है? मेमोरी को अपडेट करने या पूरी तरह से नया कंप्यूटर खरीदने पर खर्च करने से पहले, यह जानना कि वास्तव में कितना और कितना तेज़ है रैम की गति महत्वपूर्ण है।
RAM की गति इतनी महत्वपूर्ण क्यों है?
रैम कैसे काम करता है?
प्रोसेसर रैम से जानकारी का अनुरोध करता है, गणना चलाता है और इसे वापस मेमोरी में संग्रहीत करता है।
तो क्या होता है जब RAM धीमी होती है?
यह प्रतिक्रिया की प्रतीक्षा में समाप्त हो जाएगा। इस प्रकार, कम गति की मेमोरी, निश्चित रूप से, आपके पीसी के प्रदर्शन को कम कर देगी, विशेष रूप से सीपीयू-गहन खेलों में जहां आपके पास उच्च कैश उपयोग होता है।
तेज़, बेहतर?
तकनीकी रूप से, मेगाहर्ट्ज घड़ी की गति जितनी अधिक होगी, रैम कम समय में उतना ही अधिक डेटा स्थानांतरित कर सकता है। प्रदर्शन को बढ़ावा देने के लिए, कई गेमर्स रैम को ओवरक्लॉक करना भी चुनते हैं। हालाँकि, आपकी RAM को ओवरक्लॉक करने की सीमाएँ और संभावित खतरे हैं।
आपकी रैम की गति आपके मदरबोर्ड और सीपीयू पर निर्भर करेगी। कुछ मदरबोर्ड- यहां तक कि गेमिंग के लिए सबसे अच्छे मदरबोर्ड में से भी- रैम को ओवरक्लॉकिंग की अनुमति नहीं देते हैं।
तो चाहे आप समस्याओं का निदान कर रहे हों या अपग्रेड करना चाह रहे हों, एक काम जो आपको करना चाहिए वह है अपनी रैम की गति की जांच करना।
रैम की स्पीड कैसे चेक करें?
- स्मृति
विधि 1: कार्य प्रबंधक
1) अपने कीबोर्ड पर, दबाएं Ctrl + खिसक जाना + Esc उसी समय टास्क मैनेजर खोलने के लिए।
2) पर जाएँ प्रदर्शन टैब, फिर क्लिक करें स्मृति . वहां, आप देखेंगे रैम की गति , वर्तमान में उपयोग की जा रही RAM की मात्रा, साथ ही उपलब्ध मेमोरी जिसका आप अभी भी उपयोग कर सकते हैं।

विधि 2: कमांड प्रॉम्प्ट
1) अपने कीबोर्ड पर, रन बॉक्स को शुरू करने के लिए विंडोज लोगो की और आर को एक साथ दबाएं। प्रकार अध्यक्ष एवं प्रबंध निदेशक बॉक्स में और दबाएं दर्ज .
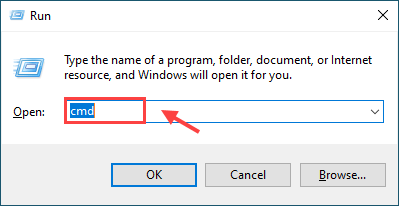
2) कॉपी और पेस्ट wmic मेमोरीचिप को गति मिलती है कमांड प्रॉम्प्ट विंडो में, और हिट दर्ज . यह कमांड आपको अपने रैम चिप की गति की जांच करने की अनुमति देगा।
|_+_|3) अब आप स्पीड या फ्रीक्वेंसी (मेरे मामले में 1600 मेगाहर्ट्ज) देख पाएंगे।
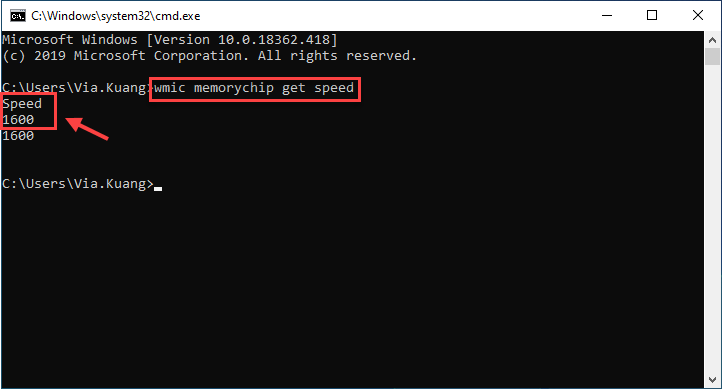
विधि 3: सीपीयू-जेड
के पास जाओ सीपीयू-जेड की आधिकारिक वेबसाइट सॉफ्टवेयर डाउनलोड और इंस्टॉल करने के लिए। CPU-Z आपके सिस्टम का विश्लेषण चलाएगा, फिर बहुत सारी उपयोगी जानकारी प्रदान करेगा - जिसमें RAM की गति भी शामिल है।
1) क्लिक करें स्मृति टैब, जिसे आप ढूंढ रहे हैं वह है घूंट आवृत्ति . उस संख्या को 2 से गुणा करें क्योंकि यह DDR (डबल डेटा रेट) है।
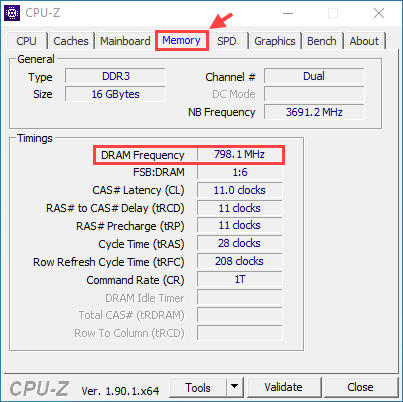
उदाहरण के लिए, जैसा कि आप हमारे स्क्रीनशॉट में देखेंगे, हमारी रैम 798.1 मेगाहर्ट्ज है, लेकिन क्योंकि यह डीडीआर रैम (डबल डेटा रेट) है, इसलिए हम 1596.2 मेगाहर्ट्ज का अंतिम आंकड़ा प्राप्त करने के लिए उस आंकड़े को दो से गुणा करते हैं।
विधि 4: चालक आसान
आपके RAM और अन्य हार्डवेयर जानकारी के बारे में आपको आवश्यक सभी जानकारी को मैन्युअल रूप से जांचने के लिए समय की आवश्यकता होती है। यदि आपके पास समय या कंप्यूटर कौशल नहीं है, तो आप इसे स्वचालित रूप से कर सकते हैं चालक आसान .
1) डाउनलोड चालक आसान और इसे अपने कंप्यूटर पर चलाएं।
2) क्लिक करें हार्डवेयर जानकारी टैब। जब आपको व्यवस्थापक अनुमति के लिए कहा जाए, तो क्लिक करें जारी रखें , फिर हां .
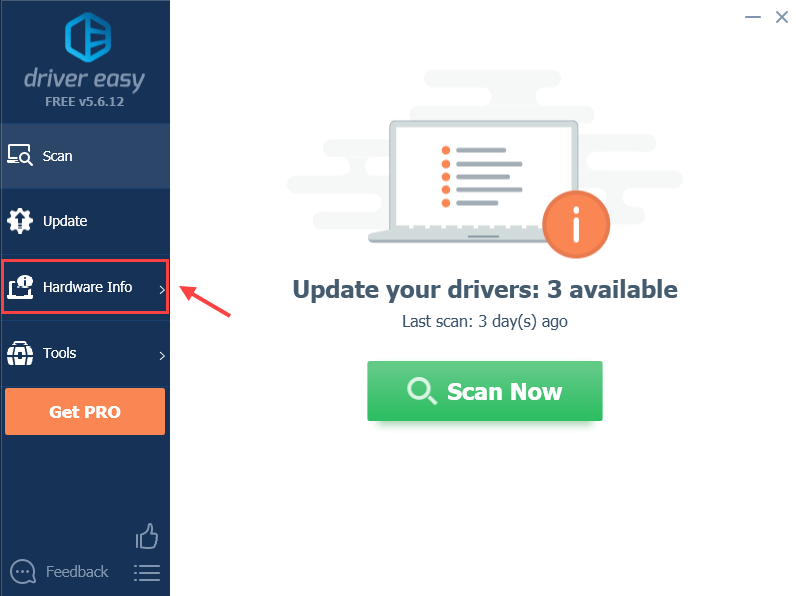
3) पर नेविगेट करें स्मृति टैब, आप देखेंगे घूंट आवृत्ति के नीचे समय अनुभाग। वास्तविक RAM गति प्राप्त करने के लिए, आपको उस संख्या को 2 से गुणा करना होगा।
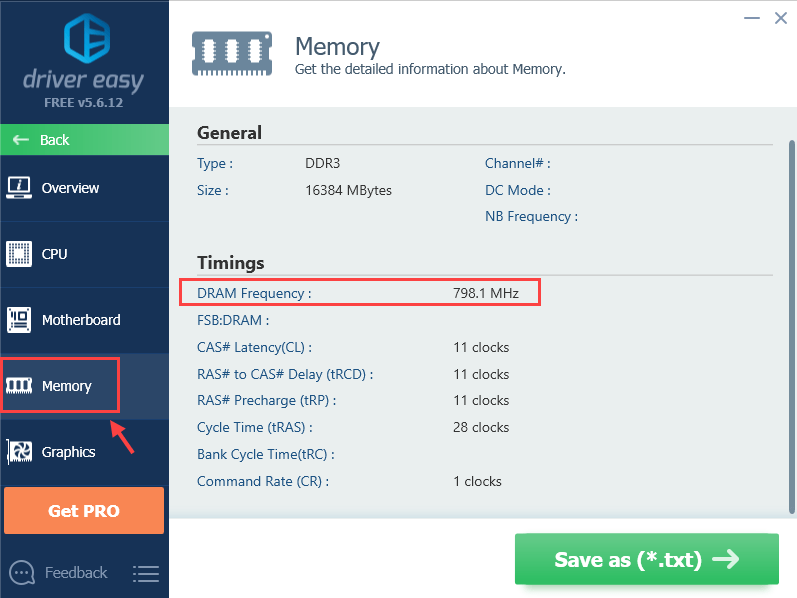
वहां आपको अपनी रैम के बारे में सारी जानकारी मिल जाएगी। आप अन्य सिस्टम जानकारी भी देख सकते हैं जैसे कि CPU , मदरबोर्ड , वीडियो कार्ड , नेटवर्क कार्ड, आदि।
आप भी क्लिक कर सकते हैं (*.txt) के रूप में सहेजें हार्डवेयर जानकारी को टेक्स्ट फ़ाइल में सहेजने के लिए (इसके लिए आवश्यक है प्रो संस्करण )
बोनस टिप
जैसा कि आप पहले से ही जानते होंगे, विंडोज कंप्यूटर आमतौर पर विभिन्न मुद्दों में चलते हैं, और संभावित समस्याओं में से एक डिवाइस ड्राइवर है। कंप्यूटर के प्रदर्शन और गेमिंग अनुभव को बेहतर बनाने के लिए, अपने डिवाइस ड्राइवरों को अद्यतित रखने की अनुशंसा की जाती है।
चालक आसान स्वचालित रूप से आपके सिस्टम को पहचान लेगा और ड्राइवर के मुद्दों को हल कर देगा। आपको यह जानने की आवश्यकता नहीं है कि आपका कंप्यूटर किस सिस्टम पर चल रहा है, आपको गलत ड्राइवर को डाउनलोड करने और स्थापित करने का जोखिम उठाने की आवश्यकता नहीं है, और आपको इंस्टॉल करते समय गलतियाँ करने के बारे में चिंता करने की आवश्यकता नहीं है।
आप अपने ड्राइवरों को स्वचालित रूप से इनमें से किसी के साथ अपडेट कर सकते हैं नि: शुल्क या के लिये चालक आसान का संस्करण। लेकिन के साथ प्रो संस्करण , यह बस लेता है दो क्लिक (और आपको पूरा समर्थन मिलेगा और a 30 - दिन की पैसे वापस करने की गारंटी )
1) ड्राइवर ईज़ी चलाएँ और पर क्लिक करें अब स्कैन करें बटन। Driver Easy तब आपके कंप्यूटर को स्कैन करेगा और किसी भी समस्या वाले ड्राइवरों का पता लगाएगा।
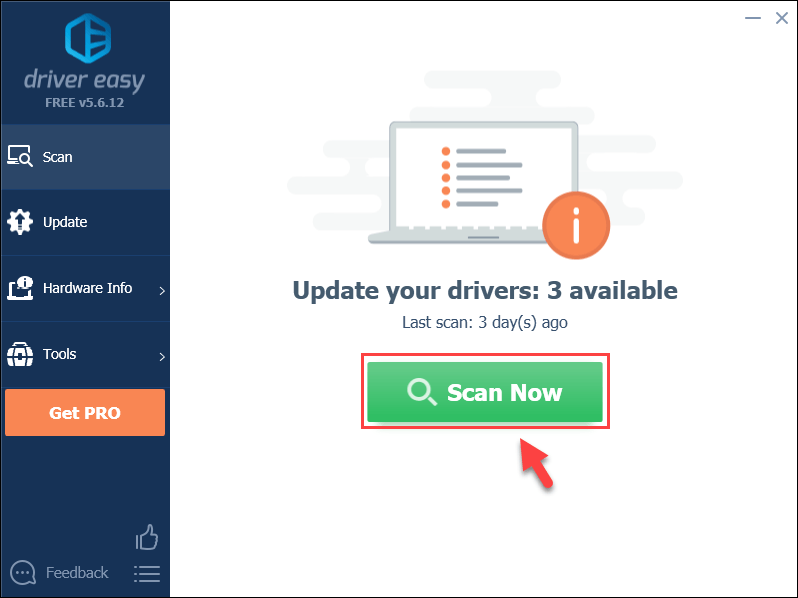
2) क्लिक करें अद्यतन ड्राइवर के सही संस्करण को स्वचालित रूप से डाउनलोड करने के लिए फ़्लैग किए गए ड्राइवर के बगल में बटन (आप इसे मुफ़्त संस्करण के साथ कर सकते हैं), फिर इसे अपने कंप्यूटर पर स्थापित करें।
या
क्लिक सब अद्यतित आपके सिस्टम पर गायब या पुराने सभी ड्राइवरों के सही संस्करण को स्वचालित रूप से डाउनलोड और इंस्टॉल करने के लिए (इसके लिए आवश्यक है प्रो संस्करण - जब आप सभी अपडेट करें क्लिक करेंगे तो आपको अपग्रेड करने के लिए प्रेरित किया जाएगा)।
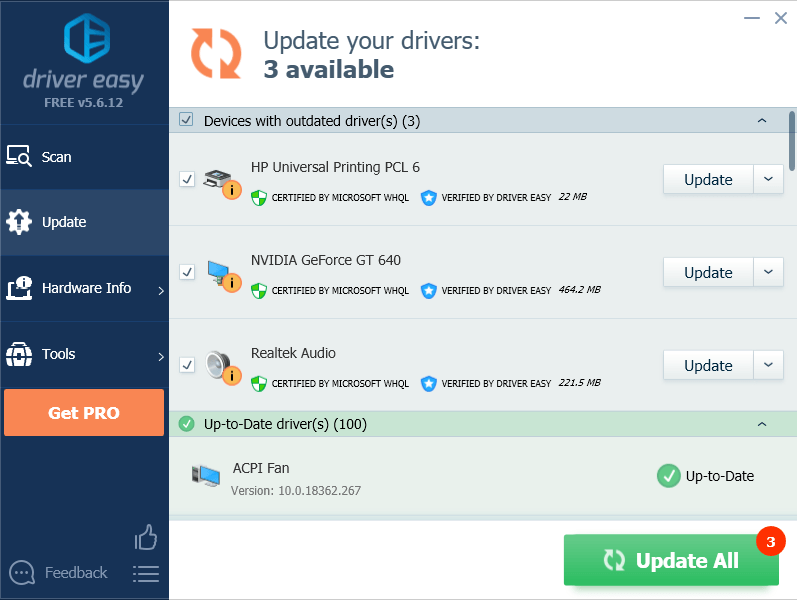 अपने ड्राइवरों को अपडेट करने के बाद प्रभावी होने के लिए अपने कंप्यूटर को पुनरारंभ करना न भूलें।
अपने ड्राइवरों को अपडेट करने के बाद प्रभावी होने के लिए अपने कंप्यूटर को पुनरारंभ करना न भूलें। विधि 5: BIOS
आप अपने कंप्यूटर के BIOS में भी प्रवेश कर सकते हैं और वहां रैम की गति देख सकते हैं। यदि आप पहले से ही जानते हैं कि आपकी रैम किस गति से चलनी चाहिए, तो आपको पता चल जाएगा कि यह सही गति से है या नहीं।
1) अपना कंप्यूटर बंद करें।
2) अपना कंप्यूटर शुरू करें, और अपने कंप्यूटर पर फ़ंक्शन कुंजी दबाएं जो आपको BIOS सेटिंग्स में जाने की अनुमति देती है। सबसे अधिक उपयोग की जाने वाली पाँच कुंजियाँ नीचे दिखाई गई हैं:
यह जानने के लिए कि आपका मदरबोर्ड किस कार्यात्मक कुंजी का उपयोग कर रहा है, क्लिक करें यहां अधिक जानकारी के लिए।
ध्यान दें: नहीं जब तक आप BIOS स्क्रीन डिस्प्ले नहीं देखते तब तक फ़ंक्शन कुंजी जारी करें।3) एक बार BIOS में जाने के बाद, खोजें ओवरक्लॉक सेटिंग्स अपने कीबोर्ड पर तीर कुंजियों का उपयोग करके, और फिर दबाएं दर्ज . को चुनिए नाटक या स्मृति रैम सेटिंग्स को देखने और यदि आप चाहें तो परिवर्तन करने के लिए उप-मेनू (निर्माता द्वारा नाम भिन्न होता है)।
4) दबाएं Esc कुंजी जब तक आप BIOS मुख्य मेनू पर वापस नहीं आते। दबाएँ F10 अपने परिवर्तनों को सहेजने के लिए। आपका कंप्यूटर आपकी रैम के लिए नई सेटिंग्स के साथ रीबूट होगा।
उम्मीद है, आपको यह लेख मददगार लगेगा। बेझिझक हमें एक टिप्पणी दें और अन्य उपयोगकर्ताओं के साथ अपना अनुभव साझा करें!
![[हल] AirPods कनेक्टेड लेकिन विंडोज 10 पर कोई आवाज नहीं](https://letmeknow.ch/img/knowledge/30/airpods-connected-no-sound-windows-10.jpeg)
![[फिक्स्ड] पीसी पर पर्सोना 3 रीलोड क्रैशिंग](https://letmeknow.ch/img/knowledge-base/2A/fixed-persona-3-reload-crashing-on-pc-1.png)


![[हल] F1 2021 पीसी पर क्रैश | सरल](https://letmeknow.ch/img/other/19/f1-2021-sturzt-ab-auf-pc-einfach.jpg)

