जब आपका HP प्रिंटर प्रतिसाद नहीं दे रहा हो तो क्या करें? यह आमतौर पर एक असंगत ड्राइवर के कारण होता है। प्रिंटर ड्राइवर या तो पुराना है या दूषित है, इस प्रकार आपको सामान्य रूप से प्रिंट करने से रोकता है।

यह आपकी प्रिंटर स्पूलर सेवा भी हो सकती है, और इसे फिर से काम करने के लिए आपको सेवा को पुनरारंभ करने की आवश्यकता हो सकती है। इस पोस्ट में, हम आपको समस्या को ठीक करने के चरणों के बारे में बताएंगे।
इन सुधारों को आजमाएं
- प्रिंट स्पूलर सेवा को पुनरारंभ करें
- प्रिंटर ड्राइवर को पुनर्स्थापित करें
- जेनेरिक ड्राइवर का प्रयोग करें
- Windows समस्या निवारक का उपयोग करें
विधि 1. प्रिंट स्पूलर सेवा को पुनरारंभ करें
हो सकता है कि आपका HP प्रिंटर प्रतिसाद नहीं दे रहा हो क्योंकि आपके कंप्यूटर पर प्रिंट स्पूलर सेवा ठीक से काम नहीं कर रही है। इसे ठीक करने के लिए, आपको सेवा को पुनरारंभ करना होगा:
1) अपने कीबोर्ड पर, दबाएं विंडोज + आर कुंजी और दर्ज करें services.msc रन बॉक्स में।
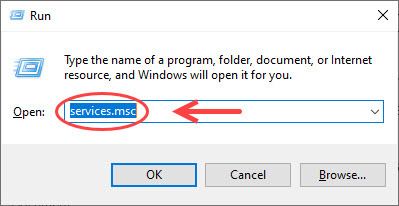
2) पता लगाने के लिए नीचे स्क्रॉल करें प्रिंटर स्पूलर . इसे राइट-क्लिक करें और चुनें पुनः आरंभ करें .
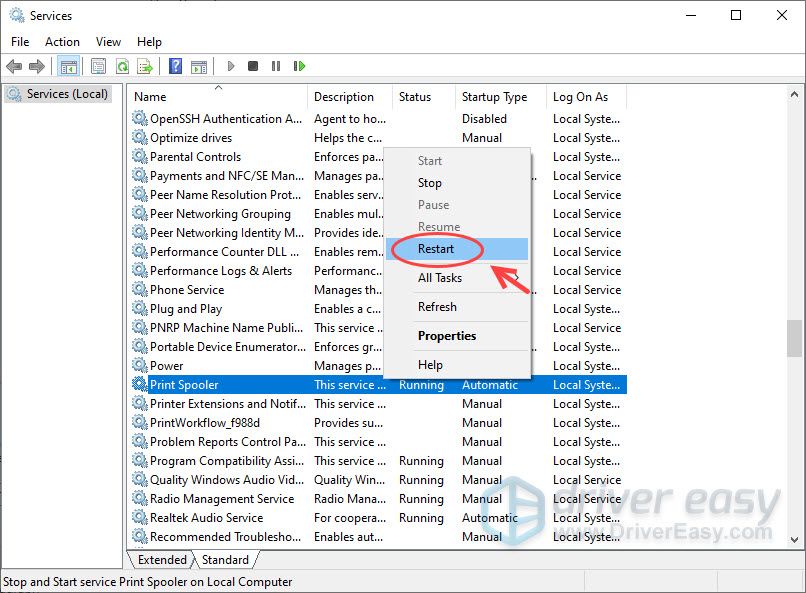
3) जांचें कि क्या आपका एचपी प्रिंटर अभी प्रिंट करने में सक्षम है।
विधि 2. प्रिंटर ड्राइवर को पुनर्स्थापित करें
जब एचपी प्रिंटर प्रतिक्रिया नहीं दे रहा है, तो आप प्रिंटर ड्राइवर को फिर से स्थापित करके इसे आसानी से ठीक कर सकते हैं। ऐसे:
1) अपने कीबोर्ड पर, दबाएं विंडोज + आर और दर्ज करें देवएमजीएमटी.एमएससी .
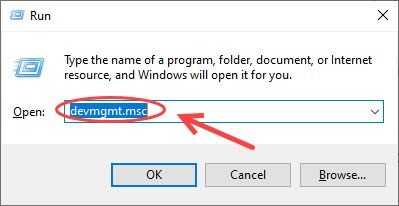
2) का विस्तार करें प्रिंटर श्रेणी। फिर अपने प्रिंटर पर राइट-क्लिक करें और चुनें डिवाइस अनइंस्टॉल करें .
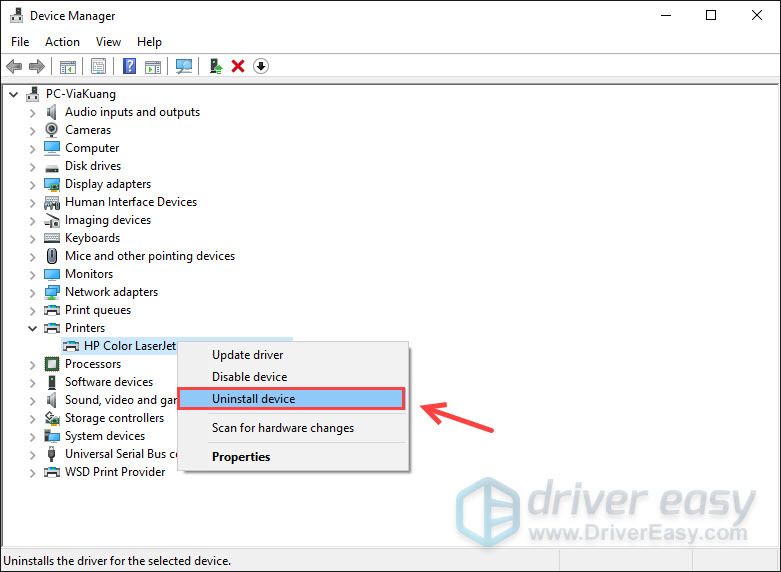
3) विकल्प पर टिक करें इस डिवाइस के लिए ड्राइवर सॉफ़्टवेयर हटाएं , और क्लिक करें स्थापना रद्द करें पुष्टि।
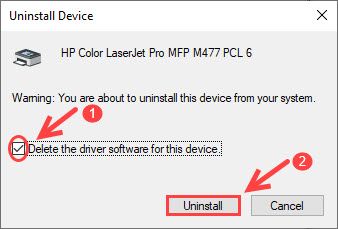
3) अब Printers की कैटेगरी चली जाएगी। आप या तो नवीनतम ड्राइवर को स्वचालित रूप से स्थापित कर सकते हैं चालक आसान 2 क्लिक के भीतर या यदि आप चाहें तो इसे मैन्युअल रूप से करने के लिए निम्न चरणों का उपयोग करें।
4) यहां जाएं समायोजन > उपकरण .
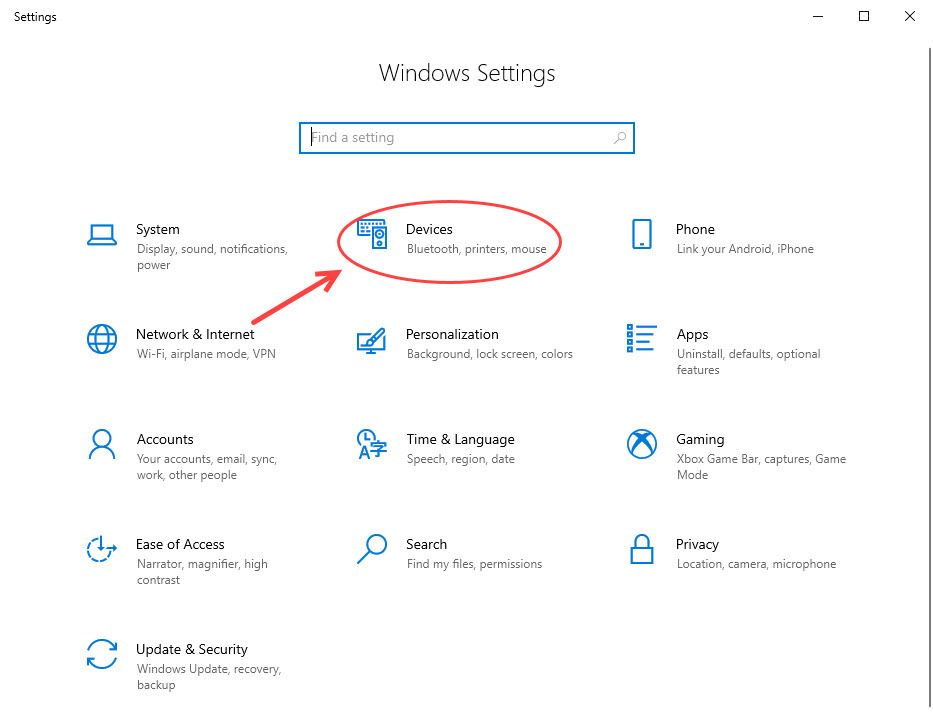
5) बाएँ फलक पर, चुनें प्रिंटर और स्कैनर .
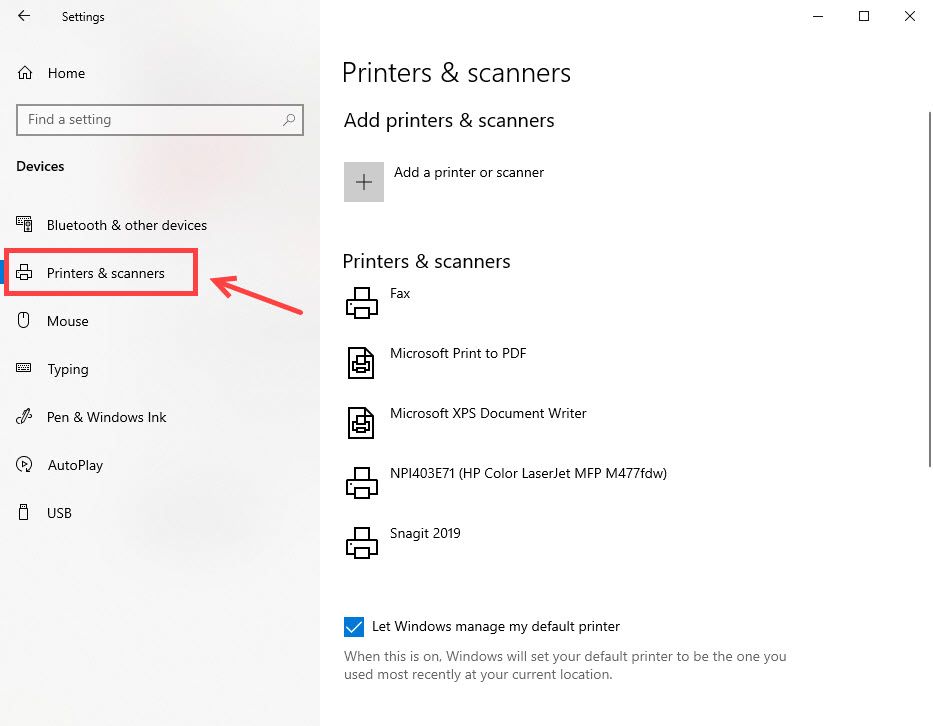
6) अपना प्रिंटर चुनें, और क्लिक करें यन्त्र को निकालो . चुनते हैं हाँ पुष्टि करने के लिए।
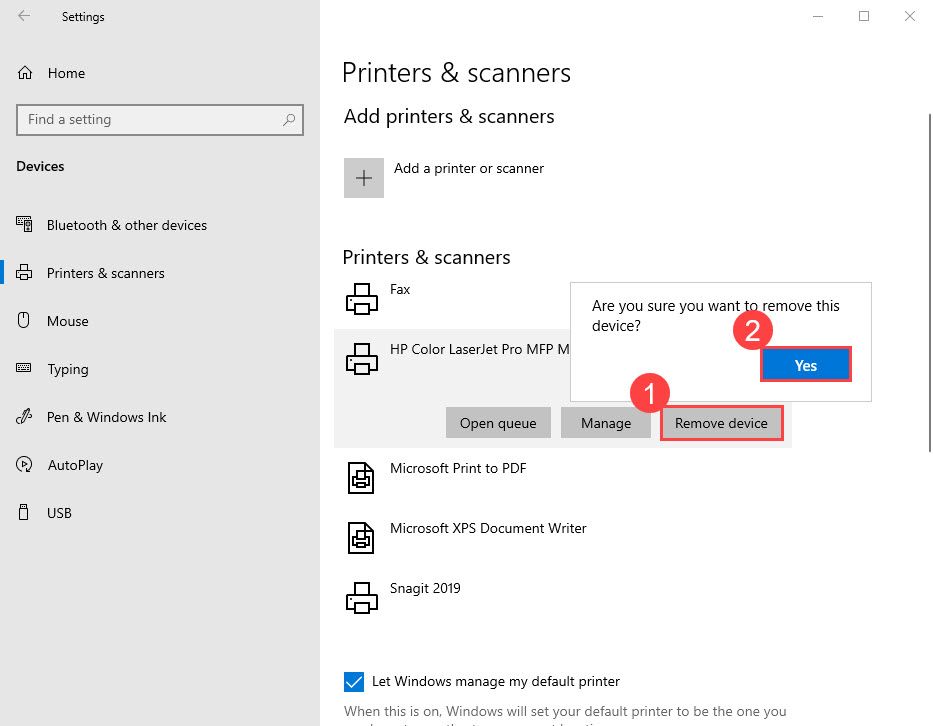
7) एक बार पूरा होने पर, क्लिक करें प्रिंटर को स्कैनर जोड़ें और अपना प्रिंटर चुनें।
8) एक बार जब प्रिंटर उपयोग के लिए तैयार हो जाता है, तो प्रिंटर ड्राइवर उपलब्ध नहीं है त्रुटि को हल किया जाना चाहिए। यह समस्या बनी रहती है या नहीं यह जांचने के लिए आप एक परीक्षण पृष्ठ प्रिंट कर सकते हैं।
9) यदि नहीं, तो आप नवीनतम ड्राइवर डाउनलोड करने और इसे मैन्युअल रूप से स्थापित करने के लिए निर्माता की वेबसाइट पर जा सकते हैं, या आप इसे अपडेट करना चुन सकते हैं चालक आसान . (आप इसे मुफ्त में कर सकते हैं यदि आप चाहें, और प्रो संस्करण पूर्ण समर्थन और 30 दिन की मनी बैक गारंटी के साथ आता है।)
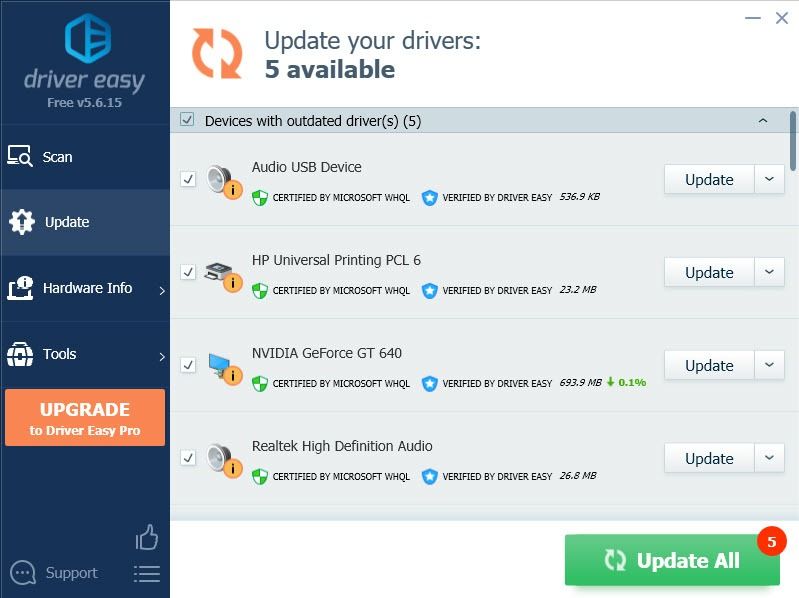 ड्राइवर ईज़ी का प्रो संस्करण पूर्ण तकनीकी सहायता के साथ आता है।
ड्राइवर ईज़ी का प्रो संस्करण पूर्ण तकनीकी सहायता के साथ आता है। अगर आपको सहायता चाहिए तो कृपया संपर्क करें Driver Easy की सहायता टीम पर support@letmeknow.ch .
10) परिवर्तनों को पूर्ण रूप से प्रभावी करने के लिए अपने कंप्यूटर को रीबूट करना आपके लिए बेहतर है।
यदि यह विधि काम नहीं करती है, तो आप नीचे दिए गए सुधार का प्रयास कर सकते हैं।
विधि 3. सामान्य चालक का प्रयोग करें
यदि प्रिंटर ड्राइवर पहले से अपडेट है, लेकिन HP प्रिंटर अभी भी प्रतिक्रिया नहीं दे रहा है, तो निर्माता के ड्राइवर में कुछ गड़बड़ हो सकती है। इसलिए, आप आनुवंशिक चालक का उपयोग कर सकते हैं:
1) अपने कीबोर्ड पर, दबाएं विंडोज + आर और दर्ज करें देवएमजीएमटी.एमएससी .
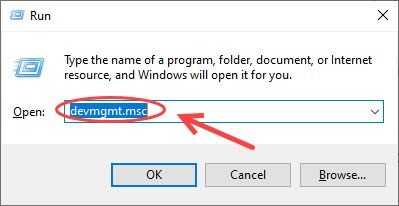
2) का विस्तार करें प्रिंटर श्रेणी। फिर अपने प्रिंटर पर राइट-क्लिक करें और चुनें ड्राइवर अपडेट करें .

3) चुनें ड्राइवरों के लिए मेरा कंप्यूटर ब्राउज़ करें .
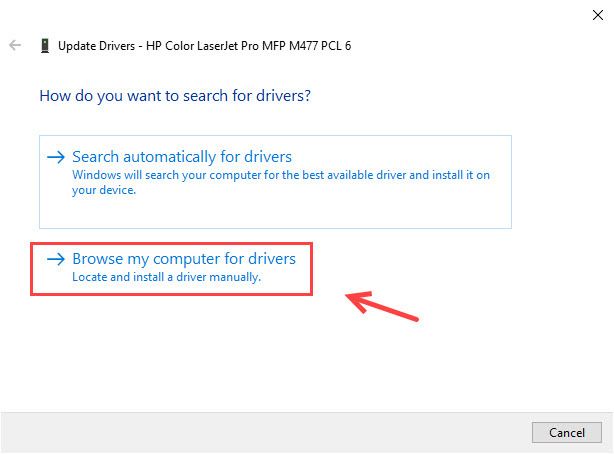
4) चुनें मुझे अपने कंप्यूटर पर उपलब्ध ड्राइवरों की सूची से चुनने दें .
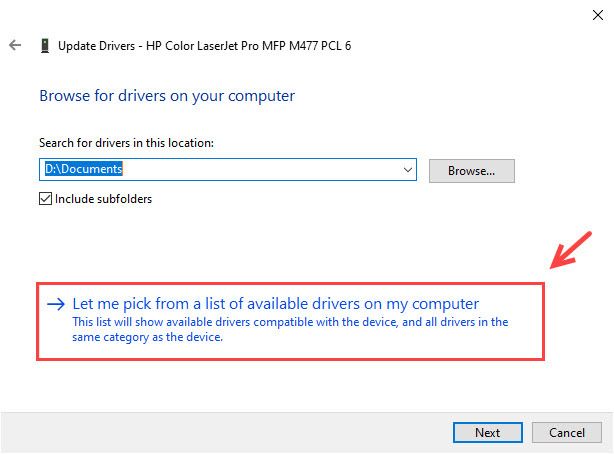
5) चुनें जेनेरिक प्रिंटर डिवाइस , और क्लिक करें नेक्स टी जारी रखने के लिए।
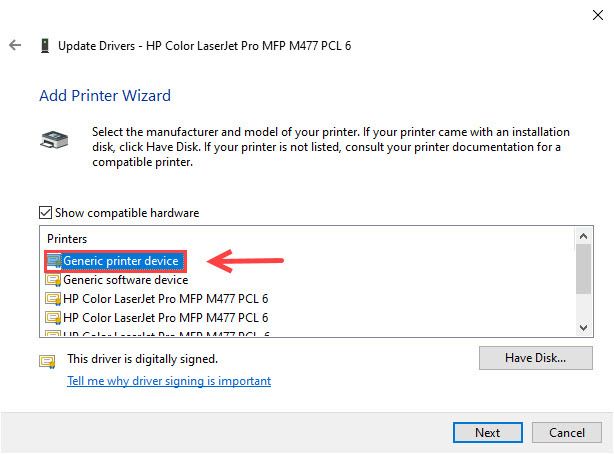
6) अब ड्राइवर को अब जेनेरिक डिवाइस में अपडेट किया जाना चाहिए। आप प्रिंटर की स्थिति की जांच कर सकते हैं। यदि आपको अभी भी एचपी प्रिंटर समस्या का जवाब नहीं दे रहा है, तो आप नीचे विंडोज अपडेट कर सकते हैं या विंडोज बिल्ट-इन समस्या निवारक का प्रयास कर सकते हैं।
विधि 4. Windows समस्या निवारक का उपयोग करें
यदि ऊपर दिए गए तरीके आपके HP प्रिंटर को हल करने में विफल रहते हैं, तो आप समस्या का जवाब नहीं दे रहे हैं, तो आप Windows को आपके लिए वास्तविक समस्या का पता लगाने दे सकते हैं। ऐसे:
1) अपने कीबोर्ड पर, दबाएं विन + आर कुंजी, और दर्ज करें नियंत्रण रन बॉक्स में।
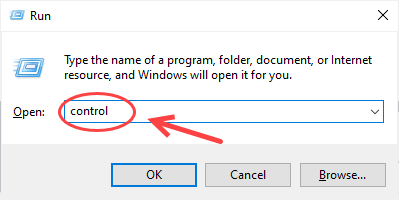
2) चुनें बड़े आइकन , और क्लिक करें डिवाइस और प्रिंटर .
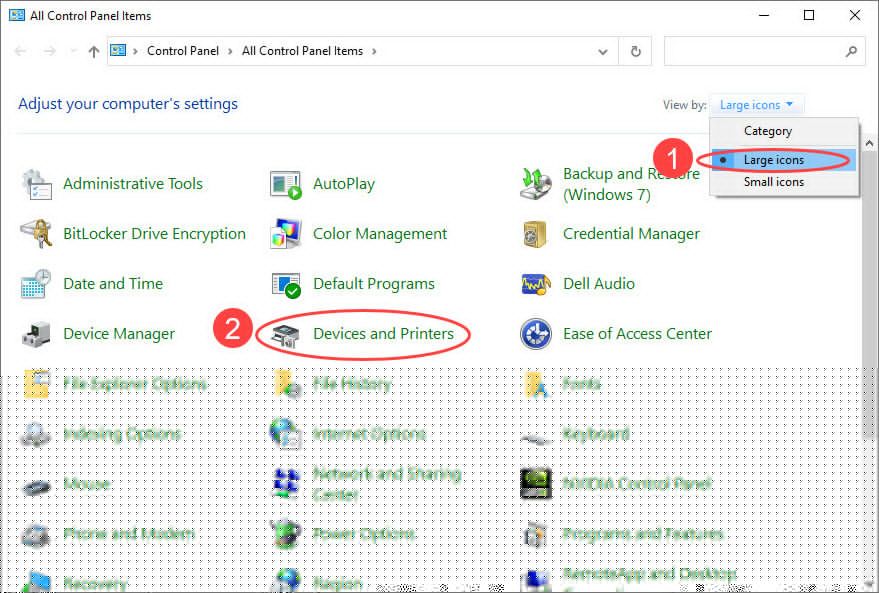
3) अपने प्रिंटर पर राइट-क्लिक करें, और चुनें समस्याओं का निवारण .
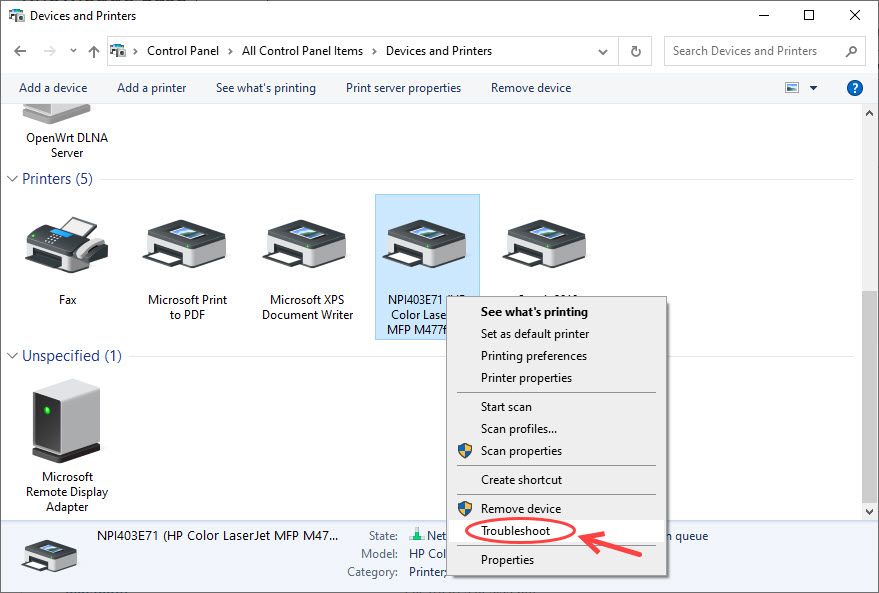
4) समस्या निवारण को पूरा करने के लिए ऑन-स्क्रीन निर्देशों का पालन करें।
आम तौर पर, प्रिंटर स्पूलर को पुनरारंभ करना और प्रिंटर ड्राइवर स्थापित करना हमेशा तब काम करता है जब आपका एचपी प्रिंटर प्रतिक्रिया नहीं दे रहा हो। यदि आपके कोई और प्रश्न या समस्याएँ हैं, तो बेझिझक हमें एक पंक्ति दें।
![[हल किया गया] कुल युद्ध की गाथा: पीसी पर ट्रॉय दुर्घटना](https://letmeknow.ch/img/program-issues/08/total-war-saga.png)
![[हल किया गया] भाप लॉग इन नहीं कर सकता](https://letmeknow.ch/img/knowledge/49/steam-can-t-log.jpg)



![[फिक्स 2022] यूट्यूब नो साउंड – पूरी गाइड](https://letmeknow.ch/img/other/75/youtube-kein-ton-vollst-ndige-anleitung.png)
