हम समझते हैं कि यह कितना निराशाजनक है कि आपके उच्च अंत पीसी पर भी आपके पास अभी भी बहुत कम एफपीएस है। और हम यहां मदद करने के लिए हैं। इस लेख में, हम कुछ तरीकों को इकट्ठा करते हैं कि कैसे आप बहुत अधिक उन्नत सेटिंग्स में जाने के बिना Minecraft में FPS को बढ़ावा दे सकते हैं।
इन तरीकों को आजमाएं:
आपको उन सभी को आजमाने की आवश्यकता नहीं हो सकती है; बस सूची के नीचे अपना काम करें जब तक कि आपको वह नहीं मिल जाता जो आपके लिए काम करता है।
- खेल
- Minecraft
विधि 1: RAM गहन कार्य बंद करें
वेब ब्राउज़र और वर्ड प्रोसेसर जैसे RAM गहन कार्य बहुत अधिक मेमोरी का उपयोग कर सकते हैं और इस प्रकार, आपके गेम पर कम FPS का कारण बन सकते हैं। तो आप गेमिंग के दौरान उन कार्यों को समाप्त कर सकते हैं।
1) प्रेस विंडोज लोगो कुंजी तथा आर एक साथ अपने कीबोर्ड पर टाइप करें टास्कएमजीआर .

2) के तहत प्रक्रियाओं टैब, उस कार्य पर राइट-क्लिक करें जिसे आप बंद करना चाहते हैं और चुनें अंतिम कार्य .
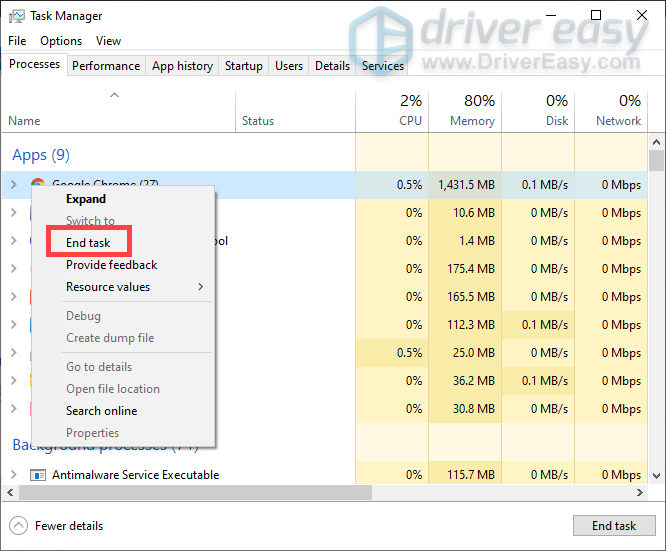
विधि 2: अपने ग्राफिक्स ड्राइवर को अपडेट करें
ग्राफ़िक्स कार्ड आपके कंप्यूटर पर सब कुछ ठीक से प्रदर्शित करने में मदद करते हैं। और आपका ग्राफ़िक्स ड्राइवर आपके डिवाइस का अधिकतम लाभ उठाने में मदद करता है। यदि यह पुराना हो गया है, तो आप एक अच्छा FPS प्राप्त करने में सक्षम नहीं होंगे, भले ही आपके पास Minecraft खेलने के लिए एक उच्च-स्तरीय पीसी हो।
आप अपने ग्राफ़िक्स ड्राइवर को मुख्य रूप से दो तरीकों से अपडेट कर सकते हैं: मैन्युअल या खुद ब खुद .
विकल्प 1: अपने ग्राफिक्स ड्राइवरों को मैन्युअल रूप से अपडेट करें
अपने ग्राफिक्स ड्राइवरों को अपडेट करने के लिए, आपको पहले अपने कंप्यूटर पर स्थापित ड्राइवरों की जांच करनी होगी। फिर अपने सिस्टम से संबंधित सही ड्राइवरों को डाउनलोड और इंस्टॉल करने के लिए निर्माता की वेबसाइट पर जाएं। आप इन चरणों का पालन करके ऐसा कर सकते हैं:
1) प्रेस विंडोज लोगो कुंजी तथा आर रन बॉक्स लाने के लिए अपने कीबोर्ड पर एक साथ।
2) टाइप dxdiag बॉक्स में और हिट दर्ज .
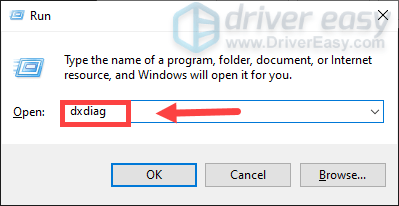
3) जब विंडो संकेत देती है, तो चुनें प्रदर्शन टैब करें और अब पर नोट्स लें नाम और उत्पादक आपके डिस्प्ले एडॉप्टर का।
4) ड्राइवरों को मैन्युअल रूप से डाउनलोड और इंस्टॉल करने के लिए अपनी आवश्यकताओं के आधार पर लिंक पर क्लिक करें।
विकल्प 2: अपने ग्राफिक्स ड्राइवरों को स्वचालित रूप से अपडेट करें (अनुशंसित)
जैसा कि ऊपर वर्णित है, अपने ग्राफिक्स ड्राइवर को मैन्युअल रूप से अपडेट करने के लिए एक निश्चित स्तर के कंप्यूटर ज्ञान की आवश्यकता होगी और यदि आप तकनीक-प्रेमी नहीं हैं तो यह सिरदर्द हो सकता है। इसलिए, हम आपको उपयोग करने की सलाह देना चाहेंगे चालक आसान , एक स्वचालित ड्राइवर अद्यतनकर्ता। ड्राइवर ईज़ी के साथ, आपको ड्राइवर अपडेट के लिए अपना समय बर्बाद करने की ज़रूरत नहीं है क्योंकि यह आपके लिए व्यस्त काम का ख्याल रखेगा।
एक) डाउनलोड और ड्राइवर ईज़ी इंस्टॉल करें।
2) ड्राइवर ईज़ी चलाएँ और पर क्लिक करें अब स्कैन करें बटन। Driver Easy तब आपके कंप्यूटर को स्कैन करेगा और पुराने या गुम हुए ड्राइवरों का पता लगाएगा।
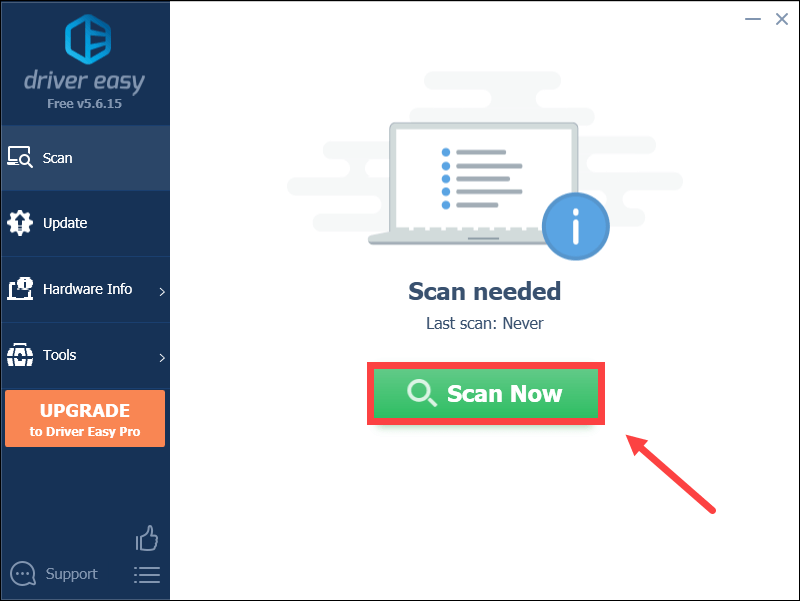
3) क्लिक करें सब अद्यतित . इसके बाद Driver Easy आपके सभी पुराने और लापता डिवाइस ड्राइवरों को डाउनलोड और अपडेट करेगा, आपको डिवाइस निर्माता से सीधे प्रत्येक का नवीनतम संस्करण प्रदान करेगा।
इसके लिए आवश्यक है प्रो संस्करण जो पूर्ण समर्थन और 30 दिन की मनी-बैक गारंटी के साथ आता है। जब आप सभी अपडेट करें क्लिक करेंगे तो आपको अपग्रेड करने के लिए प्रेरित किया जाएगा। यदि आप प्रो संस्करण में अपग्रेड नहीं करना चाहते हैं, तो आप अपने ड्राइवरों को मुफ़्त संस्करण के साथ भी अपडेट कर सकते हैं। आपको बस उन्हें एक-एक करके डाउनलोड करना है और उन्हें मैन्युअल रूप से इंस्टॉल करना है।
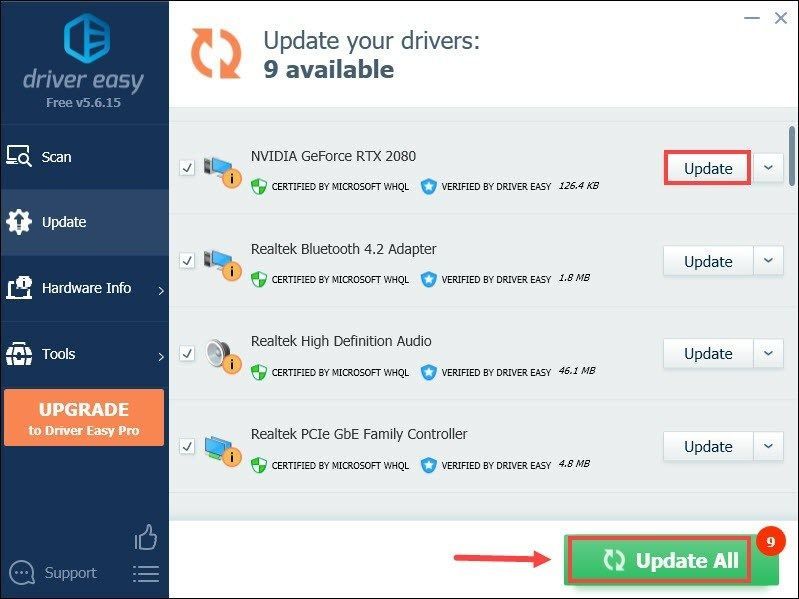 प्रो संस्करण of Driver Easy साथ आता है पूर्ण तकनीकी सहायता . यदि आपको सहायता की आवश्यकता है, तो कृपया Driver Easy की सहायता टीम से पर संपर्क करें।
प्रो संस्करण of Driver Easy साथ आता है पूर्ण तकनीकी सहायता . यदि आपको सहायता की आवश्यकता है, तो कृपया Driver Easy की सहायता टीम से पर संपर्क करें। उसके बाद, Minecraft खेलें और जांचें कि क्या समस्या हल हो गई है। यदि नहीं, तो अगली विधि पर जाएँ।
विधि 3: इन-गेम सेटिंग बदलें
कभी-कभी वीडियो सेटिंग्स डिफ़ॉल्ट रूप से आपको शानदार गेमिंग प्रदर्शन प्रदान नहीं कर सकती हैं। तो इसे खेल में बदल रहे हैं विकल्प मेनू आपके गेमप्ले को आसान बना सकता है।
नीचे वे वीडियो सेटिंग दी गई हैं, जिन्हें आपको बदलना है:
| दूरी बनाएं | 4 लघु |
| ग्राफिक्स | तेज |
| चिकनी प्रकाश | कोई नहीं |
| बादलों | तेज़/बंद |
| मैक्स फ्रैमरेट | मैक्स |
परिवर्तन लागू करने के बाद, खेल खेलें। यदि यह प्रदर्शन को नहीं बढ़ाता है, तो अगली विधि का प्रयास करें।
विधि 4: फ़ुलस्क्रीन अनुकूलन अक्षम करें
जब आप FPS से परेशान होते हैं, तो आप समस्या को हल करने में मदद करने के लिए फ़ुलस्क्रीन ऑप्टिमाइज़ेशन को अक्षम करने का प्रयास कर सकते हैं।
1) पर राइट-क्लिक करें Minecraft अपने डेस्कटॉप पर शॉर्टकट और चुनें गुण .
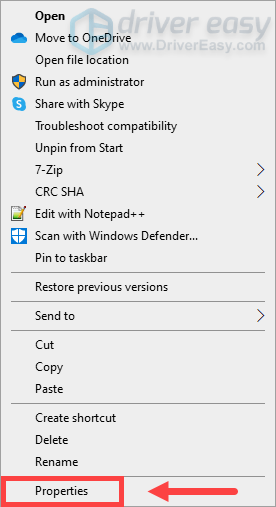
2) का चयन करें अनुकूलता टैब, चेक फ़ुलस्क्रीन अनुकूलन अक्षम करें और क्लिक करें लागू करना .
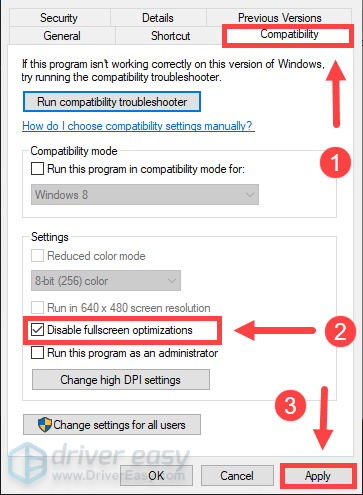
अब यह जांचने के लिए गेम लॉन्च करें कि क्या यह चाल है। यदि नहीं, तो अगली विधि पर जाएँ।
विधि 5: javaw.exe को उच्च प्राथमिकता पर सेट करें
javaw.exe को उच्च प्राथमिकता पर सेट करना कुछ खिलाड़ियों के लिए कारगर साबित होता है। इसलिए यदि आप Minecraft को बेहतर प्रदर्शन करना चाहते हैं, तो इसे एक शॉट दें।
1) प्रेस Ctrl + खिसक जाना + Esc टास्क मैनेजर खोलने के लिए अपने कीबोर्ड पर एक साथ।
2) के तहत विवरण टैब, राइट-क्लिक करें javaw.exe , फिर प्राथमिकता दर्ज करें > उच्च .
विधि 6: मॉड स्थापित करें
कुछ ऐसे तरीके हैं जो विशेष रूप से एफपीएस में वृद्धि के लिए हैं। तो आप अपने खेल के प्रदर्शन को बेहतर बनाने के लिए उन्हें स्थापित कर सकते हैं।
मोड डाउनलोड करें
Minecraft में FPS को बढ़ावा देने के लिए बेटरएफपीएस और ऑप्टिफाइन खिलाड़ियों के बीच अधिक लोकप्रियता प्राप्त कर रहे हैं। तो आपके लिए मॉड्स तक पहुंचने के लिए डाउनलोड लिंक नीचे दिए गए हैं। उनमें से एक चुनें और उस संस्करण का चयन करें जो आपके Minecraft से मेल खाता हो।
असंगति के मुद्दों से बचने के लिए, हम अनुशंसा करते हैं कि आप दोनों के बजाय उनमें से एक को डाउनलोड करें।मोड स्थापित करें
मॉड को स्थापित करने के लिए आप नीचे दिए गए निर्देशों का पालन कर सकते हैं:
1) डाउनलोड करें और इंस्टॉल करें माइक्राफ्ट फोर्ज़ . (यदि आपने फोर्ज स्थापित किया है तो आप इस चरण को छोड़ सकते हैं।)
पर नेविगेट करें अनुशंसित डाउनलोड करें अनुभाग और क्लिक स्थापित करने के लिए . उसके बाद, इसे डाउनलोड और इंस्टॉल करने के लिए ऑन-स्क्रीन निर्देशों का पालन करें।
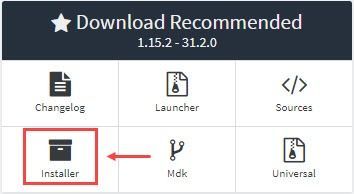
यहां हम अनुशंसा करते हैं कि आप फोर्ज के अनुशंसित संस्करण को डाउनलोड करें क्योंकि नवीनतम संस्करण में कुछ अनसुलझे बग होंगे।
2) प्रेस विंडोज लोगो कुंजी तथा आर रन बॉक्स लाने के लिए अपने कीबोर्ड पर एक साथ। प्रकार %एप्लिकेशन आंकड़ा% और हिट दर्ज .
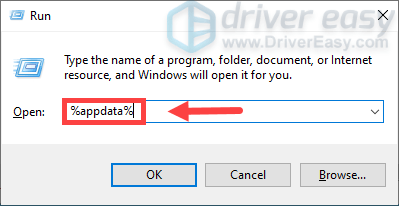
3) फोल्डर में जाएं /.minecraft/mods .
4) डाल जार फ़ाइल आपके द्वारा इंस्टॉल किए गए मॉड के मॉड फ़ोल्डर और फिर Minecraft चलाएं।
तो ये हैं Minecraft में FPS बढ़ाने के तरीके। उम्मीद है, वे आपके लिए काम करते हैं और आपका गेम बेहतर और आसान दिखता है! यदि आपके कोई विचार या प्रश्न हैं, तो कृपया नीचे एक टिप्पणी छोड़ दें।


![[हल किया गया] कॉपी और पेस्ट विंडोज 10 पर काम नहीं कर रहा है](https://letmeknow.ch/img/knowledge/46/copy-paste-not-working-windows-10.png)



