इन दिनों, आउटराइडर्स gamers के बीच एक संपन्न उछाल देखा है। कुल मिलाकर, यह एक ऐसा खेल है जिसका खिलाड़ी आनंद ले रहे हैं। लेकिन कटसीन या सामान्य गेमप्ले के दौरान गेम स्टटर और फ्रीज जैसे प्रदर्शन के मुद्दे उन्हें परेशान कर रहे हैं। ये निश्चित रूप से गेमिंग अनुभव को प्रभावित करेंगे। लेकिन आप इसे अपने आप ठीक कर सकते हैं।
आरंभ करने से पहले
नीचे सूचीबद्ध कोई भी समस्या निवारण कदम उठाने से पहले, हम अनुशंसा करते हैं कि यदि आप नियंत्रक के साथ आउटराइडर्स खेल रहे हैं तो आप माउस और कीबोर्ड पर स्विच करें। हालाँकि ऐसा लगता है कि आपके नियंत्रक से कोई लेना-देना नहीं है, कई खिलाड़ियों ने Reddit पर रिपोर्ट की कि माउस और कीबोर्ड पर स्विच करने से उनकी समस्याओं को कम करने में मदद मिली। तो यह एक शॉट के लायक है।
लेकिन अगर यह आपका मामला नहीं है या इस कार्रवाई से समस्याओं का समाधान नहीं होता है, तो नीचे दिए गए सुधारों को आज़माएं।
1. सभी विंडोज अपडेट इंस्टॉल करें
आउटराइडर्स अभी कुछ दिनों के लिए बाहर हैं। इसलिए, यह असामान्य नहीं है कि आप किसी भी प्रकार की समस्याओं का सामना कर रहे हैं जो आपके खेल को खेलने योग्य नहीं बना सकती हैं। लेकिन जब समस्याओं का निवारण करने की बात आती है, तो नवीनतम विंडोज अपडेट इंस्टॉल करना आपके लिए अनुशंसित कदम होना चाहिए। विंडोज अपडेट नई सुविधाएँ लाते हैं और विशेष रूप से नए शीर्षकों के साथ संगतता मुद्दों को ठीक करते हैं।
यहां बताया गया है कि आप विंडोज अपडेट कैसे डाउनलोड और इंस्टॉल कर सकते हैं:
1) सर्च बॉक्स में टाइप करें अद्यतन के लिए जाँच . तब दबायें अद्यतन के लिए जाँच परिणामों से।

2) पर क्लिक करें अद्यतन के लिए जाँच टैब। यदि कोई अपडेट उपलब्ध है, तो यह स्वचालित रूप से इसे डाउनलोड और इंस्टॉल करना शुरू कर देगा।

एक बार जब आप नवीनतम विंडोज अपडेट स्थापित कर लेते हैं, तो आउटरीडर्स लॉन्च करें और जांचें कि क्या हकलाना या फ्रीज अभी भी कटकनेस या सामान्य गेमप्ले के दौरान ध्यान देने योग्य है।
2. अपने पिछले ड्राइवर पर वापस रोल करें (एनवीडिया उपयोगकर्ताओं के लिए)
(यदि आप NVIDIA ग्राफिक्स कार्ड का उपयोग नहीं कर रहे हैं, तो बस जाएं फिक्स 3 . )
जब प्रदर्शन समस्याओं के निवारण की बात आती है, तो हम आमतौर पर आपको अपने ग्राफ़िक्स ड्राइवर को अपडेट करने का सुझाव देते हैं। लेकिन एनवीआईडीआईए उपयोगकर्ताओं के लिए कुछ अपवाद हैं जो आउटराइडर्स खेल रहे हैं। कई खिलाड़ियों ने रेडिट पर बताया कि पिछले संस्करण में वापस आने से माइक्रो-स्टटरिंग को काफी हद तक दूर किया जा सकता है। यहां बताया गया है कि आप यह कैसे कर सकते हैं:
1) अपने कीबोर्ड पर, दबाएं विंडोज लोगो कुंजी + आर उसी समय रन बॉक्स खोलने के लिए।
2) टाइप देवएमजीएमटी.एमएससी और एंटर दबाएं।

3) के आगे वाले तीर पर क्लिक करें अनुकूलक प्रदर्शन . अपने डिवाइस पर राइट-क्लिक करें और चुनें गुण .

4) पर क्लिक करें चालक टैब। तब दबायें चालक वापस लें और प्रक्रिया को समाप्त करने के लिए ऑन-स्क्रीन निर्देशों का पालन करें।

आपके द्वारा ऐसा करने के बाद, यह देखने के लिए कि क्या यह आपके मुद्दों को हल करता है, आउटराइडर्स लॉन्च करें।
3. अपने ग्राफिक्स ड्राइवर को अपडेट करें
आपका ग्राफिक्स कार्ड आपके कंप्यूटर के मुख्य घटकों में से एक है। और आपका ग्राफिक्स ड्राइवर आपके GPU से शीर्ष प्रदर्शन प्राप्त करने के लिए आवश्यक है। जब आपके गेम में प्रदर्शन संबंधी समस्याएं होती हैं, तो आपका पुराना या दोषपूर्ण ग्राफ़िक्स ड्राइवर अपराधी हो सकता है। इसे ठीक करने के लिए, आपको अपने ग्राफिक्स ड्राइवर को अपडेट करना होगा। यह बहुत जरूरी है, खासकर अगर आपको याद नहीं है कि आपने इसे आखिरी बार कब अपडेट किया था।
यदि आप कंप्यूटर हार्डवेयर से परिचित हैं, तो आप निर्माता की आधिकारिक वेबसाइट पर जाकर अपने ग्राफिक्स ड्राइवर को मैन्युअल रूप से अपडेट कर सकते हैं। फिर अपने विंडोज संस्करण के अनुरूप ड्राइवर ढूंढें, इसे डाउनलोड करें, और इसे मैन्युअल रूप से इंस्टॉल करें।
लेकिन अगर आपके पास अपने ऑडियो ड्राइवर को मैन्युअल रूप से अपडेट करने के लिए समय, धैर्य या कंप्यूटर कौशल नहीं है, तो आप इसके बजाय इसे स्वचालित रूप से कर सकते हैं चालक आसान . Driver Easy स्वचालित रूप से आपके सिस्टम को पहचान लेगा और आपके सटीक डिवाइस, और आपके Windows संस्करण के लिए सही ड्राइवर ढूंढेगा, और यह उन्हें सही तरीके से डाउनलोड और इंस्टॉल करेगा:
एक) डाउनलोड और ड्राइवर ईज़ी इंस्टॉल करें।
2) ड्राइवर ईज़ी चलाएँ और पर क्लिक करें अब स्कैन करें बटन। Driver Easy तब आपके कंप्यूटर को स्कैन करेगा और किसी भी समस्या ड्राइवरों का पता लगाएं .
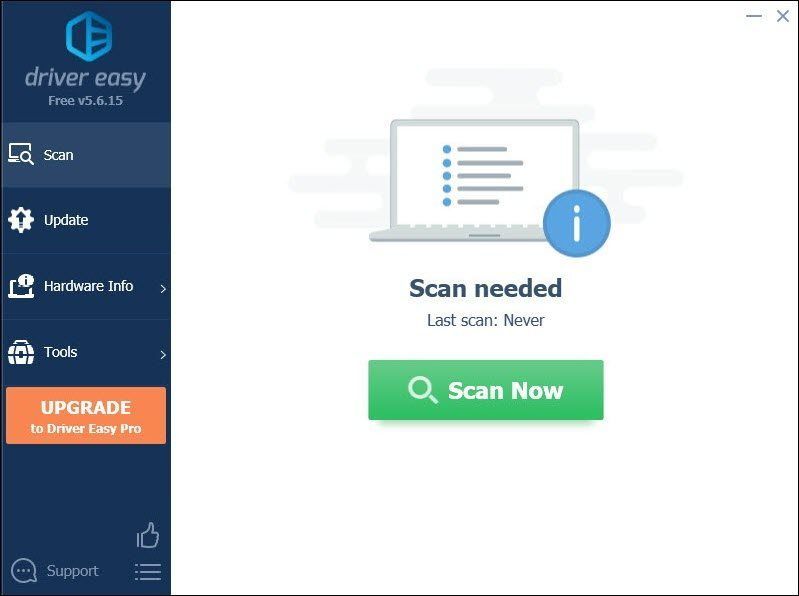
3) क्लिक करें सब अद्यतित का सही संस्करण स्वचालित रूप से डाउनलोड और इंस्टॉल करने के लिए सब ड्राइवर जो आपके सिस्टम पर गायब या पुराने हैं।
(इसके लिए आवश्यक है प्रो संस्करण जो साथ आता है पूर्ण समर्थन और एक 30-दिन मनी-बैक गारंटी। जब आप सभी अपडेट करें क्लिक करेंगे तो आपको अपग्रेड करने के लिए प्रेरित किया जाएगा। यदि आप प्रो संस्करण में अपग्रेड नहीं करना चाहते हैं, तो आप अपने ड्राइवरों को मुफ़्त संस्करण के साथ भी अपडेट कर सकते हैं। आपको बस उन्हें एक-एक करके डाउनलोड करना है और उन्हें मैन्युअल रूप से इंस्टॉल करना है।)
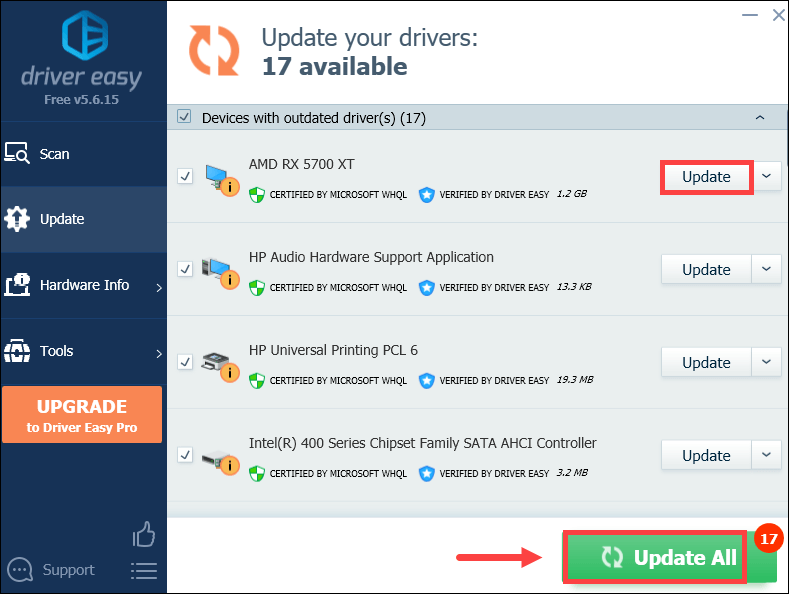 ड्राइवर ईज़ी का प्रो संस्करण के साथ आता है पूर्ण तकनीकी सहायता . अगर आपको सहायता चाहिए, तो कृपया संपर्क करें Driver Easy की सहायता टीम पर support@drivereasy.com .
ड्राइवर ईज़ी का प्रो संस्करण के साथ आता है पूर्ण तकनीकी सहायता . अगर आपको सहायता चाहिए, तो कृपया संपर्क करें Driver Easy की सहायता टीम पर support@drivereasy.com . 4. DX11 पर स्विच करें
DX12 को हार्डवेयर उपयोग को अनुकूलित करके प्रदर्शन को बढ़ावा देने, फ्रेम दर को अधिकतम करने और विलंबता को कम करने के लिए डिज़ाइन किया गया था। यह कहने के बाद कि, कुछ परिस्थितियों में, कुछ शीर्षक वास्तव में DX12 के साथ मेल नहीं खा सकते हैं और सच्चाई यह है कि, कई खेलों के लिए, DX11 अभी भी एक बढ़िया विकल्प है। आउटराइडर्स डेवलपर्स भी पद कि DX11 पर स्विच करने से प्रदर्शन संबंधी समस्याएं ठीक हो सकती हैं।
यहां बताया गया है कि आप यह कैसे कर सकते हैं:
1) अपना स्टीम क्लाइंट खोलें। लाइब्रेरी के अंतर्गत, अपने गेम के शीर्षक पर राइट-क्लिक करें और चुनें गुण .

2) का चयन करें आम टैब। फिर के तहत लॉन्च विकल्प अनुभाग, प्रकार -बल -dx11 पाठ क्षेत्र में। यह कमांड लाइन आपको अपना गेम DX11 मोड में चलाने की अनुमति देगी।

DX11 पर स्विच करने के बाद, यह देखने के लिए आउटराइडर्स खेलें कि क्या यह आपके गेमप्ले के दौरान कुछ हकलाने को कम करने में मदद करता है।
5. खेल फ़ाइलों की अखंडता की पुष्टि करें
स्टीम पर गेम फ़ाइलों की बिल्ट-इन टूल सत्यापित अखंडता का उपयोग तब किया जाना चाहिए जब आप गेम के साथ होने वाली किसी भी समस्या का निवारण करने का प्रयास करते हैं। यह सुनिश्चित करने में मदद करता है कि आपकी गेम फ़ाइलें बरकरार हैं और यदि आवश्यक हो, तो किसी भी खराब या दूषित गेम डेटा की मरम्मत करें।
गेम फ़ाइलों की अखंडता को सत्यापित करने के लिए, इन चरणों का पालन करें:
1) अपना स्टीम क्लाइंट खोलें। लाइब्रेरी के अंतर्गत, अपने गेम के शीर्षक पर राइट-क्लिक करें और चुनें गुण .

2) का चयन करें स्थानीय फ़ाइलें टैब और फिर पर क्लिक करें गेम फ़ाइलों की अखंडता सत्यापित करें… बटन।
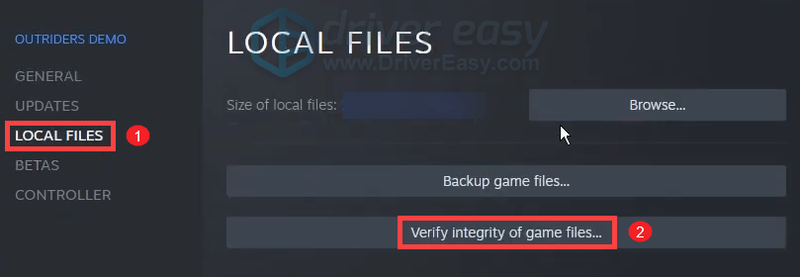
स्टीम आपके गेम की फाइलों को सत्यापित करना शुरू कर देगा और इसमें कई मिनट लग सकते हैं। बस प्रक्रिया पूरी होने की प्रतीक्षा करें।
एक बार समाप्त होने के बाद, आउटराइडर्स खेलें और जांचें कि क्या आपका गेम अभी भी बहुत अधिक रुकता है। यदि ऐसा है, तो अगले फिक्स पर आगे बढ़ें।
6. स्टीम ओवरले अक्षम करें
स्टीम ओवरले आपको इन-गेम के दौरान वेब सर्फ करने और मित्रों को संदेश भेजने की अनुमति देता है, लेकिन कुछ गेम के साथ प्रदर्शन संबंधी समस्याएं भी पैदा कर सकता है। यह जांचने के लिए कि क्या यह आपके आउटराइडर्स को हकलाने का कारण बन रहा है, आप स्टीम ओवरले को बंद कर सकते हैं:
1) अपना स्टीम क्लाइंट खोलें। लाइब्रेरी के अंतर्गत, अपने गेम के शीर्षक पर राइट-क्लिक करें और चुनें गुण .

2) के तहत आम टैब, के बगल में स्थित बॉक्स को अनचेक करें खेल के दौरान स्टीम ओवरले सक्षम करें .

अब आउटराइडर्स खेलें यह देखने के लिए कि क्या आप बेहतर गेमिंग प्रदर्शन प्राप्त कर सकते हैं।
7. अनावश्यक प्रोग्राम बंद करें
प्रदर्शन के मुद्दे जैसे कि गेम फ्रीजिंग और हकलाना आपके सीमित सिस्टम संसाधनों या पृष्ठभूमि में चल रहे प्रोग्राम के हस्तक्षेप के कारण हो सकता है। अपने मुद्दों को हल करने के लिए, आप आउटराइडर्स खेलते समय उन प्रोग्रामों जैसे वेब ब्राउज़र, एडोब ऐप्स को बंद कर सकते हैं। यहां बताया गया है कि आप यह कैसे कर सकते हैं:
1) अपने कीबोर्ड पर, दबाएं विंडोज लोगो कुंजी तथा आर उसी समय रन बॉक्स का आह्वान करने के लिए।
2) टाइप टास्कएमजीआर , फिर दबायें दर्ज टास्क मैनेजर खोलने के लिए अपने कीबोर्ड पर।

3) के तहत प्रक्रियाओं टैब पर, उन प्रोग्रामों पर राइट-क्लिक करें जिनका उपयोग आप आउटराइडर्स खेलते समय आवश्यक रूप से नहीं करते हैं और चुनें अंतिम कार्य .
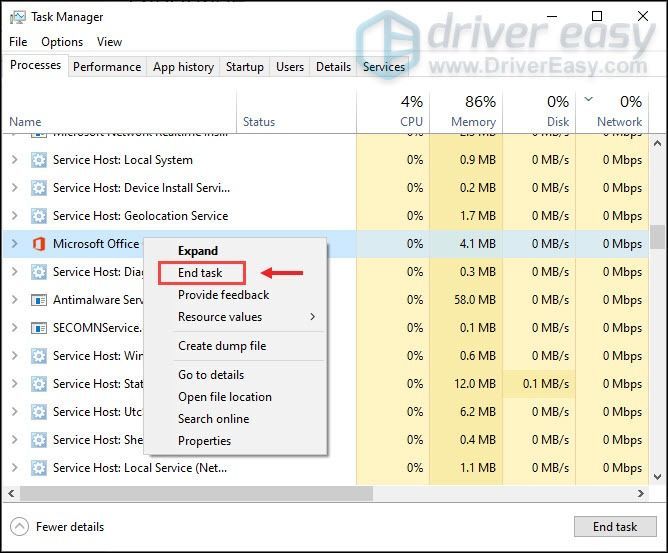
ऐसा करने के बाद, यह देखने के लिए कि क्या यह बेहतर दिखना चाहिए, आउटराइडर्स खेलें।
उम्मीद है, यह पोस्ट आपके आउटराइडर्स को स्थिर करने में आपकी मदद करेगी। हालांकि खेल गड़बड़ और अनुकूलित नहीं है, फिर भी यह वह खेल हो सकता है जो आपको वर्षों में सबसे ज्यादा मजा आता है। और अच्छी खबर यह है कि डेवलपर्स इस मुद्दे की जांच के लिए कड़ी मेहनत कर रहे हैं। तो चलिए अगले पैच का इंतजार करते हैं।


![[हल] ntkrnlmp.exe ब्लू स्क्रीन त्रुटि](https://letmeknow.ch/img/knowledge/62/ntkrnlmp-exe-blue-screen-error.jpg)



