'>
जब आप गेम खेल रहे हों तो आपका लैपटॉप ओवरहीट हो रहा हो? यह एक बहुत ही सामान्य मुद्दा है - बहुत सारे लैपटॉप उपयोगकर्ता इसका अनुभव कर रहे हैं। लेकिन चिंता मत करो! यह समस्या ठीक करने योग्य है। निम्नलिखित कुछ सुधार हैं जिन्हें आप आज़मा सकते हैं।
इन सुधारों का प्रयास करें
आपको उन सभी की कोशिश नहीं करनी पड़ सकती है; जब तक आप अपने लिए काम करने वाले व्यक्ति को नहीं ढूंढ लेते, तब तक सूची में अपना काम करें।
- उच्च संसाधन उपयोग के साथ कार्य समाप्त करें
- अपने लैपटॉप को पुनरारंभ करें
- अपने डिवाइस ड्राइवरों को अपडेट करना
- अपने लैपटॉप और पर्यावरण की जाँच करें
- ओवरक्लॉकिंग बंद करें
- बाहरी लैपटॉप कूलर का उपयोग करें
ठीक 1: उच्च संसाधन उपयोग के साथ कार्यों को समाप्त करें
यह पहला काम है जब आपको अपने लैपटॉप को गर्म करना चाहिए। जब आप अपना गेम खेल रहे होते हैं तो आपके कंप्यूटर संसाधनों को हॉगिंग करने वाले कुछ अन्य प्रोग्राम भी हो सकते हैं। और वे आपके ओवरहीटिंग मुद्दे का कारण हो सकते हैं।
इन कार्यक्रमों की जाँच और समाप्ति के लिए:
- अपने कीबोर्ड पर, दबाएं Ctrl , खिसक जाना तथा Esc एक ही समय में कार्य प्रबंधक को आमंत्रित करने के लिए चाबियाँ।
- दबाएं प्रक्रियाओं टास्क मैनेजर का टैब।

- एप्लिकेशन और प्रक्रियाओं के संसाधन (CPU, मेमोरी,…) की जाँच करें और उच्च संसाधन उपयोग के साथ प्रक्रियाओं की पहचान करें। (यदि आप नहीं जानते हैं कि एक विशिष्ट प्रक्रिया क्या है, तो आपको इसके बारे में इंटरनेट पर कुछ शोध करना चाहिए।)
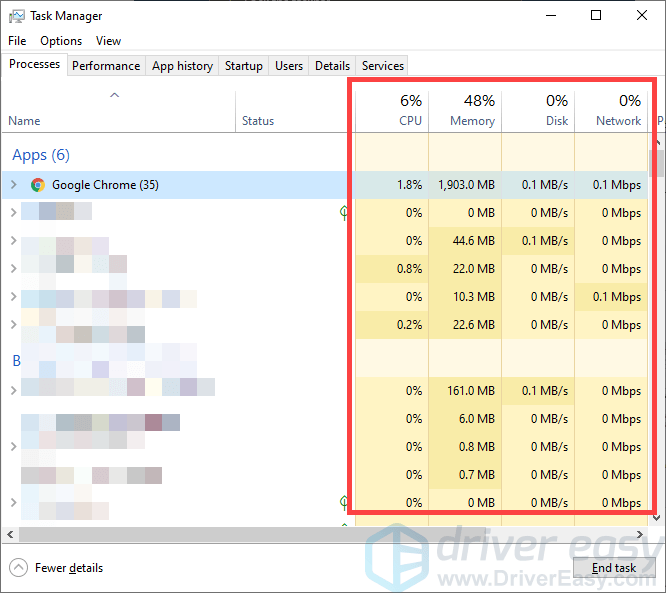
- यदि आपको कोई ऐसी प्रक्रिया मिली है जो बड़ी मात्रा में संसाधन का उपयोग कर रही है और आपको यकीन है कि आप इसे समाप्त कर सकते हैं, तो उस प्रक्रिया पर राइट क्लिक करें और चुनें अंतिम कार्य (या प्रक्रिया समाप्त अगर आप विंडोज 7 पर हैं)
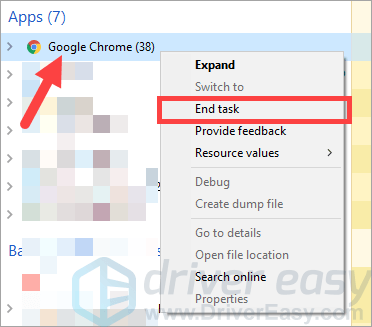
अब यह देखने के लिए जांचें कि क्या यह आपके लैपटॉप को 'ठंडा' करता है। अगर यह करता है, महान! लेकिन यदि नहीं, तो चिंता न करें। आपके प्रयास करने के लिए अभी भी अन्य सुधार हैं।
फिक्स 2: अपने लैपटॉप को पुनरारंभ करें
शायद आपके लैपटॉप में कुछ अस्थायी संघर्ष हैं जो आपके ओवरहीटिंग मुद्दे का कारण बनते हैं। और आमतौर पर अपने लैपटॉप को फिर से शुरू करना इसे हल करने के लिए एक प्रभावी तरीका है। तो यहाँ आपको क्या करना है:
- बंद करें आपका लैपटॉप, फिर अनप्लग करें बिजली का केबल आपके लैपटॉप से। (यदि आपके लैपटॉप में रिमूवेबल बैटरी है, बैटरी निकालें ।)
- दबाकर रखें बिजली का बटन के लिए अपने लैपटॉप पर 15 से 20 सेकंड ।
- पावर केबल (और बैटरी) को अपने लैपटॉप से कनेक्ट करें। फिर इसे चालू करें।
अब अपना गेम लॉन्च करें और देखें कि क्या इससे आपकी ओवरहीटिंग की समस्या दूर हो गई है। उम्मीद है कि यह है यदि नहीं, तो अभी भी तीन सुधार…
फिक्स 3: अपने डिवाइस ड्राइवरों को अपडेट करना
चालक के मुद्दे कभी-कभी ओवरहीटिंग का कारण होते हैं। तो इस समस्या को ठीक करने के लिए, आपको अपने डिवाइस ड्राइवरों को अपडेट करने का प्रयास करना चाहिए।
आपके ड्राइवर को अपडेट करने के दो तरीके हैं:
विकल्प 1 - मैन्युअल रूप से - आपको अपने ड्राइवरों को अपडेट करने के लिए कुछ कंप्यूटर कौशल और धैर्य की आवश्यकता होगी, क्योंकि आपको ऑनलाइन सही ड्राइवर खोजने की आवश्यकता है, इसे डाउनलोड करें और इसे चरण दर चरण स्थापित करें।
या
विकल्प 2 - स्वचालित रूप से (अनुशंसित) - यह सबसे तेज और आसान विकल्प है। यह सब सिर्फ माउस क्लिक के एक जोड़े के साथ किया गया है - भले ही आप एक कंप्यूटर नौसिखिया हो।
विकल्प 1 - ड्राइवर को मैन्युअल रूप से डाउनलोड और इंस्टॉल करें
आपके डिवाइस निर्माता ड्राइवरों को अपडेट करते रहते हैं। उन्हें प्राप्त करने के लिए, आपको उनकी वेबसाइट पर जाने की जरूरत है, ड्राइवरों को विंडोज संस्करण के अपने विशिष्ट स्वाद (उदाहरण के लिए, विंडोज 64 बिट) के अनुरूप ढूंढें और ड्राइवर को मैन्युअल रूप से डाउनलोड करें।
अपने सिस्टम के लिए सही ड्राइवर डाउनलोड करने के बाद, डाउनलोड की गई फ़ाइल पर डबल-क्लिक करें और ड्राइवर को स्थापित करने के लिए ऑन-स्क्रीन निर्देशों का पालन करें।
विकल्प 2 - अपने ड्राइवरों को स्वचालित रूप से अपडेट करें
यदि आपके पास अपने डिवाइस ड्राइवरों को मैन्युअल रूप से डाउनलोड करने के लिए समय, धैर्य या कंप्यूटर कौशल नहीं है, तो आप इसे स्वचालित रूप से कर सकते हैं चालक आराम से ।
ड्राइवर इज़ी स्वचालित रूप से आपके सिस्टम को पहचान लेगा और इसके लिए सही ड्राइवर ढूंढ लेगा। आपको वास्तव में यह जानने की आवश्यकता नहीं है कि आपका कंप्यूटर किस सिस्टम पर चल रहा है, आपको गलत ड्राइवर को डाउनलोड करने और स्थापित करने का जोखिम उठाने की आवश्यकता नहीं है, और आपको इंस्टॉल करते समय गलती करने की चिंता करने की आवश्यकता नहीं है।
आप अपने ड्राइवर को मुफ़्त या प्रो चालक के आसान संस्करण के साथ स्वचालित रूप से अपडेट कर सकते हैं। लेकिन प्रो संस्करण के साथ यह सिर्फ 2 क्लिक लेता है:
1) डाउनलोड और Driver Easy स्थापित करें।
2) ड्राइवर ईज़ी चलाएं और स्कैन नाउ बटन पर क्लिक करें। ड्राइवर इज़ी आपके कंप्यूटर को स्कैन करेगा और किसी भी समस्या का पता लगाएगा।
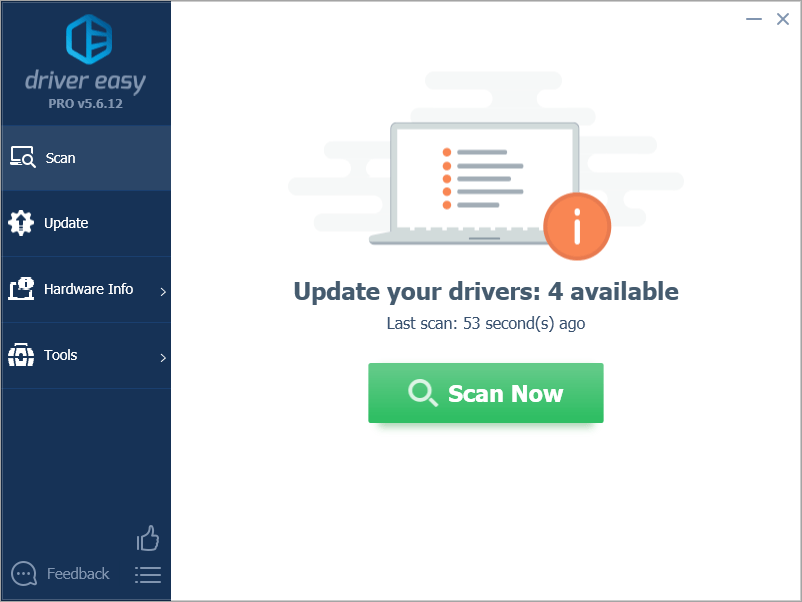
3) क्लिक सब अद्यतित स्वचालित रूप से उन सभी ड्राइवरों के सही संस्करण को डाउनलोड और इंस्टॉल करना जो आपके सिस्टम पर गायब हैं या पुराने हैं (इसके लिए आवश्यकता है) प्रो संस्करण - जब आप अद्यतन सभी पर क्लिक करते हैं तो आपको अपग्रेड करने के लिए प्रेरित किया जाएगा)।
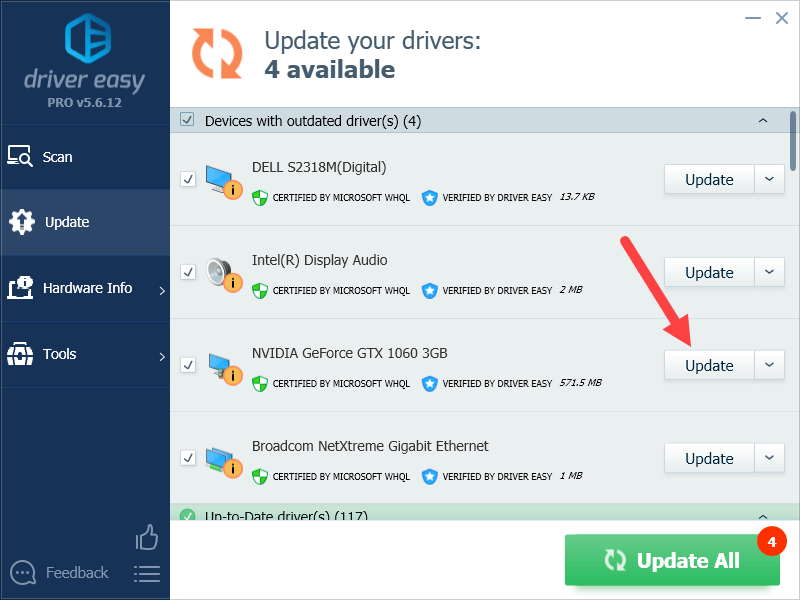
फिक्स 4: अपने लैपटॉप और पर्यावरण की जाँच करें
अपर्याप्त शीतलन, कई मामलों में, लैपटॉप को ज़्यादा गरम करने का कारण बनता है, खासकर गेमिंग स्थिति के तहत। तो यहां कुछ चीजें हैं जिन्हें आपको जांचना है:
- सुनिश्चित करें कि आपका लैपटॉप है में शांत वातावरण । एक वातानुकूलित कमरे में अपने लैपटॉप के साथ गेमिंग का प्रयास करें यह देखने के लिए कि क्या ओवरहीटिंग समस्या अभी भी होती है।
- वेंट्स को साफ और साफ करें आपके लैपटॉप पर। यह सुनिश्चित करने के लिए है कि कोई गंदगी या मलबे नहीं है जो हवा को अंदर या बाहर बहने से रोकता है।
- सुनिश्चित करें कि आपका लैपटॉप एक पर है सख्त और सपाट सतह । नरम सतहों, जैसे तकिया या सोफा, एयरफ्लो को प्रभावित करेगा और आपके लैपटॉप के अंदर के तापमान को बढ़ाएगा।
अगर यह आपके overheating मुद्दे को कम करता है, तो बढ़िया है! लेकिन यदि नहीं, तो…
फिक्स 5: ओवरक्लॉकिंग को बंद करें
क्या आपने अपने CPU या GPU को ओवरक्लॉक किया है? यदि ऐसा है, तो यह कारण है कि गेमिंग के दौरान आपका लैपटॉप ओवरहीट हो रहा है। आपको अपने सीपीयू / जीपीयू की घड़ी सेटिंग्स को वापस सामान्य करने की कोशिश करनी चाहिए।
यदि आपका लैपटॉप अभी भी ओवरहीटिंग कर रहा है, तो भी इसकी घड़ी की सेटिंग डिफ़ॉल्ट हैं, तो आपको…
फिक्स 6: बाहरी लैपटॉप कूलर का उपयोग करें
यदि ऊपर दिए गए फिक्स में से कोई भी आपके लिए काम नहीं करता है, तो आपको निश्चित रूप से बाहरी कूलर का उपयोग करने का प्रयास करना चाहिए। यह कई मामलों में बहुत मददगार है।
यहां है लैपटॉप ठंडा पैड आप उपयोग कर सकते हैं। यह पतला और पोर्टेबल है और आप इसे कहीं भी उपयोग कर सकते हैं। और इसके तीन शांत पंखे हैं जो एक शोर-मुक्त शीतलन वातावरण बनाते हैं।

उम्मीद है कि ऊपर दिए गए सुधारों में से एक ने आपके लैपटॉप को ओवरहीटिंग समस्या को ठीक करने में मदद की है। यदि आपके कोई प्रश्न या सुझाव हैं, तो आप हमें नीचे टिप्पणी छोड़ने के लिए स्वागत से अधिक हैं।

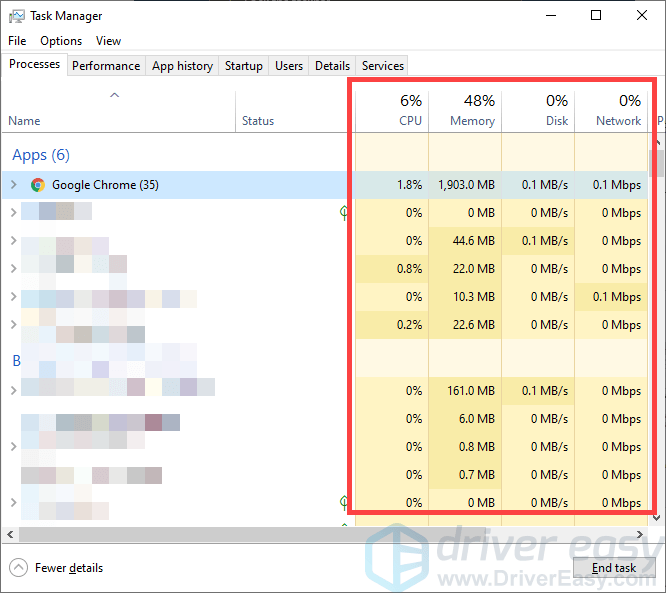
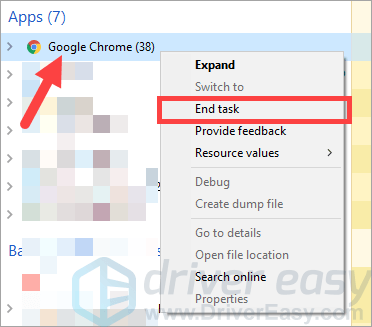
![ओकुलस क्वेस्ट 2 माइक काम नहीं कर रहा है [हल]](https://letmeknow.ch/img/sound-issues/38/oculus-quest-2-mic-not-working.jpg)




