'>
जब आप अपने दोस्तों की दुनिया से जुड़ने की कोशिश करते हैं तो यह बहुत कष्टप्रद होता है लेकिन यह संदेश 'दुनिया से जुड़ने में असमर्थ' मिलता है। यदि आप इस समस्या से फंसे हैं, तो यह पोस्ट मदद कर सकती है।
यदि आपको पता नहीं है कि आपका कंप्यूटर गेम चलाने के लिए पर्याप्त शक्तिशाली है या नहीं, जो इस मुद्दे से संबंधित हो सकता है, तो आप देख सकते हैं Minecraft सिस्टम आवश्यकताओं प्रथम।

इन सुधारों को आज़माएं ...
आपको उन सभी की कोशिश नहीं करनी पड़ सकती है; जब तक आप अपने लिए काम करने वाले व्यक्ति को नहीं ढूंढ लेते, तब तक सूची में अपना काम करें।
- अपने दोस्त को फिर से जोड़ें
- Windows फ़ायरवॉल अक्षम करें
- नेटवर्क ड्राइवरों को अपडेट करें
- सेटिंग्स बदलें
- एंटीवायरस सॉफ़्टवेयर अक्षम करें
- एक वीपीएन का उपयोग करें
फिक्स 1: अपने दोस्त को फिर से जोड़ें
मेरा मानना है कि आपने पहले से ही Minecraft को फिर से शुरू करने की कोशिश की है, शायद आपके कंप्यूटर को भी पुनरारंभ करें। एक और चीज़ है जिसे आप आज़मा सकते हैं: अपने दोस्त को फिर से जोड़ें।
यदि आप पाते हैं कि आप अभी भी किसी अजनबी की दुनिया से जुड़ सकते हैं, तो आप उस व्यक्ति को एक दोस्त के रूप में हटा सकते हैं, फिर उसे वापस जोड़ सकते हैं / समस्या को हल कर सकते हैं।
फिक्स 2: विंडोज फ़ायरवॉल को अक्षम करें
यदि फ़ायरवॉल में Minecraft की अनुमति नहीं है, तो 'विश्व से कनेक्ट करने में असमर्थ' समस्या हो सकती है। आप अभी भी इंटरनेट से कनेक्ट कर सकते हैं लेकिन एक दूसरे की दुनिया में शामिल नहीं हो सकते। तो फ़ायरवॉल सेटिंग्स की जाँच करें और फ़ायरवॉल में Minecraft निष्पादन योग्य फ़ाइल 'javaw.exe' को सुनिश्चित करें।
- विंडोज स्टार्ट बटन पर क्लिक करें, टाइप करें कंट्रोल पैनल और दबाएं दर्ज कंट्रोल पैनल खोलने के लिए अपने कीबोर्ड पर कुंजी।
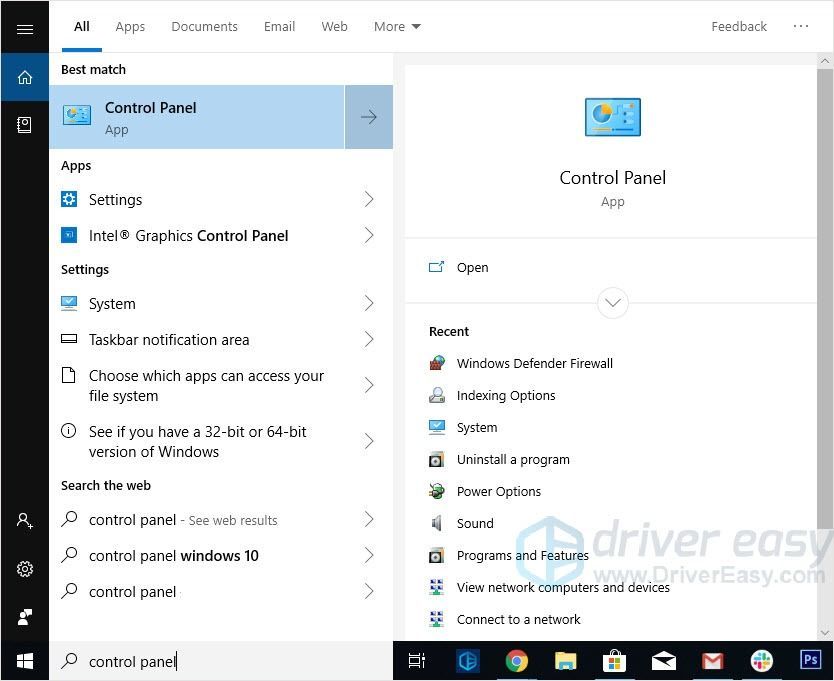
- द्वारा नियंत्रण कक्ष दृश्य सेट करें बड़े आइकन तब दबायें विंडोज डिफेंडर फ़ायरवॉल ।
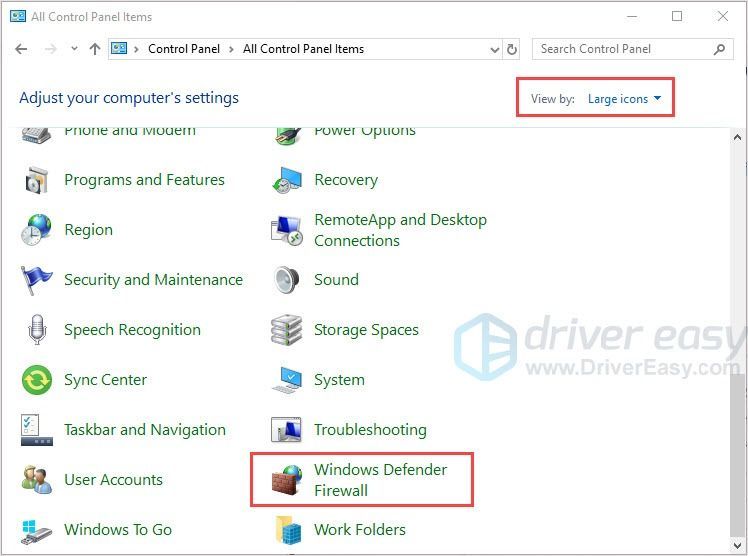
- क्लिक विंडोज डिफेंडर फ़ायरवॉल के माध्यम से एक ऐप या सुविधा की अनुमति दें ।
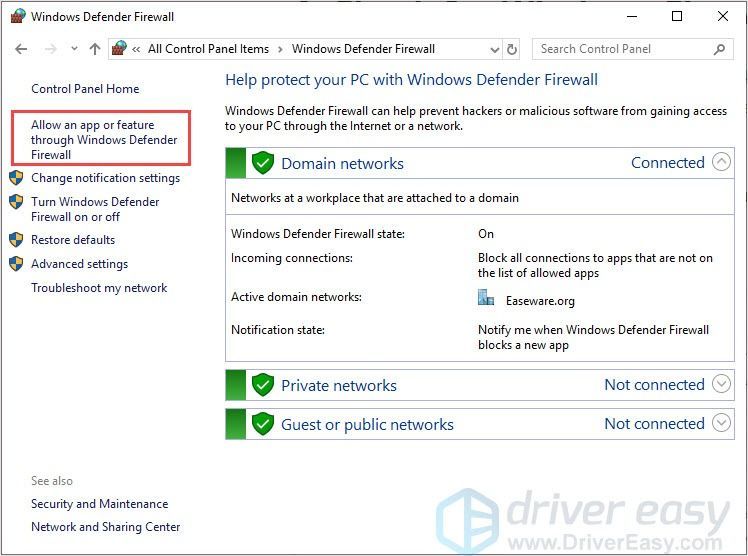
- सुनिश्चित करें कि 'javaw.exe' की जाँच की गई है। यदि नहीं, तो सेटिंग्स बदलें बटन पर क्लिक करें और फिर 'javaw.exe' की जाँच करें। यदि आप एक से अधिक 'javaw.exe' प्रविष्टियाँ देखते हैं, तो उन सभी को जांचें। सुनिश्चित करें कि निजी बॉक्स और Publick बॉक्स को भी चेक किया जाए।
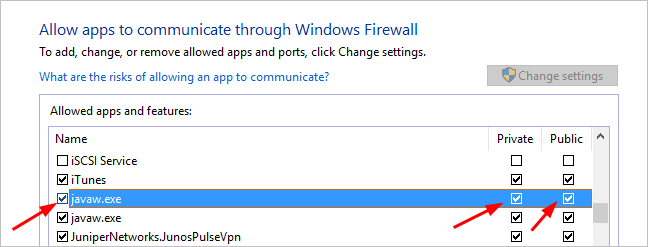
यदि Minecraft.exe की जाँच की जाती है, तो यह फिक्स आपके लिए काम नहीं करता है। अगले फिक्स पर जाएं।
फिक्स 3: नेटवर्क ड्राइवरों को अपडेट करें
आउटडेटेड नेटवर्क ड्राइवर 'दुनिया से जुड़ने में असमर्थ' समस्या का कारण बन सकते हैं। तो आप समस्या को ठीक करने के लिए नेटवर्क ड्राइवर को अपडेट करने का प्रयास कर सकते हैं।
यदि आपके पास ड्राइवर को मैन्युअल रूप से अपडेट करने के लिए समय, धैर्य या कंप्यूटर कौशल नहीं है, तो आप इसे स्वचालित रूप से कर सकते हैं चालक आराम से ।
ड्राइवर इज़ी स्वचालित रूप से आपके सिस्टम को पहचान लेगा और इसके लिए सही ड्राइवर ढूंढ लेगा। आपको यह जानने की आवश्यकता नहीं है कि आपका कंप्यूटर किस सिस्टम पर चल रहा है, आपको गलत ड्राइवर को डाउनलोड करने और इंस्टॉल करने का जोखिम लेने की आवश्यकता नहीं है, और इंस्टॉल करते समय आपको गलती करने की चिंता करने की आवश्यकता नहीं है।
आप अपने ड्राइवरों को मुफ़्त या स्वचालित रूप से अपडेट कर सकते हैं प्रो संस्करण चालक के आराम से। लेकिन के साथ प्रो संस्करण इसमें सिर्फ 2 क्लिक लगते हैं (और आपको पूरा समर्थन और 30 दिन की मनी बैक गारंटी मिलती है):
- डाउनलोड और Driver Easy स्थापित करें।
- चालक आराम से चलाएं और क्लिक करें अब स्कैन करें बटन। ड्राइवर इज़ी तब आपके कंप्यूटर को स्कैन करेगा और किसी भी समस्या वाले ड्राइवरों का पता लगाएगा।
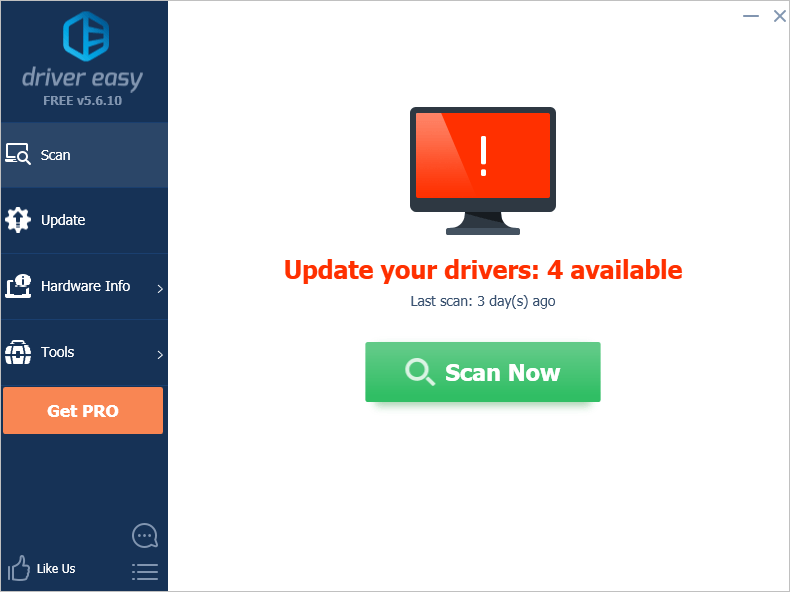
- दबाएं अपडेट करें स्वचालित रूप से इस ड्राइवर के सही संस्करण को डाउनलोड और इंस्टॉल करने के लिए ड्राइवर के बगल में स्थित बटन (आप नि: शुल्क संस्करण के साथ ऐसा कर सकते हैं)। या क्लिक करें सब अद्यतित का सही संस्करण डाउनलोड करने और स्थापित करने के लिए सब ड्राइवर जो आपके सिस्टम से गायब हैं या पुराना है (इसके लिए इसकी आवश्यकता है) प्रो संस्करण - जब आप अद्यतन सभी पर क्लिक करते हैं तो आपको अपग्रेड करने के लिए प्रेरित किया जाएगा)।
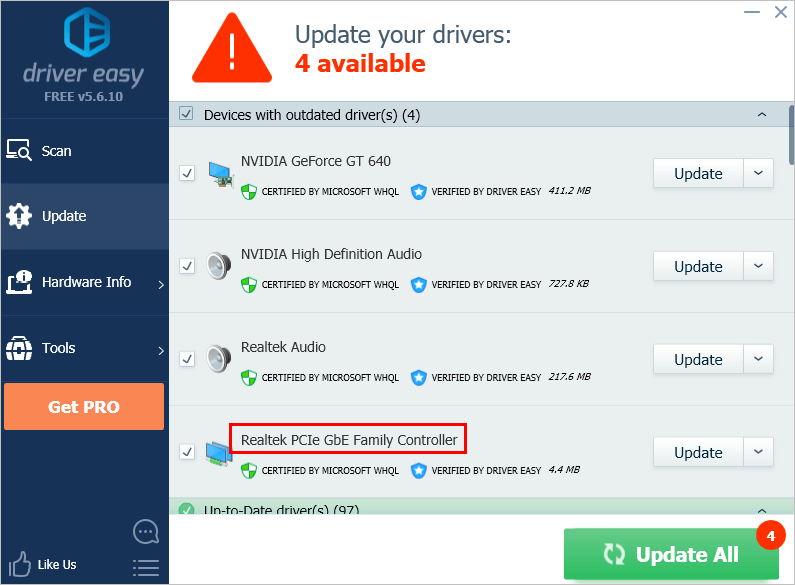
- Minecraft चलाएं और जांचें कि क्या आप दुनिया से जुड़ सकते हैं।
यदि आपको सहायता की आवश्यकता है, तो कृपया संपर्क करें ड्राइवर की आसान टीम पर support@drivereasy.com ।
यदि यह फिक्स मदद नहीं कर सकता है, तो आप अगले पर जा सकते हैं।
फिक्स 4: सेटिंग्स बदलें
Xbox.com में आप और आपके दोस्तों की सेटिंग देखें। बदली हुई सेटिंग ही वह कारण हो सकता है जिसके कारण आप दुनिया से जुड़ने में असमर्थ हैं।
- के पास जाओ Xbox आधिकारिक वेबसाइट ।
- दबाएं Xbox One / Windows 10 ऑनलाइन गोपनीयता टैब।
- खोज मल्टीप्लेयर गेम में शामिल हों और सुनिश्चित करें कि यह निर्धारित है अनुमति ।
- क्लिक प्रस्तुत ।
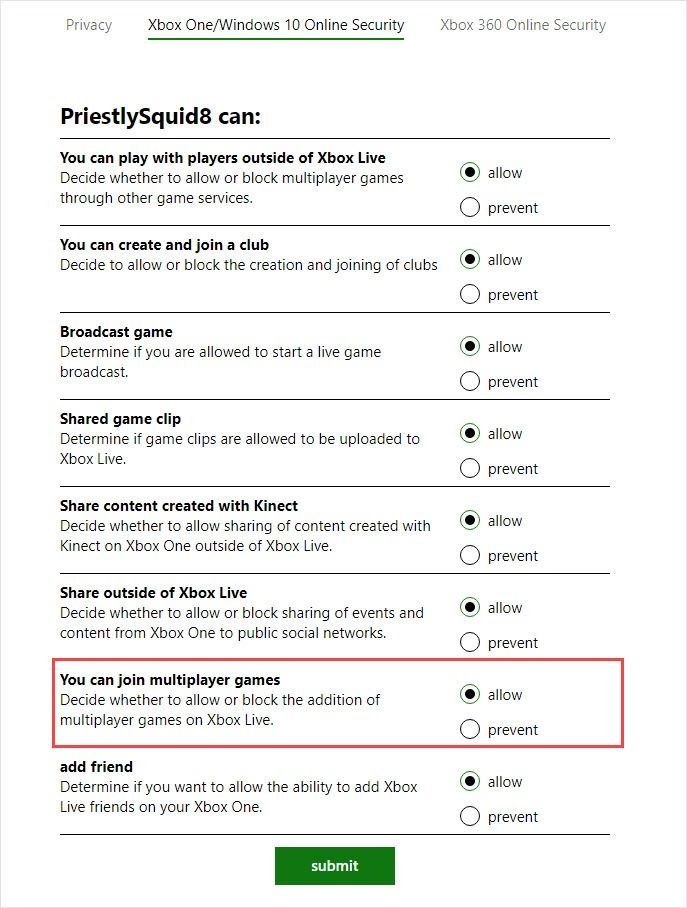
फिक्स 5: एंटीवायरस सॉफ़्टवेयर को अक्षम करें
कुछ एंटीवायरस सॉफ़्टवेयर Minecraft में कुछ सुविधाओं को अवरुद्ध कर सकते हैं ताकि आप 'दुनिया से जुड़ने में असमर्थ' समस्या का सामना कर सकें। यदि आपने अपने कंप्यूटर पर एंटीवायरस सॉफ़्टवेयर स्थापित किया है, तो आप इसे अस्थायी रूप से अक्षम कर सकते हैं और देख सकते हैं कि समस्या हल हो गई है या नहीं।
जरूरी : आप किन साइटों पर जाते हैं, इस बारे में अतिरिक्त सावधानी बरतें कि आप कौन से ईमेल खोलते हैं और आपके एंटीवायरस के निष्क्रिय होने पर आप कौन सी फाइलें डाउनलोड करते हैं।फिक्स 6: एक वीपीएन का उपयोग करें
'विश्व से जुड़ने में असमर्थ' समस्या इंटरनेट समस्याओं के कारण हो सकती है। यह संभव है कि ये स्थितियां आपके दोस्तों की दुनिया से आपके कनेक्शन की व्याख्या कर सकती हैं: सर्वर भरे हुए हैं, आपके क्षेत्र में कुछ प्रतिबंध हैं जो कनेक्शन को प्रभावित कर सकते हैं, आदि। फिर आप समस्या को हल करने के लिए वीपीएन सेवा का उपयोग कर सकते हैं। वीपीएन भू-प्रतिबंधों को दरकिनार कर सकता है और आपको सीधे दुनिया के किसी भी स्थान पर सर्वर से कनेक्ट कर सकता है।
आप पहले से मौजूद वीपीएन का उपयोग कर सकते हैं, यदि आपके पास एक नहीं है, तो इसका उपयोग करने की सिफारिश की जाती है NordVPN ।
NordVPN एक प्रसिद्ध ब्रांड है। इसका सर्वर स्थान 60 देशों को कवर करता है और इस वीपीएन की सुरक्षा बिल्कुल आश्चर्यजनक है। इसके अलावा, इसमें एक तेज गति है जो आपकी आवश्यकताओं को पूरा कर सकती है।
- डाउनलोड अपने डिवाइस में नॉर्डवीपीएन।
- नॉर्डवीपीएन चलाएं और इसे खोलें।
- किसी चुने हुए स्थान पर एक सर्वर से कनेक्ट करें।
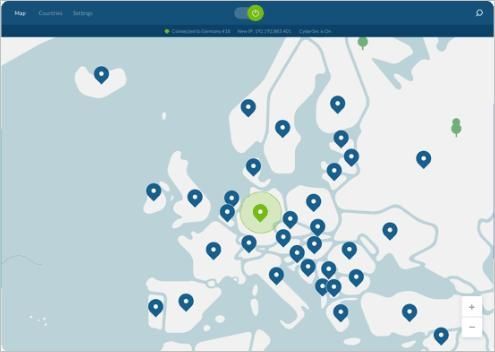
उम्मीद है, उपरोक्त सुधार मदद कर सकते हैं। यदि आपके कोई प्रश्न, विचार या सुझाव हैं, तो कृपया अपनी टिप्पणी छोड़ने के लिए स्वतंत्र महसूस करें।
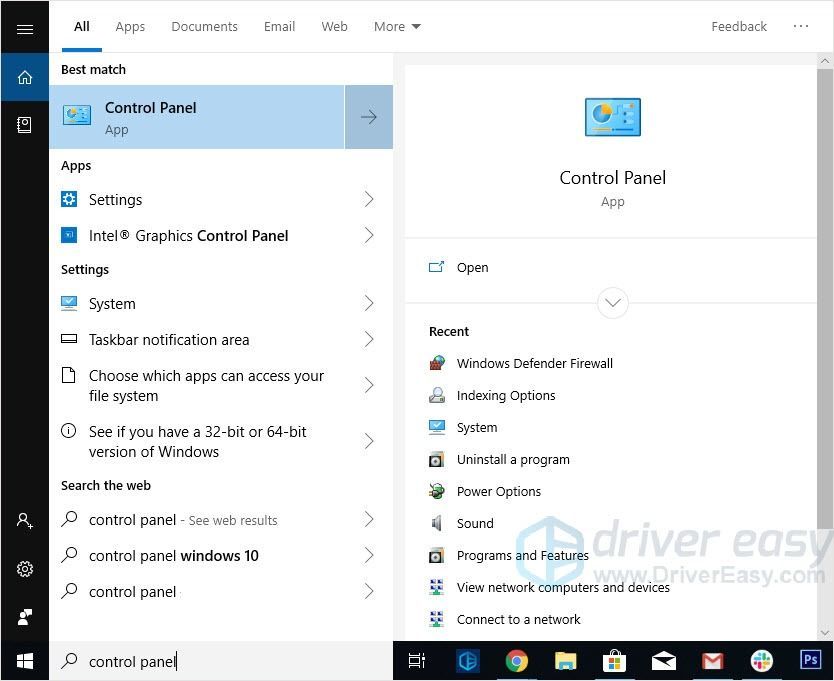
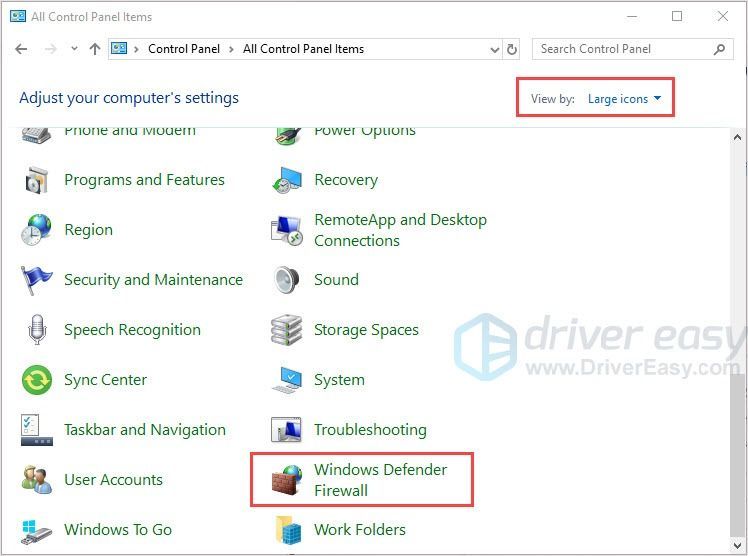
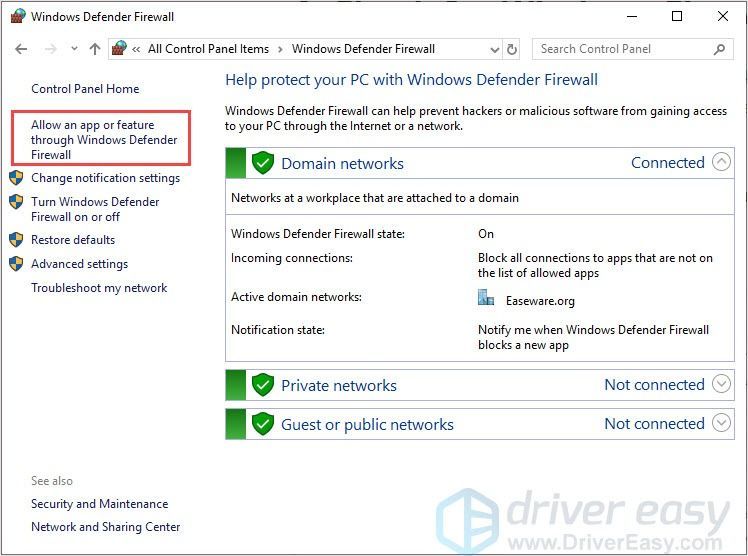
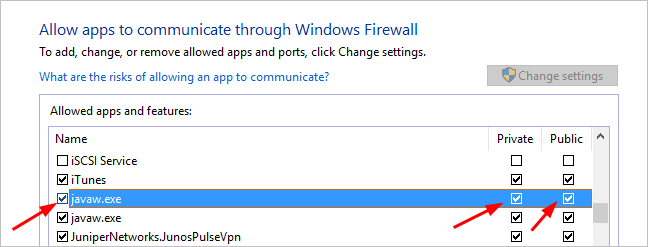
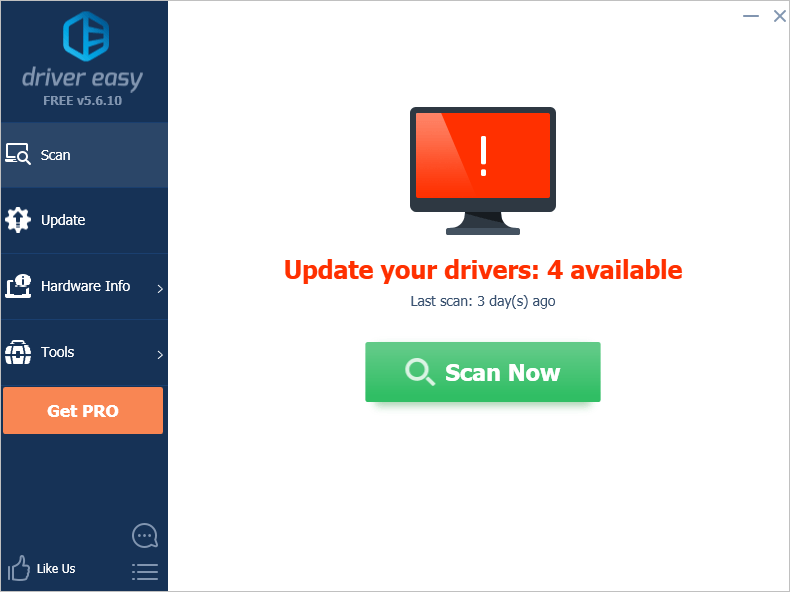
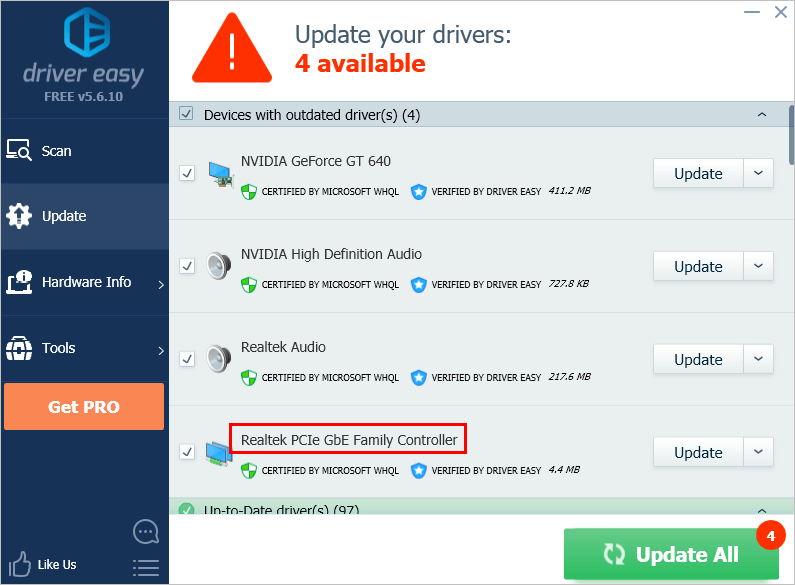
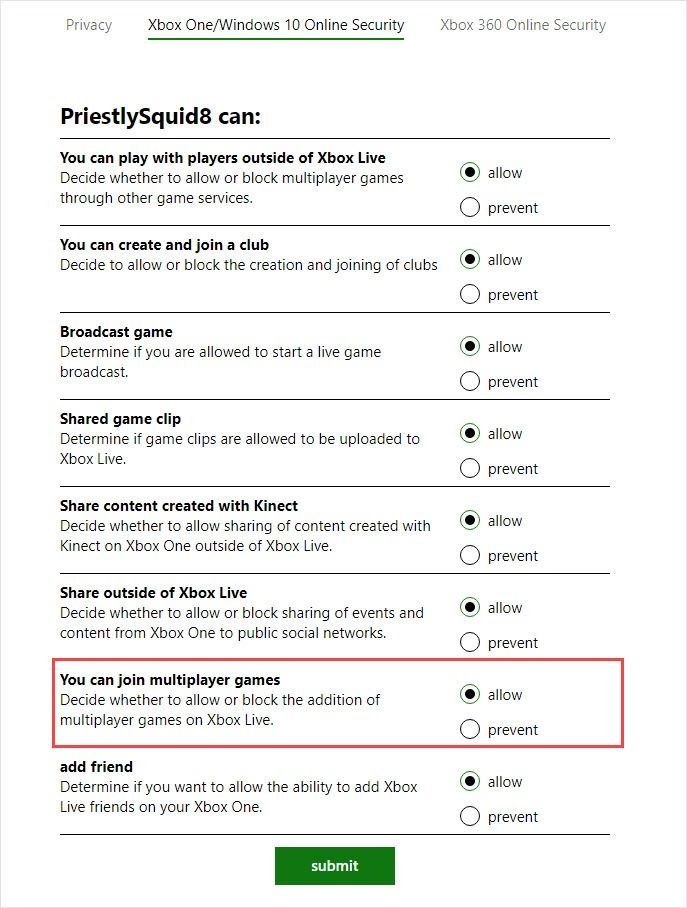
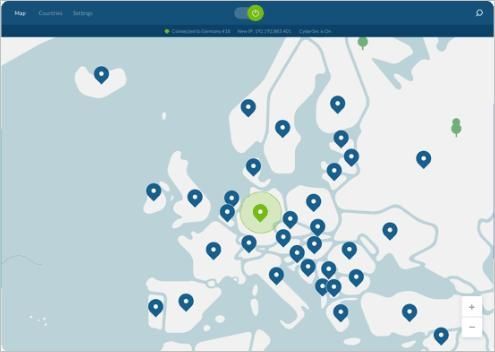




![[हल किया गया] रूणस्केप दुर्घटनाग्रस्त रहता है](https://letmeknow.ch/img/program-issues/60/runescape-keeps-crashing.jpg)
![[तय] Corsair HS50 माइक काम नहीं कर रहा](https://letmeknow.ch/img/knowledge/58/corsair-hs50-mic-not-working.jpg)
