
NBA 2K22 एक ऐसा गेम है जो पूरे बास्केटबॉल ब्रह्मांड को आपके हाथों में देता है। लेकिन आप गेमप्ले के दौरान हार्ड क्रैश का अनुभव कर सकते हैं, खासकर यदि आप Xbox सीरीज X/S पर हैं। लेकिन अच्छी खबर यह है कि इसे ठीक किया जा सकता है। इस लेख में, हम आपको स्टीम या एक्सबॉक्स मुद्दे पर एनबीए 2K22 दुर्घटनाग्रस्त होने को ठीक करने के चरणों के माध्यम से चलेंगे।
अगर आपका गेम स्टीम पर क्रैश हो जाता है
यदि आपका गेम Xbox Series X/S . पर क्रैश हो जाता है
भाप पर
यदि आप स्टीम पर NBA 2K22 खेलते समय लगातार क्रैश का अनुभव कर रहे हैं, तो आपको सबसे पहले यह सुनिश्चित करना होगा कि आपने स्थापित गेम अपडेट . जांचें कि क्या अपडेट उपलब्ध हैं। वे बग फिक्स के साथ आते हैं और आपको गेम परफॉर्मेंस बूस्ट प्रदान करते हैं।
यदि आपके पास नवीनतम संस्करण स्थापित है लेकिन यह अभी भी क्रैश हो जाता है, तो इन सुधारों को आजमाएं:
- अपना स्टीम क्लाइंट खोलें। लाइब्रेरी के अंतर्गत, अपने गेम के शीर्षक पर राइट-क्लिक करें और चुनें गुण .

- को चुनिए स्थानीय फ़ाइलें टैब। फिर बटन पर क्लिक करें गेम फ़ाइलों की अखंडता सत्यापित करें… .
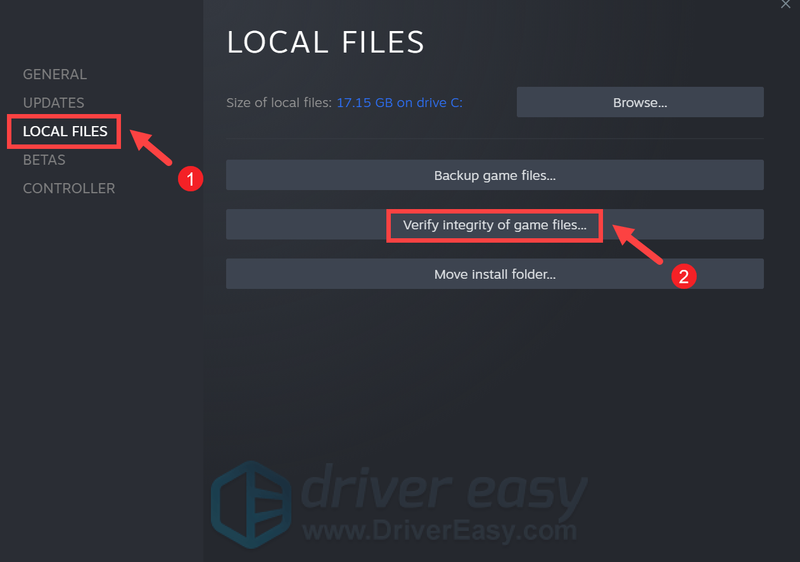
- अपना स्टीम क्लाइंट खोलें। लाइब्रेरी के अंतर्गत, अपने गेम के शीर्षक पर राइट-क्लिक करें और चुनें गुण .

- सामान्य टैब में, बॉक्स को अनचेक करें खेल के दौरान स्टीम ओवरले सक्षम करें .
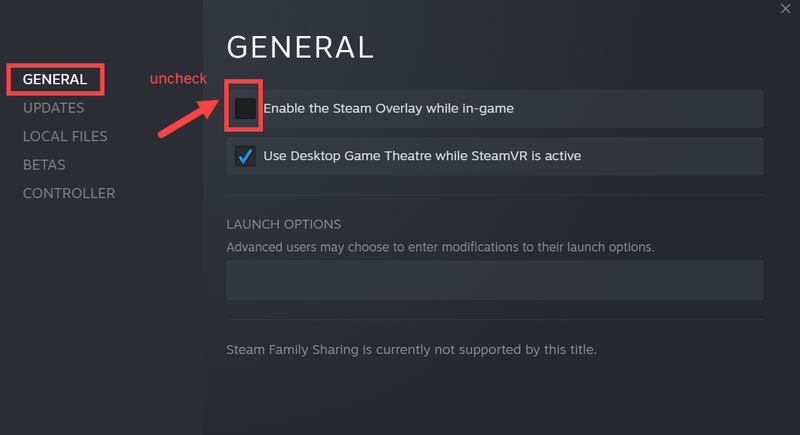
- ड्राइवर ईज़ी चलाएँ और क्लिक करें अब स्कैन करें बटन। Driver Easy तब आपके कंप्यूटर को स्कैन करेगा और लापता या पुराने ड्राइवरों वाले किसी भी डिवाइस का पता लगाएगा।

- क्लिक सब अद्यतित . इसके बाद Driver Easy आपके सभी पुराने और लापता डिवाइस ड्राइवरों को डाउनलोड और अपडेट करेगा, आपको डिवाइस निर्माता से सीधे प्रत्येक का नवीनतम संस्करण प्रदान करेगा।
इसके लिए आवश्यक है प्रो संस्करण जो पूर्ण समर्थन और 30 दिन की मनी-बैक गारंटी के साथ आता है। जब आप सभी अपडेट करें क्लिक करेंगे तो आपको अपग्रेड करने के लिए प्रेरित किया जाएगा। यदि आप प्रो संस्करण में अपग्रेड नहीं करना चाहते हैं, तो आप अपने ड्राइवरों को मुफ़्त संस्करण के साथ भी अपडेट कर सकते हैं। आपको बस उन्हें एक-एक करके डाउनलोड करना है और उन्हें मैन्युअल रूप से इंस्टॉल करना है।
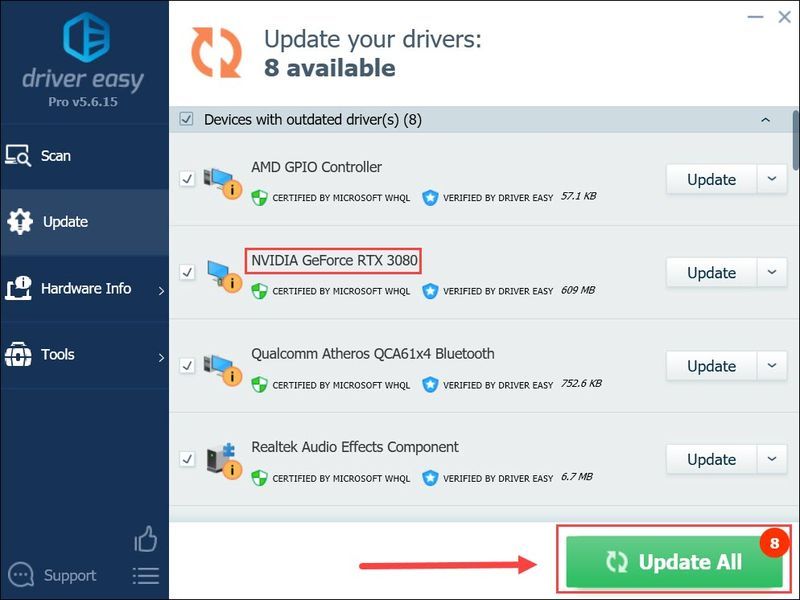 प्रो संस्करण of Driver Easy साथ आता है पूर्ण तकनीकी सहायता . यदि आपको सहायता की आवश्यकता है, तो कृपया Driver Easy की सहायता टीम से पर संपर्क करें।
प्रो संस्करण of Driver Easy साथ आता है पूर्ण तकनीकी सहायता . यदि आपको सहायता की आवश्यकता है, तो कृपया Driver Easy की सहायता टीम से पर संपर्क करें। - अपने कीबोर्ड पर, दबाएं विंडोज लोगो + आर एक ही समय में रन बॉक्स खोलने के लिए चाबियाँ।
- प्रकार टास्कएमजीआर और एंटर दबाएं।
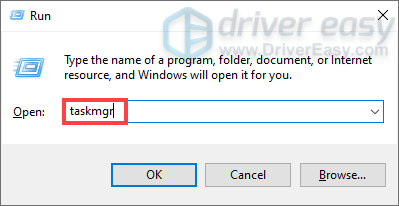
- प्रोसेस टैब के तहत, उन प्रोग्राम्स पर राइट-क्लिक करें जिनका आप जरूरी उपयोग नहीं करते हैं और चुनें अंतिम कार्य .
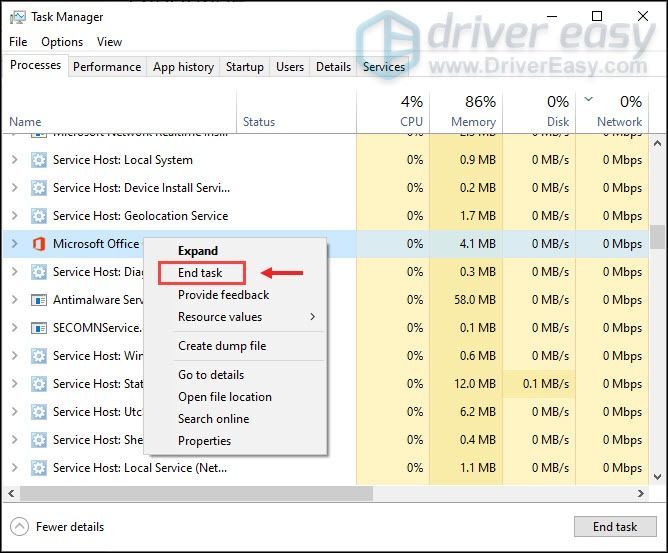
- सर्च बॉक्स में टाइप करें उन्नत सिस्टम सेटिंग्स . तब दबायें उन्नत सिस्टम सेटिंग्स देखें परिणामों की सूची से।
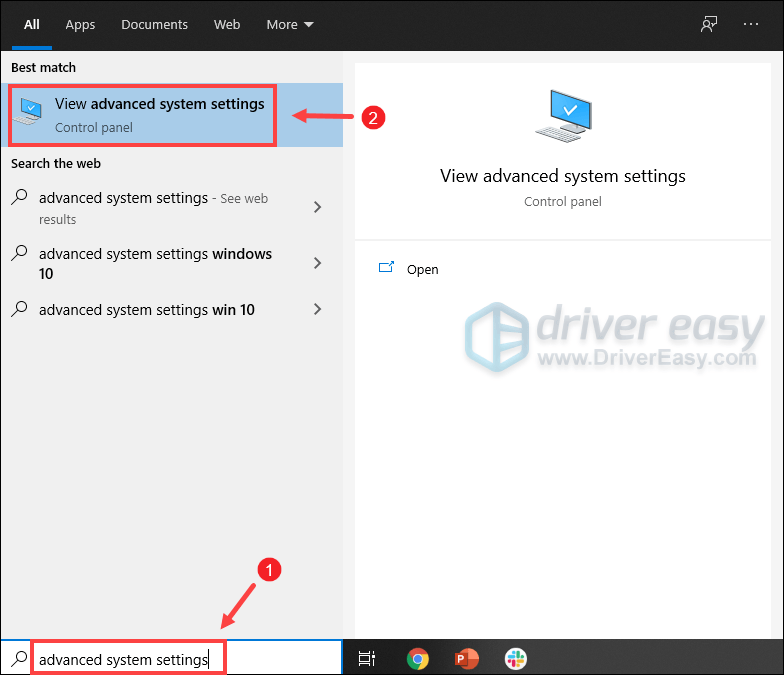
- के नीचे उन्नत टैब, क्लिक करें समायोजन .
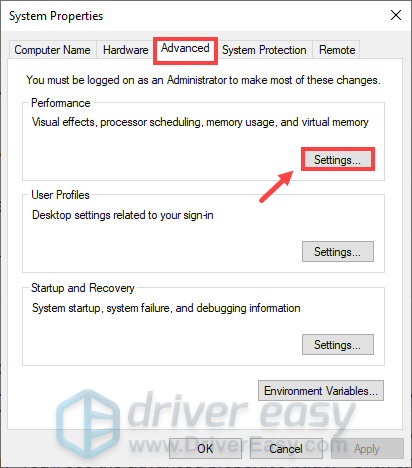
- को चुनिए उन्नत टैब और फिर क्लिक करें परिवर्तन… .
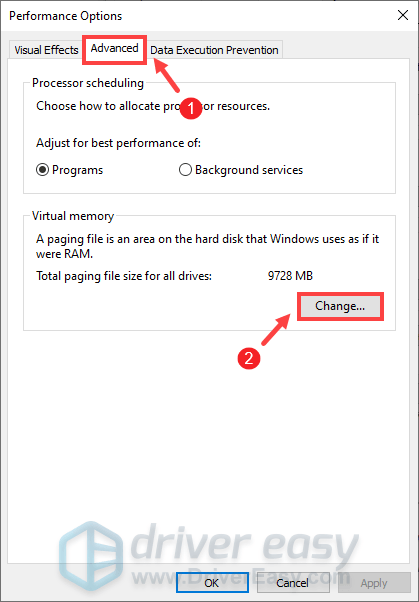
- सही का निशान हटाएँ सभी ड्राइव के लिए पेजिंग फ़ाइल आकार को स्वचालित रूप से प्रबंधित करें .
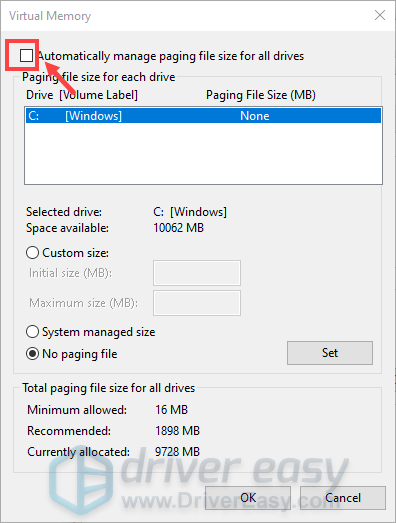
- अपना C ड्राइव चुनें और फिर टिक करें कस्टम आकार .
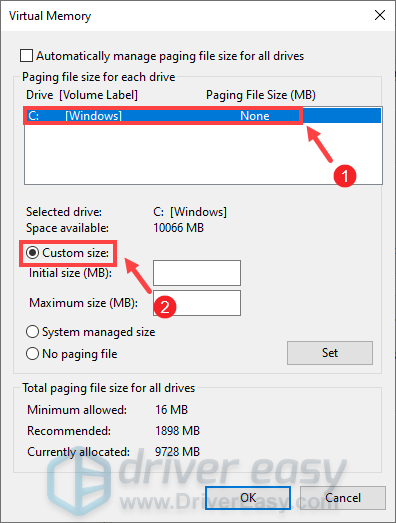
- के लिए मानों में टाइप करें प्रारम्भिक आकार तथा अधिकतम आकार . तब दबायें ठीक है परिवर्तनों को सहेजने के लिए।
(टिप्स: Microsoft अनुशंसा करता है कि आपके द्वारा सेट की गई वर्चुअल मेमोरी है 1.5 गुना से कम नहीं और 3 गुना से ज्यादा नहीं आपकी रैम का आकार। विंडोज़ पर रैम की जांच करने के लिए, नीचे दिए गए निर्देशों का पालन करें। ) - अपने कीबोर्ड पर, दबाएं विंडोज + आर कीज साथ ही रन बॉक्स को इनवाइट करने के लिए।
- प्रकार msinfo32.exe और एंटर दबाएं।
- नीचे स्क्रॉल करें और ढूंढें स्थापित भौतिक मेमोरी (RAM) प्रवेश।
- रीइमेज खोलें और यह आपके पीसी का मुफ्त स्कैन चलाएगा। स्कैन के पूरा होने पर, सॉफ्टवेयर एक निदान करेगा और आपको सिस्टम की समस्याओं का सारांश दिखाएगा। इसमें कुछ ही मिनट लगेंगे।
- एक बार यह समाप्त हो जाने के बाद, क्लिक करें मरम्मत शुरू करें मरम्मत की प्रक्रिया शुरू करने के लिए।
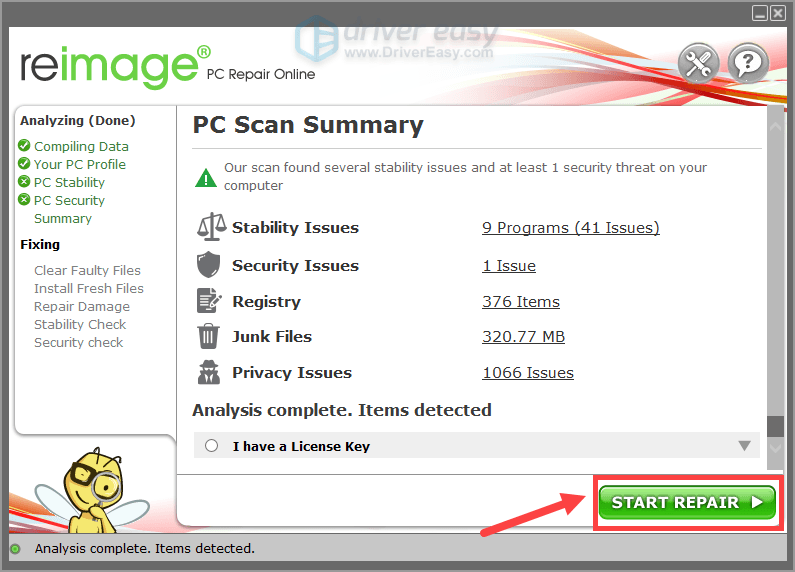
- पावर बटन को दबाकर और दबाकर कंसोल को शट डाउन करें ।
- कंसोल के बंद होने के बाद पावर बटन को छोड़ दें।
- पावर केबल को अनप्लग करें।
- कम से कम 5 मिनट प्रतीक्षा करें।
- पावर केबल को प्लग इन करें।
- कंसोल को वापस चालू करने के लिए पावर बटन दबाएं।
- अपना खेल छोड़ो।
- चुनते हैं मेरे गेम और ऐप्स .
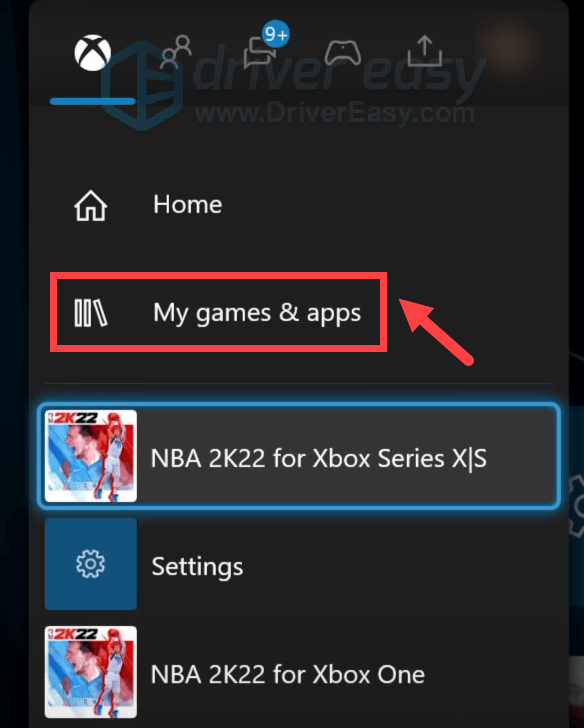
- चुनते हैं सभी देखें .
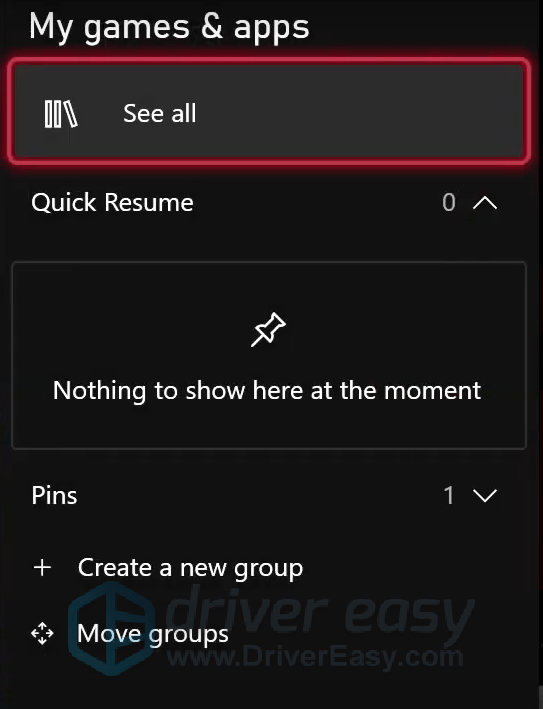
- अपने गेम को हाइलाइट करें और चुनें गेम और ऐड-ऑन प्रबंधित करें .
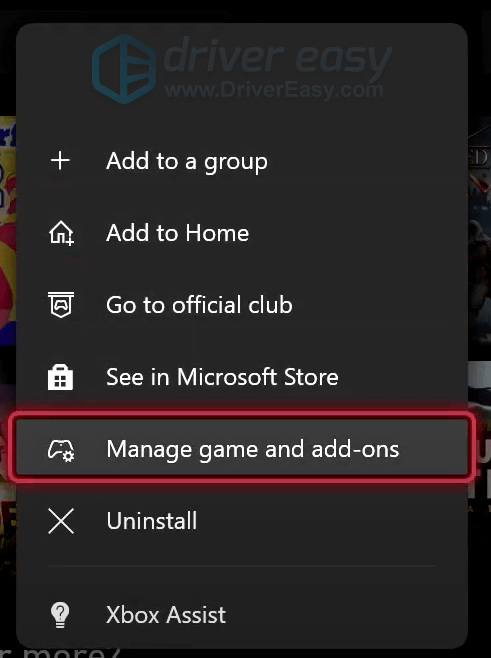
- फिर नीचे जाएं सहेजा गया डेटा और मारो सभी हटा दो बटन। हटाने के बाद, अपना गेम फिर से लॉन्च करें।
1. खेल फ़ाइलों की अखंडता की पुष्टि करें
गुम या क्षतिग्रस्त गेम फाइलें पीसी पर दुर्घटनाग्रस्त होने वाले एनबीए 2K गेम्स के एक अन्य ज्ञात अपराधी हैं। लेकिन चिंता न करें, इस समस्या का समाधान कुछ क्लिक करने जितना ही आसान है।
स्टीम अब आपकी सभी गेम फ़ाइलों को सत्यापित करेगा, और उनकी तुलना गेम सर्वर पर होस्ट की गई फ़ाइलों से करेगा। यदि कोई विसंगतियां हैं, तो स्टीम फिर से डाउनलोड करेगा, और दूषित फ़ाइलों की मरम्मत करेगा।
जब प्रक्रिया पूरी हो जाए, तो अपना गेम लॉन्च करें। यदि आपकी समस्या बनी रहती है, तो नीचे दिए गए अगले समाधान का प्रयास करें।
2. स्टीम ओवरले अक्षम करें
ओवरले तकनीक आमतौर पर विभिन्न कार्यक्रमों में उपयोग की जाती है, जो आपको कुछ विशेष सुविधाओं का आनंद लेने की अनुमति देती है, लेकिन कुछ गेम के साथ समस्याएँ भी पैदा कर सकती हैं। इसलिए, आपको स्टीम ओवरले को अक्षम करने और यह जांचने की आवश्यकता हो सकती है कि क्या यह आपके 2K22 को दुर्घटनाग्रस्त होने से रोक सकता है। नीचे वे चरण दिए गए हैं जिनका आप अनुसरण कर सकते हैं।
परिवर्तनों को लागू करने के बाद, अपना गेम पुनः लॉन्च करें। यदि यह अभी भी दुर्घटनाग्रस्त हो रहा है, तो अगले सुधार पर आगे बढ़ें।
3. अपने ग्राफिक्स ड्राइवर को अपडेट करें
जब आपका गेम क्रैश होता रहता है, तो आपको यह जांचना होगा कि क्या आप पुराने ग्राफिक्स ड्राइवर का उपयोग कर रहे हैं। यदि आपको याद नहीं है कि आपने पिछली बार अपने ड्राइवरों को कब अपडेट किया था, तो निश्चित रूप से इसे अभी करें। यह संभवत: सबसे अच्छा शॉट है जो आपको बहुत अधिक समस्या निवारण किए बिना मिला है। इसके अतिरिक्त, ग्राफिक्स कार्ड निर्माता आमतौर पर गेम के लिए तैयार ड्राइवर जारी करते हैं ताकि यह सुनिश्चित हो सके कि आप अपने ग्राफिक्स कार्ड का अधिकतम लाभ उठा सकते हैं।
आप अपने ग्राफ़िक्स ड्राइवर को मुख्य रूप से दो तरीकों से अपडेट कर सकते हैं: मैन्युअल तथा खुद ब खुद .
विकल्प 1 - अपने ग्राफिक्स ड्राइवर को मैन्युअल रूप से अपडेट करें
अपने ग्राफिक्स ड्राइवर को मैन्युअल रूप से अपडेट करने के लिए, आप आधिकारिक वेबसाइट पर जा सकते हैं:
फिर अपने विंडोज संस्करण के अनुरूप ड्राइवर ढूंढें, ऑन-स्क्रीन निर्देशों का पालन करके इसे मैन्युअल रूप से डाउनलोड और इंस्टॉल करें।
विकल्प 2 - अपने ग्राफिक्स ड्राइवर को स्वचालित रूप से अपडेट करें (अनुशंसित)
यदि आपके पास ड्राइवरों को मैन्युअल रूप से अपडेट करने का समय या धैर्य नहीं है, तो उपयोग करें चालक आसान , एक स्वचालित ड्राइवर अद्यतनकर्ता। ड्राइवर ईज़ी के साथ, आपको ड्राइवर अपडेट के लिए अपना समय बर्बाद करने की ज़रूरत नहीं है क्योंकि यह आपके लिए व्यस्त काम का ख्याल रखेगा।
ड्राइवरों को अपडेट करने के बाद, अपने पीसी को पुनरारंभ करें और NBA 2K22 लॉन्च करें। यदि यह अभी भी क्रैश होता है, तो नीचे दिए गए अगले सुधार का प्रयास करें।
4. अनावश्यक कार्यक्रमों को अक्षम करें
ऐसी परिस्थितियां हैं कि कुछ प्रोग्राम आपके गेम में हस्तक्षेप कर सकते हैं। और बैकग्राउंड में चलने वाले बहुत सारे प्रोग्राम आपके सिस्टम को ड्रेन कर देंगे, जिससे समस्याएँ होने की संभावना अधिक होती है। इसलिए, हमारा सुझाव है कि आप उन प्रोग्रामों को अक्षम कर दें जिनका उपयोग आप NBA 2K22 खेलते समय आवश्यक रूप से नहीं करते हैं।
फिर अपने खेल को पुनः आरंभ करें। यदि यह चाल नहीं करता है, तो नीचे दिए गए अगले सुधार का प्रयास करें।
5. वर्चुअल मेमोरी बढ़ाएं
जब आपके कंप्यूटर की मेमोरी कम हो जाती है, तो वर्चुअल मेमोरी अतिरिक्त रैम का काम करती है। लेकिन अगर आपके द्वारा चलाए जा रहे कुछ संसाधन-मांग वाले अनुप्रयोगों को संभालने के लिए पर्याप्त नहीं है, जैसे कि एनबीए 2K22, क्रैशिंग समस्या उत्पन्न होगी। यह देखने के लिए कि क्या आपका मामला है, वर्चुअल मेमोरी को बढ़ाने का प्रयास करें। ऐसा करने के लिए, नीचे दिए गए निर्देशों का पालन करें।
1 जीबी (गीगाबाइट) = 1000 एमबी (मेगाबाइट)
तो मेरे मामले में, अनुशंसित प्रारंभिक आकार है: 8 जीबी * 1000 * 1.5 = 12000 एमबी
अनुशंसित अधिकतम आकार के लिए, यह होगा: 8 जीबी * 1000 * 3 = 24000 एमबी
6. दूषित सिस्टम फ़ाइलों की मरम्मत करें
यदि आपके कंप्यूटर पर प्रोग्राम बार-बार क्रैश हो जाते हैं, तो अब समय आ गया है कि आप जांच लें कि आपकी विंडोज़ सॉफ़्टवेयर फ़ाइलें दूषित हैं, खराब हैं और गायब हैं। आपके पास होने वाली क्रैशिंग समस्या को ठीक करने के लिए, उन दूषित फ़ाइलों का उपयोग करके उन्हें सुधारने का प्रयास करें रीइमेज , जो विंडोज रिपेयर करने में माहिर है। जब आप रीइमेज चलाते हैं, तो यह स्वचालित रूप से सिस्टम सॉफ़्टवेयर समस्याओं को ढूंढेगा और ठीक करेगा। नियमित उपयोग के साथ, रीइमेज आपके ऑपरेटिंग सिस्टम को लगातार रिफ्रेश करेगा जो आपके कंप्यूटर को सबसे अच्छा चालू रखेगा।
Xbox सीरीज X/S . पर
यदि NBA 2K22 आपके Xbox Series X/S पर क्रैश होता रहता है, तो वर्कअराउंड आज़माएं और नीचे दी गई समस्या निवारण युक्तियाँ लें।
कुछ अस्थायी सुधार
YouTuber Nvad3 एक वर्कअराउंड मिला जिसने अन्य खिलाड़ियों के लिए भी काम किया था। यानी जैसे ही आप गेम लॉन्च करते हैं, डी-पैड पर ऊपर की ओर का बटन दबाते रहें। ऊपर की ओर बटन को स्पैम करने से आप मेनू स्क्रीन को छोड़ सकते हैं, जो ऐसा लगता है कि क्रैशिंग समस्या का कारण बन रहा है।
हालाँकि, यदि यह आपके लिए काम नहीं करता है और यदि आपके ऑनलाइन 99 से अधिक मित्र हैं, तो आप कोशिश कर सकते हैं एक नया खाता बनाना . यह भी एक अजीब गड़बड़ है क्योंकि गेमर्स ने पाया कि जब आपके 99 से अधिक दोस्त होते हैं तो गेम के क्रैश होने की संभावना अधिक होती है। दोस्तों को हटाने के बजाय, आप यह जांचने के लिए बस एक नया खाता बना सकते हैं कि आपका गेम क्रैश होना बंद हो गया है या नहीं।
अन्य समस्या निवारण चरण
हालाँकि यह गड़बड़ खेल के अंत से सबसे अधिक होने की संभावना है, फिर भी आप यह सुनिश्चित करने के लिए निम्न समस्या निवारण चरणों का पालन कर सकते हैं कि आप अपने गेम को कंसोल पर सुचारू रूप से चला सकते हैं।
1. NBA 2K22 का नवीनतम पैच स्थापित करें
2. अपने राउटर और मॉडेम को पुनरारंभ करें
3. अपने Xbox सीरीज X/S . को हार्ड रीसेट करें
(यह प्रक्रिया आपकी किसी भी जानकारी को नहीं हटाती है, इसलिए आप किसी भी गेम डेटा को खोने के डर के बिना इसे सुरक्षित रूप से निष्पादित कर सकते हैं।)
4. सहेजे गए गेम डेटा हटाएं
आरंभ करने से पहले, सुनिश्चित करें कि आपने अपनी फ़ाइलें और डेटा समन्वयित कर लिया है। फिर नीचे दिए गए निर्देशों का पालन करें।
हालाँकि, यदि आप ऊपर सूचीबद्ध विधियों को आज़माने के बाद भी क्रैश का सामना कर रहे हैं, तो आपको पैच के लिए प्रतीक्षा करने की आवश्यकता हो सकती है। या आप कर सकते हो एक समर्थन टिकट जमा करें आगे तकनीकी सहायता के लिए।
इतना ही। आशा है कि आप अंत में गेम को बिना क्रैश के खेल सकते हैं या आपको डैशबोर्ड पर वापस ला सकते हैं। यदि आपको क्रैशिंग समस्या को ठीक करने के लिए वैकल्पिक समाधान मिलते हैं, तो नीचे टिप्पणी अनुभाग में हमारे साथ साझा करने में संकोच न करें।

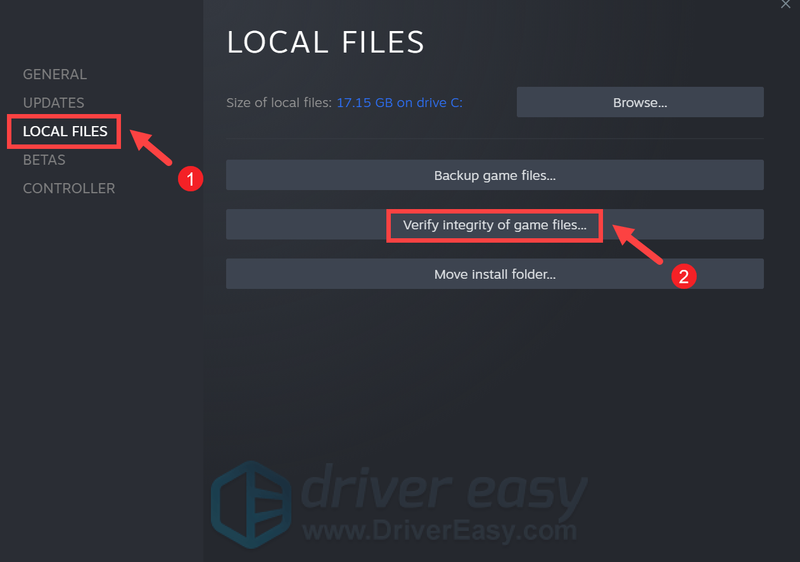
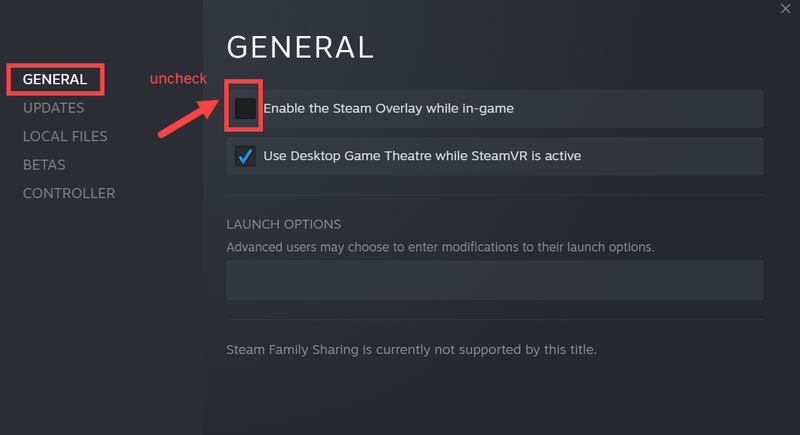

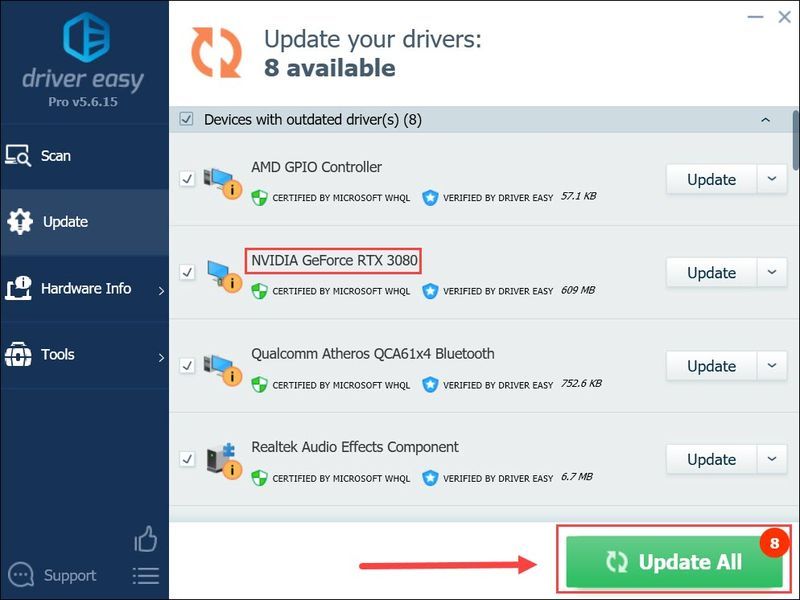
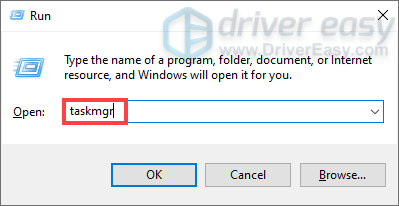
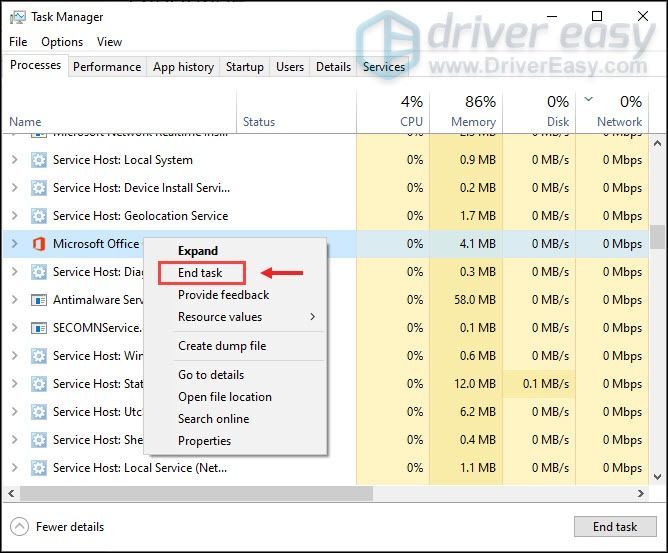
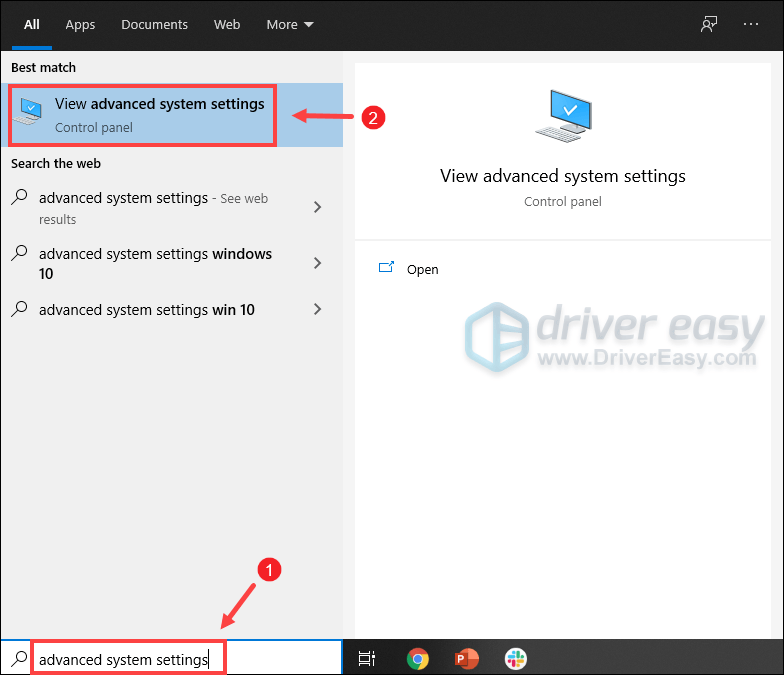
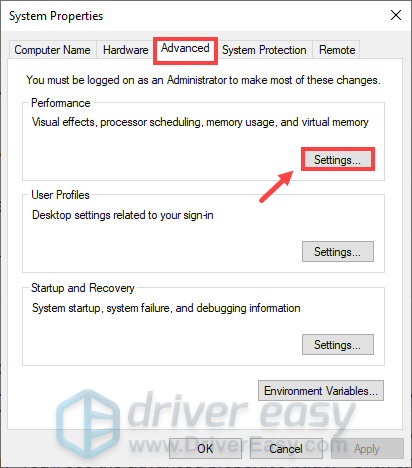
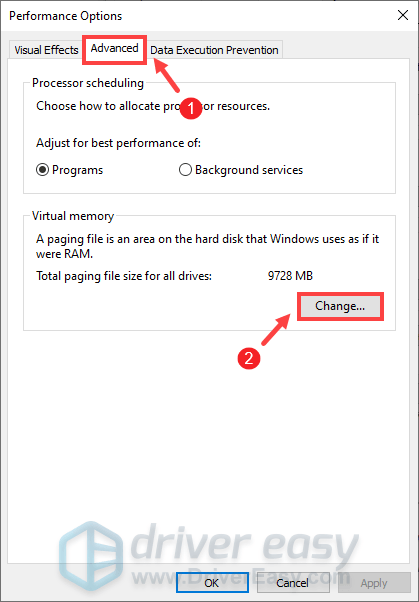
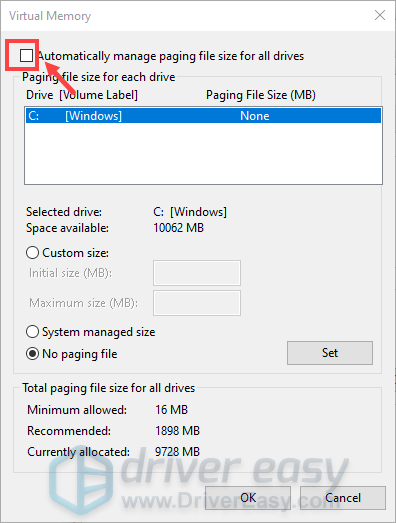
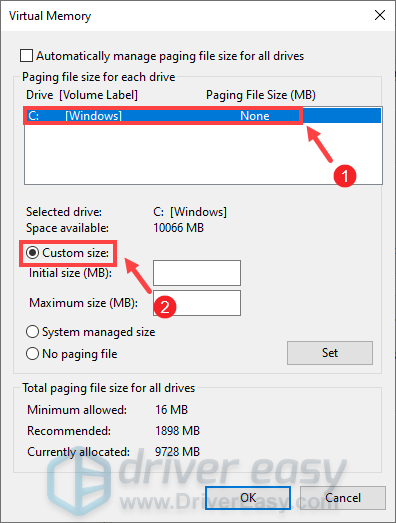
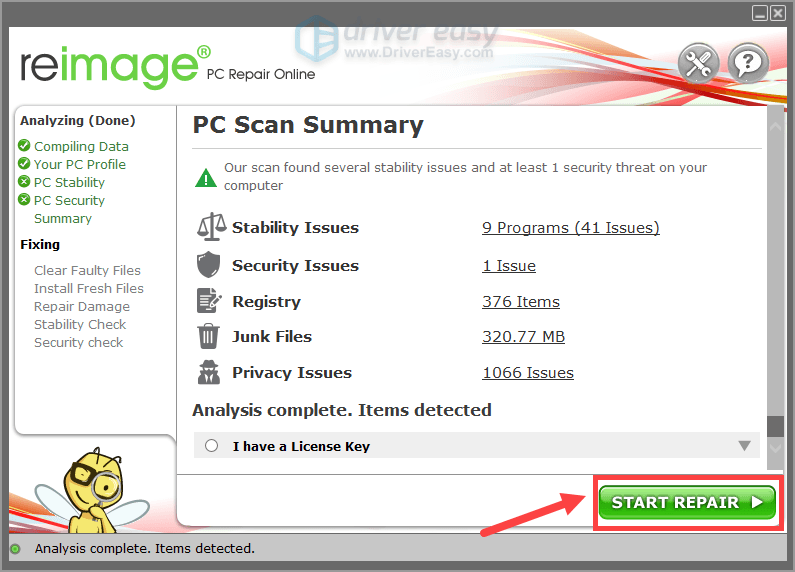
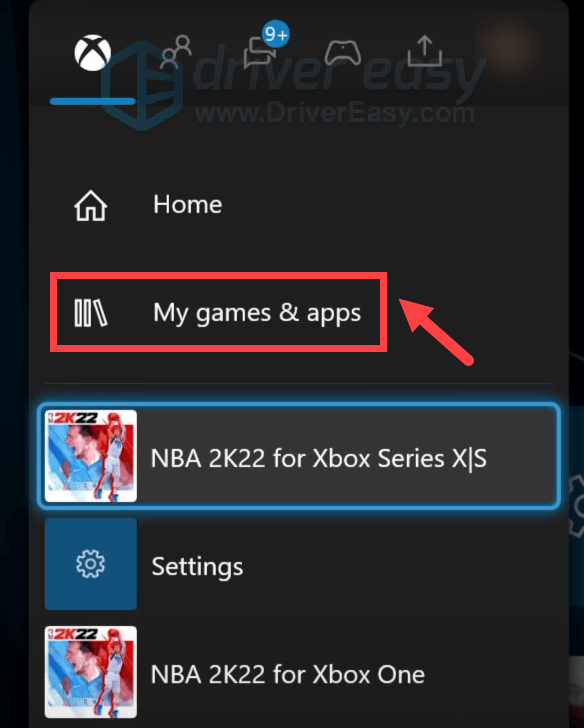
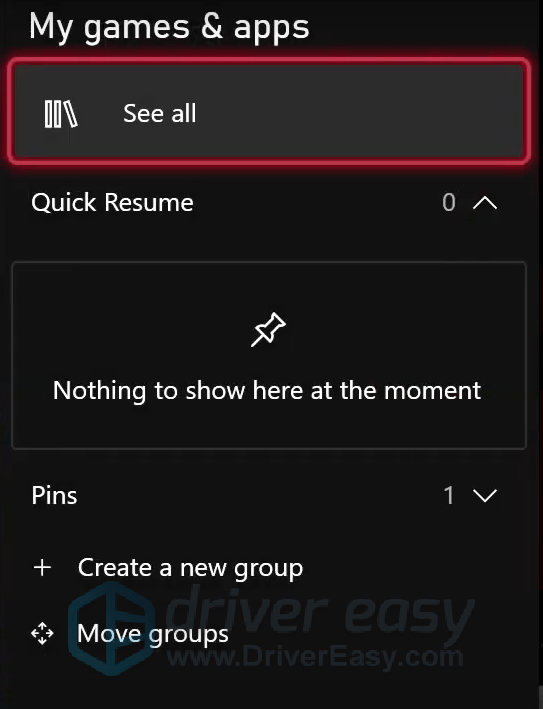
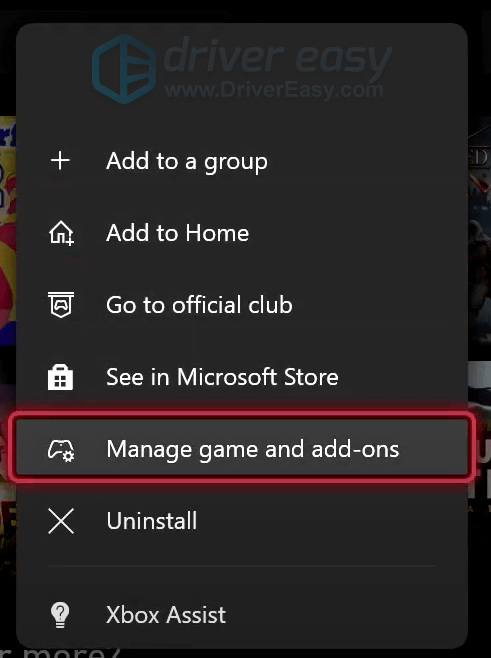


![[फिक्स्ड] मॉडर्न वारफेयर 2 एफपीएस ड्रॉप्स और विंडोज़ पर हकलाना](https://letmeknow.ch/img/knowledge-base/D3/fixed-modern-warfare-2-fps-drops-and-stuttering-on-windows-1.jpg)



