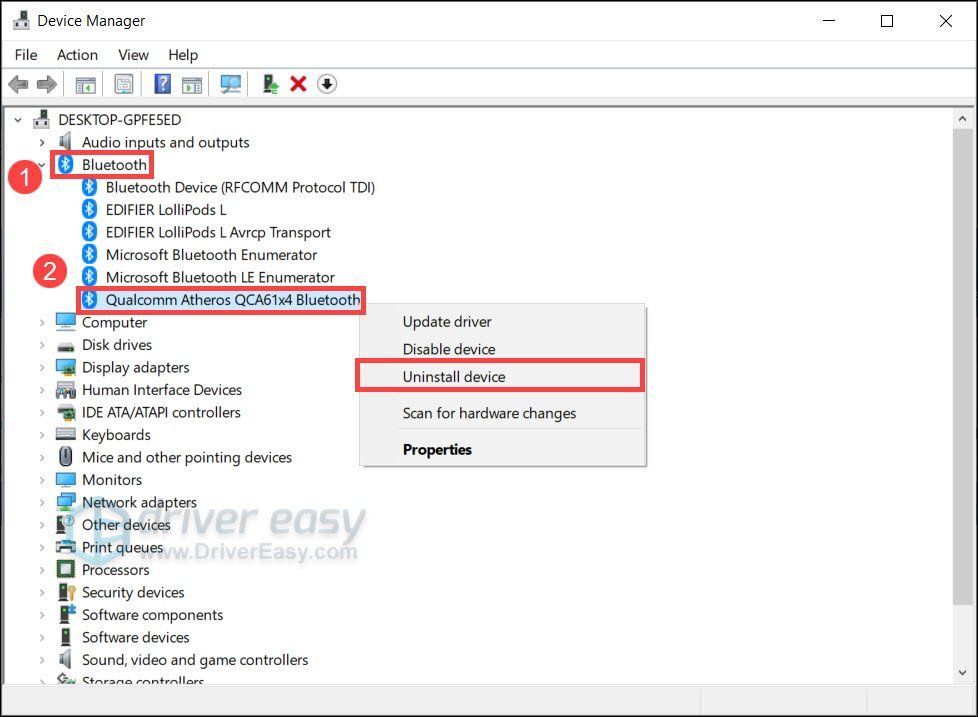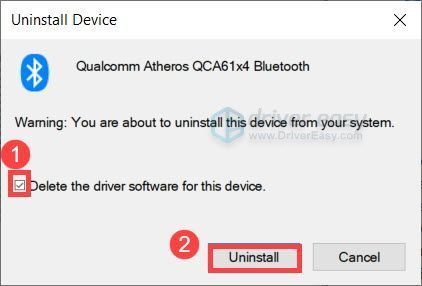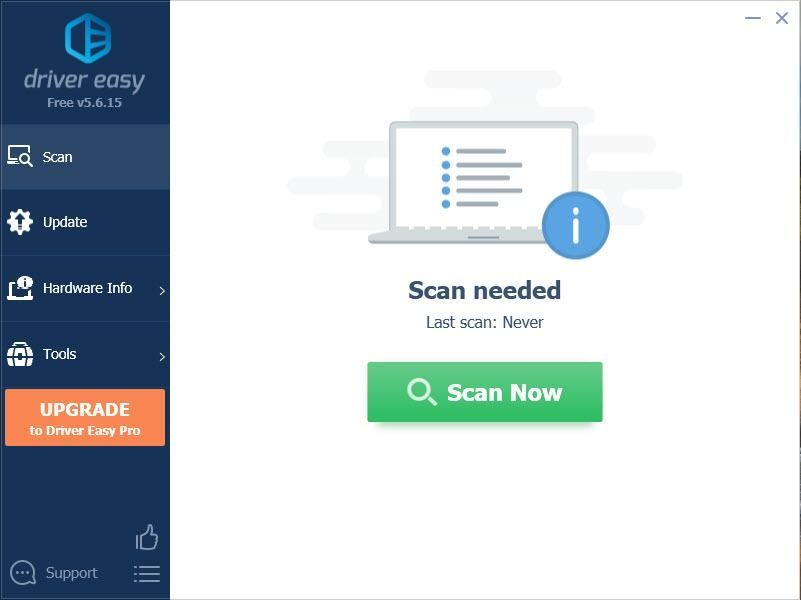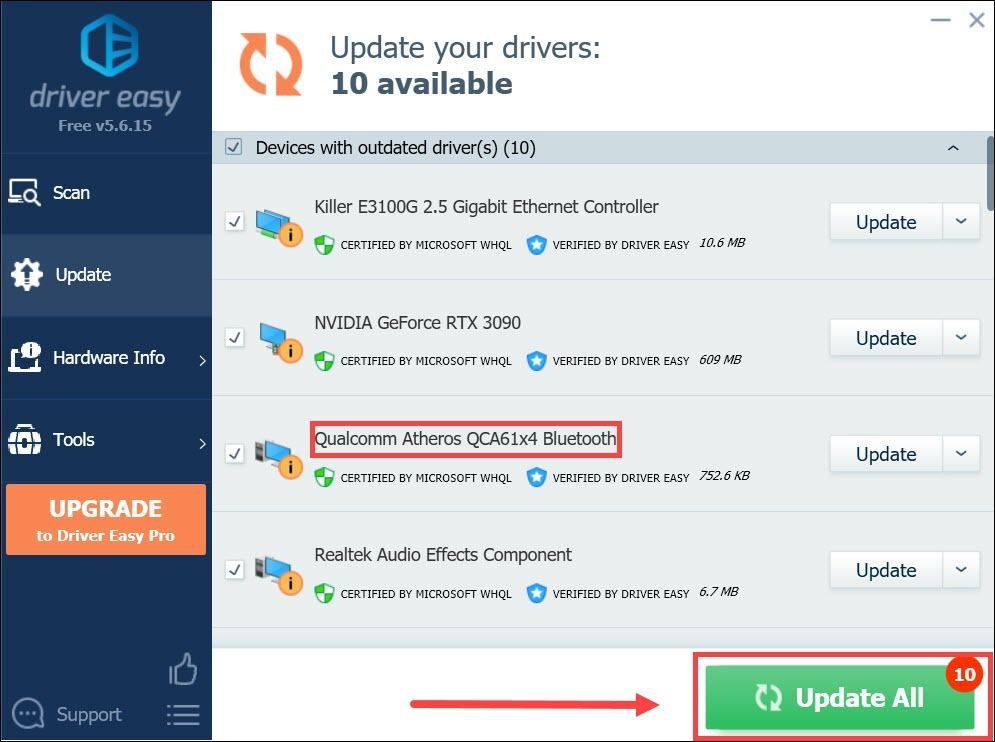'>
यदि आपका ब्लूटूथ डिवाइस आपके कंप्यूटर को छोड़कर कहीं भी काम करता है, तो एक त्वरित और आसान समाधान है अपने पीसी के ब्लूटूथ ड्राइवर को पुनर्स्थापित करें । इस लेख में, हम आपको आसानी से और जल्दी से अपने ब्लूटूथ ड्राइवर को पुनर्स्थापित करने के 2 तरीके दिखाएंगे।
अपने ब्लूटूथ ड्राइवर को पुन: स्थापित करने के 2 तरीके:
- ब्लूटूथ ड्राइवर को मैन्युअल रूप से पुनर्स्थापित करें
- स्वचालित रूप से ब्लूटूथ ड्राइवर को पुनर्स्थापित करें (अनुशंसित)
विधि 1: ब्लूटूथ ड्राइवर को मैन्युअल रूप से पुनर्स्थापित करें
अपने ब्लूटूथ ड्राइवर को पुनर्स्थापित करने के लिए, एक विकल्प यह है कि मैन्युअल रूप से साथ करें डिवाइस मैनेजर । डिवाइस मैनेजर एक कंट्रोल पैनल ऐप है जो आपको अपने पीसी के हार्डवेयर को देखने और प्रबंधित करने की अनुमति देता है।
तो सबसे पहले, आप की जरूरत है अपने वर्तमान ब्लूटूथ ड्राइवर की स्थापना रद्द करें । यहाँ चरण हैं:
निम्न स्क्रीनशॉट विंडोज 10 से हैं, और विधि भी काम करती है विंडोज 8 या 7 ।
- अपने कीबोर्ड पर, दबाएं विंडोज लोगो कुंजी तथा आर (आर कुंजी) एक ही समय में रन बॉक्स को लागू करने के लिए। टाइप या चिपकाना devmgmt.msc और दबाएँ दर्ज ।

- डबल क्लिक करें ब्लूटूथ विकल्पों का विस्तार करने के लिए। फिर अपने ब्लूटूथ एडाप्टर को राइट-क्लिक करें और चुनें डिवाइस की स्थापना रद्द करें । (यदि आप ब्लूटूथ एडाप्टर नहीं देखते हैं, तो उपयोग करने का प्रयास करें चालक आराम से लापता ड्राइवरों के लिए स्कैन करने के लिए।)
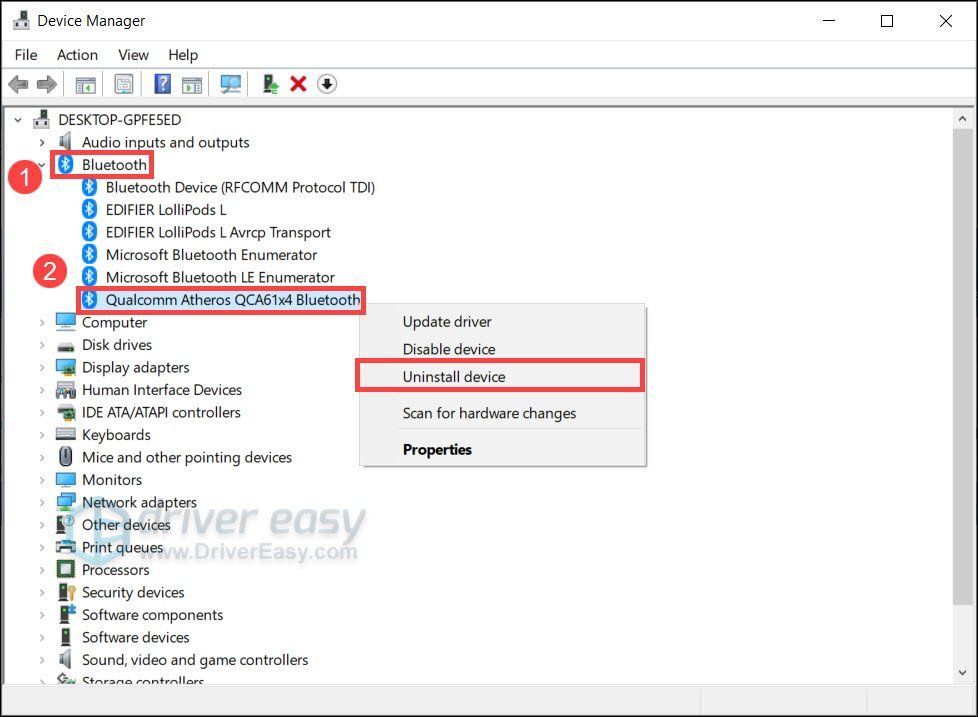 यह पहचानने के लिए कि कौन सा ब्लूटूथ एडाप्टर है, एक सामान्य तरीका यह है कि उस नाम की तलाश करें एक निर्माता के साथ शुरू होता है (उदा। इंटेल, क्वालकॉम या रियलटेक) और एक 'ब्लूटूथ' के साथ समाप्त होता है ।
यह पहचानने के लिए कि कौन सा ब्लूटूथ एडाप्टर है, एक सामान्य तरीका यह है कि उस नाम की तलाश करें एक निर्माता के साथ शुरू होता है (उदा। इंटेल, क्वालकॉम या रियलटेक) और एक 'ब्लूटूथ' के साथ समाप्त होता है । - पॉप-अप विंडो में, बगल में स्थित बॉक्स को चेक करें इस उपकरण के लिए ड्राइवर सॉफ़्टवेयर हटाएं । तब दबायें स्थापना रद्द करें ।
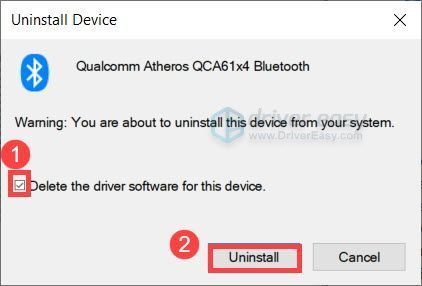
- अपने ब्लूटूथ ड्राइवर को अनइंस्टॉल करने के बाद, अपने कंप्यूटर को पुनरारंभ करें।
फिर आपको ब्लूटूथ चालक को स्थापित करने की आवश्यकता होगी।
यदि आप पर हैं विंडोज 10 , विंडोज रिबूट करने के बाद स्वचालित रूप से लापता ब्लूटूथ ड्राइवर को स्थापित करेगा। (ध्यान दें कि आपको इसकी आवश्यकता हो सकती है इंटरनेट कनेक्शन इस समारोह के लिए।)
यदि आप पर हैं विंडोज 8 या 7 , आप अपने निर्माता की वेबसाइट पर जा सकते हैं पीसी या मदरबोर्ड , फिर अपने मॉडल को खोजें और अपने ऑपरेटिंग सिस्टम के साथ संगत नवीनतम इंस्टॉलेशन विज़ार्ड डाउनलोड करें।
विधि 2: ब्लूटूथ ड्राइवर को स्वचालित रूप से पुनर्स्थापित करें (अनुशंसित)
अधिकतर मामलों में, ड्राइवर को अपडेट कर रहा है आपको पुनर्स्थापना के समान प्रभाव देता है। और एक नया ड्राइवर आमतौर पर साथ आता है कंप्यूटर प्रोग्राम या प्रणाली में बग को दूर करना और एक प्रदर्शन को बढ़ावा देना , जो आपके ब्लूटूथ मुद्दे को बहुत अच्छी तरह से निपटा सकता है।
तथा चालक आराम से एक उपकरण है जो बस ऐसा करता है। यह आपके कंप्यूटर की जरूरत के किसी भी ड्राइवर अपडेट का पता लगा सकता है, डाउनलोड कर सकता है और इंस्टॉल कर सकता है।
ड्राइवर इज़ी के साथ अपने सभी ड्राइवरों को स्वचालित रूप से अपडेट करने का तरीका यहां दिया गया है:
- डाउनलोड और Driver Easy स्थापित करें।
- ड्राइवर ईज़ी चलाएं, फिर क्लिक करें अब स्कैन करें । ड्राइवर इज़ी आपके कंप्यूटर को स्कैन करेगा और किसी भी समस्या का पता लगाएगा।
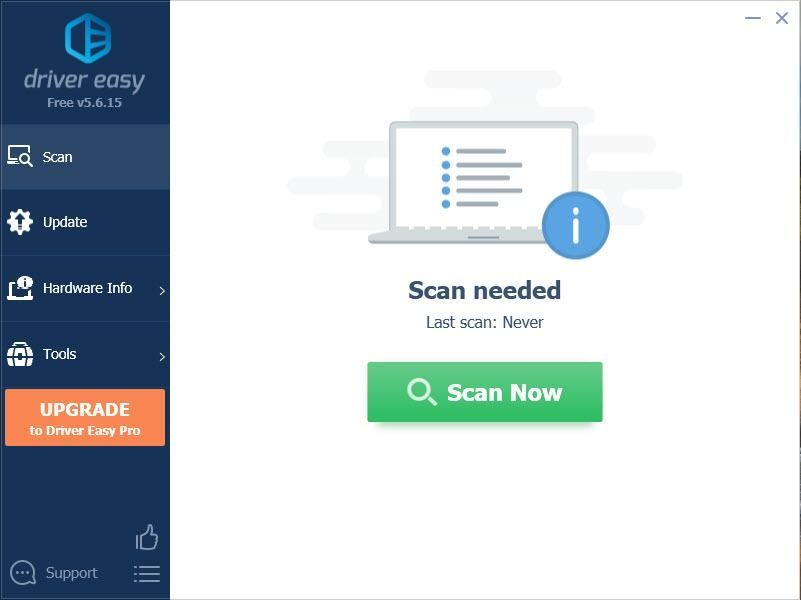
- क्लिक सब अद्यतित का सही संस्करण डाउनलोड करने और स्थापित करने के लिए सब वे ड्राइवर जो आपके सिस्टम से गायब हैं या पुराने हैं।
(यह की आवश्यकता है प्रो संस्करण - जब आप अद्यतन सभी पर क्लिक करते हैं, तो आपको अपग्रेड करने के लिए कहा जाएगा। यदि आप प्रो संस्करण के लिए भुगतान नहीं करना चाहते हैं, तो आप अभी भी उन सभी ड्राइवरों को डाउनलोड और इंस्टॉल कर सकते हैं जिनकी आपको मुफ्त संस्करण की आवश्यकता है; आपको बस उन्हें एक बार डाउनलोड करना होगा, और मैन्युअल रूप से उन्हें स्थापित करना होगा, सामान्य विंडोज तरीका।)
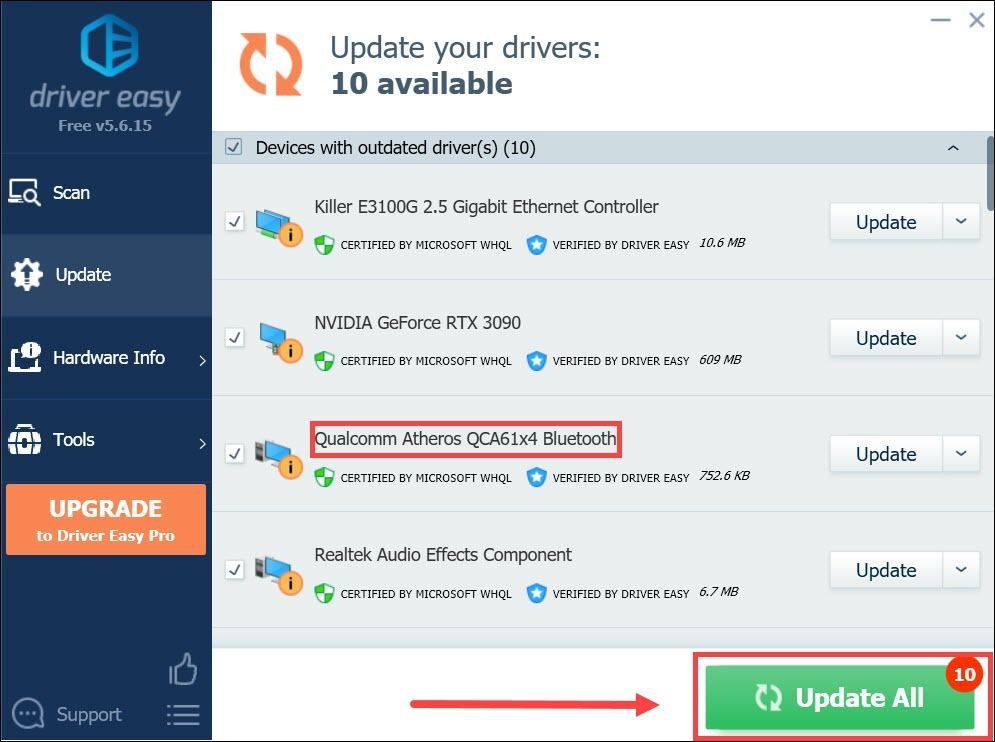
अपने ब्लूटूथ ड्राइवर को अपडेट करने के बाद, अपने कंप्यूटर को पुनरारंभ इसका पूर्ण प्रभाव लेने के लिए।
तो ये तरीके हैं जिनसे आप अपने ब्लूटूथ ड्राइवर को फिर से स्थापित कर सकते हैं। उम्मीद है, अब आप अपने ब्लूटूथ उपकरणों का आनंद शून्य समस्या के साथ ले सकते हैं। यदि आपके कोई प्रश्न या विचार हैं, तो बस एक टिप्पणी छोड़ दें और हम आपको ASAP में वापस मिलेंगे।