'>
वेबकैम, प्रिंटर, डिजिटल कैमरा, एक्सटर्नल हार्ड ड्राइव, माउस, कीबोर्ड, और स्कैनर सहित कई परिधीय USB कनेक्शन के माध्यम से आपके पीसी से जुड़ा हुआ है। जब ये उपकरण ठीक से काम नहीं करते हैं, तो आपको इसकी आवश्यकता होगी USB ड्राइवरों को पुनर्स्थापित करें अपनी समस्या को ठीक करने के लिए।
USB ड्राइवरों को कैसे पुनर्स्थापित करें:
विंडोज 7, 8, और 10. पर USB ड्राइवरों को पुन: स्थापित करने के दो तरीके हैं। आप उन्हें आज़मा नहीं सकते; बस अपनी आवश्यकताओं के आधार पर एक का चयन करें।
- डिवाइस मैनेजर का उपयोग करके ड्राइवरों को पुनर्स्थापित करें
- USB ड्राइवरों को स्वचालित रूप से पुनर्स्थापित करें (अनुशंसित)
विकल्प 1 - डिवाइस प्रबंधक का उपयोग करके ड्राइवरों को पुनर्स्थापित करें
डिवाइस मैनेजर एक विंडोज बिल्ट-इन टूल है, जो आपको आपके कंप्यूटर से जुड़े हार्डवेयर को देखने और नियंत्रित करने की अनुमति देता है और डिवाइस ड्राइवरों को भी अपडेट करता है।
- अपने कीबोर्ड पर, दबाएं विंडोज लोगो कुंजी तथा आर रन कमांड खोलने के लिए एक ही समय में। फिर, टाइप करें devmgmt.msc और क्लिक करें ठीक ।

- डबल क्लिक करें यूनिवर्सल सीरियल बस नियंत्रक इस श्रेणी के अंतर्गत उपकरणों को देखने के लिए।
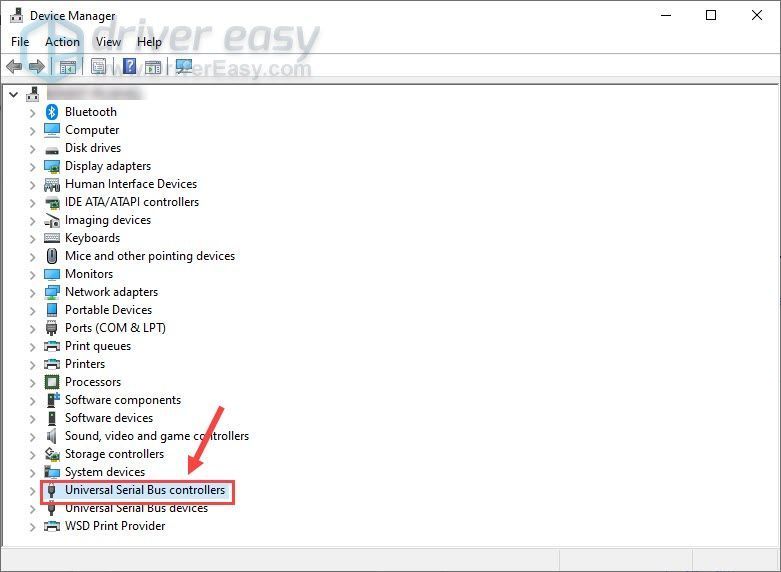
- एक बार में एक डिवाइस को राइट-क्लिक करें और क्लिक करें डिवाइस की स्थापना रद्द करें ।
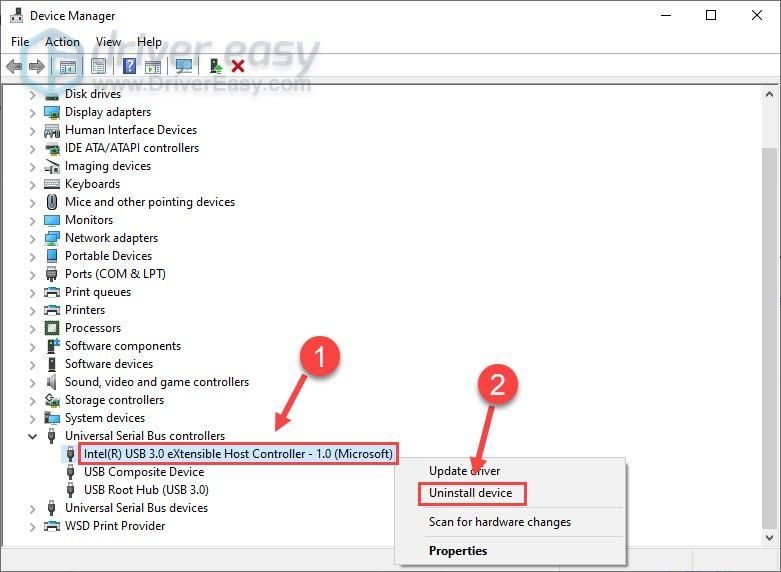
- क्लिक स्थापना रद्द करें पुष्टि करने के लिए।
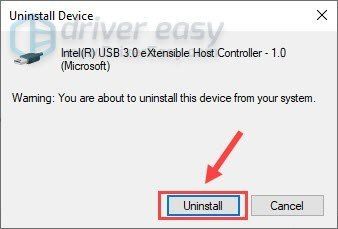
- परिवर्तनों को पूरी तरह से लागू करने के लिए अपने पीसी को रिबूट करें, और विंडोज स्वचालित रूप से उपयुक्त यूएसबी ड्राइवरों को स्थापित करेगा।
डिवाइस प्रबंधक के माध्यम से USB ड्राइवरों को फिर से स्थापित करना आसान है, लेकिन Microsoft के ड्राइवर लाइब्रेरी पर ड्राइवर कभी-कभी पुराने हो जाते हैं। नवीनतम ड्राइवर को स्थापित करने के एक आसान तरीके के लिए, आप विकल्प 2 के लिए जा सकते हैं।
विकल्प 2 - स्वचालित रूप से USB ड्राइवरों को पुनर्स्थापित करें (अनुशंसित)
आप बस इसे अपडेट करके USB ड्राइवर को फिर से इंस्टॉल कर सकते हैं। यदि आपके पास मैन्युअल रूप से ऐसा करने के लिए समय, धैर्य या कंप्यूटर कौशल नहीं है, तो हम उपयोग करने की सलाह देते हैं चालक आराम से ।
ड्राइवर इज़ी स्वचालित रूप से आपके सिस्टम को पहचान लेगा और इसके लिए सही ड्राइवर ढूंढ लेगा। आपको वास्तव में यह जानने की आवश्यकता नहीं है कि आपका कंप्यूटर किस सिस्टम पर चल रहा है, आपको गलत ड्राइवर को डाउनलोड करने और स्थापित करने का जोखिम उठाने की आवश्यकता नहीं है, और आपको इंस्टॉल करते समय गलती करने की चिंता करने की आवश्यकता नहीं है।
आप अपने ड्राइवर को मुफ़्त या प्रो चालक के आसान संस्करण के साथ स्वचालित रूप से अपडेट कर सकते हैं। लेकिन के साथ प्रो संस्करण यह सिर्फ 2 क्लिक लेता है:
- डाउनलोड और Driver Easy स्थापित करें।
- चालक आराम से चलाएं और क्लिक करें अब स्कैन करें बटन। ड्राइवर इज़ी आपके कंप्यूटर को स्कैन करेगा और किसी भी समस्या का पता लगाएगा।
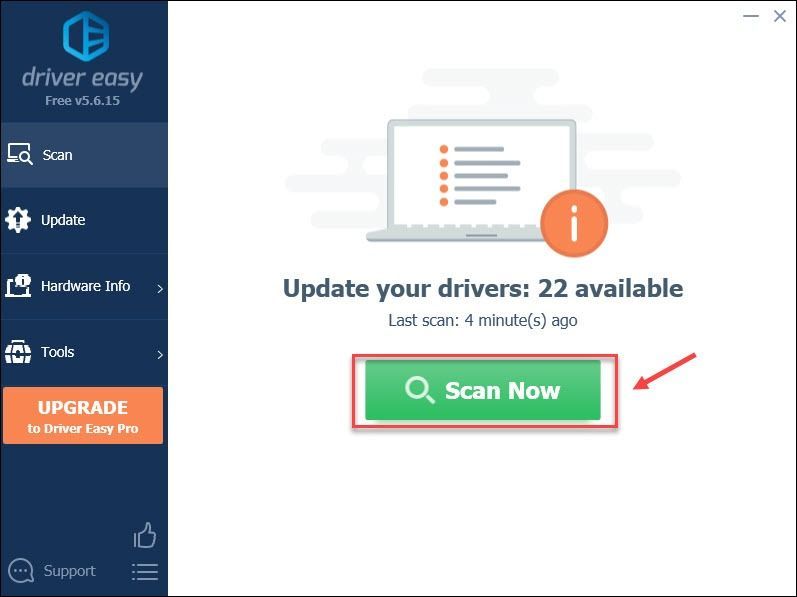
- दबाएं अपडेट करें स्वचालित रूप से इस ड्राइवर के सही संस्करण को डाउनलोड करने के लिए ध्वजांकित USB ड्राइवर के बगल में स्थित बटन, फिर आप इसे मैन्युअल रूप से इंस्टॉल कर सकते हैं (आप इसके साथ ऐसा कर सकते हैं) निःशुल्क संस्करण )।
या क्लिक करें सब अद्यतित का सही संस्करण डाउनलोड करने और स्थापित करने के लिए सब ड्राइवर जो आपके सिस्टम से गायब हैं या पुराना है (इसके लिए इसकी आवश्यकता है) प्रो संस्करण - क्लिक करने पर आपको अपग्रेड करने के लिए कहा जाएगा सब अद्यतित )।
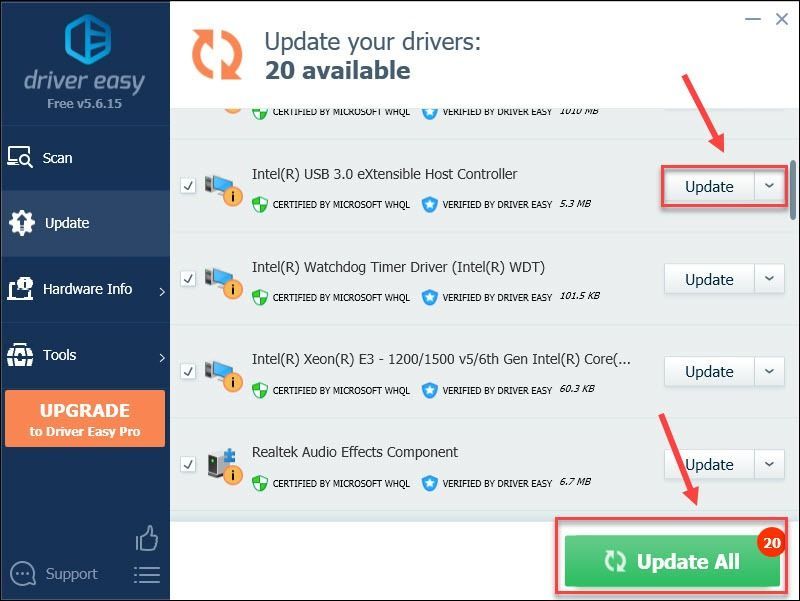
यदि आपको सहायता की आवश्यकता है, तो कृपया संपर्क करें ड्राइवर की आसान टीम पर support@drivereasy.com ।
आपके पास यह है: यूएसबी ड्राइवरों को पुनर्स्थापित करने के दो तरीके, दोनों आसान और सुरक्षित। यदि आपके पास और सुझाव या प्रश्न हैं, तो नीचे टिप्पणी करने के लिए स्वतंत्र महसूस करें और हमें मदद करने में खुशी होगी।

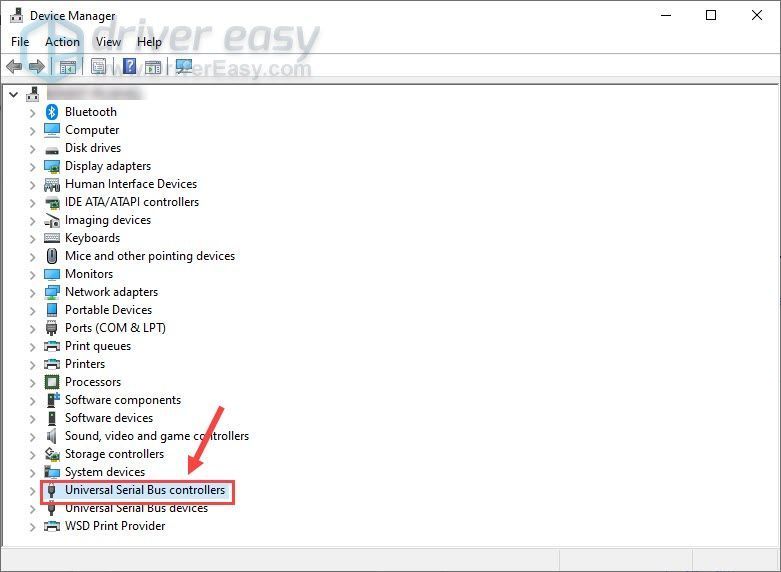
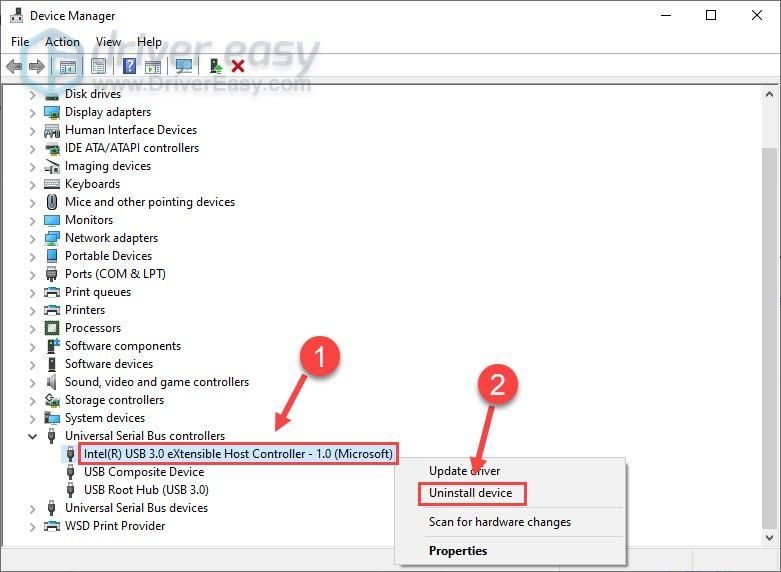
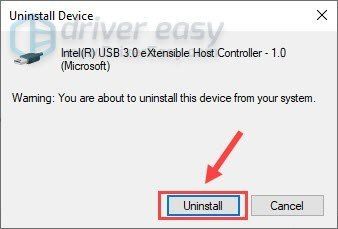
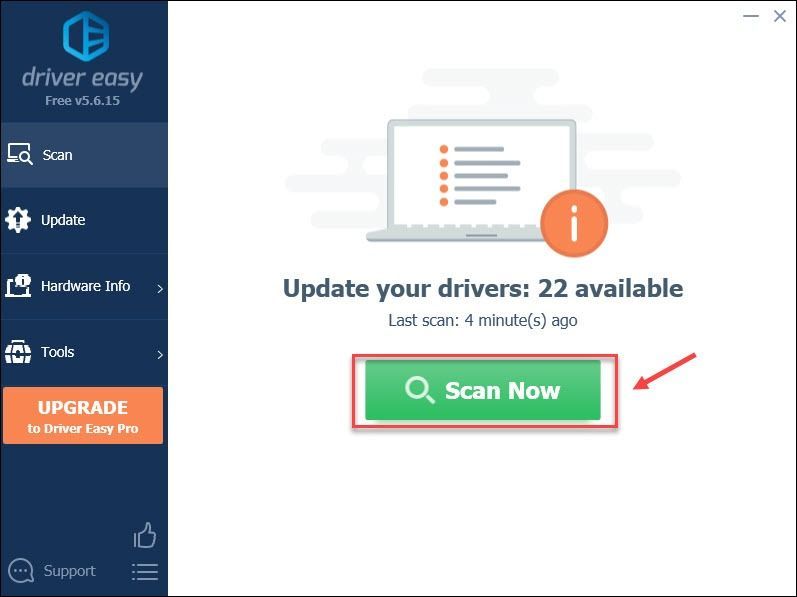
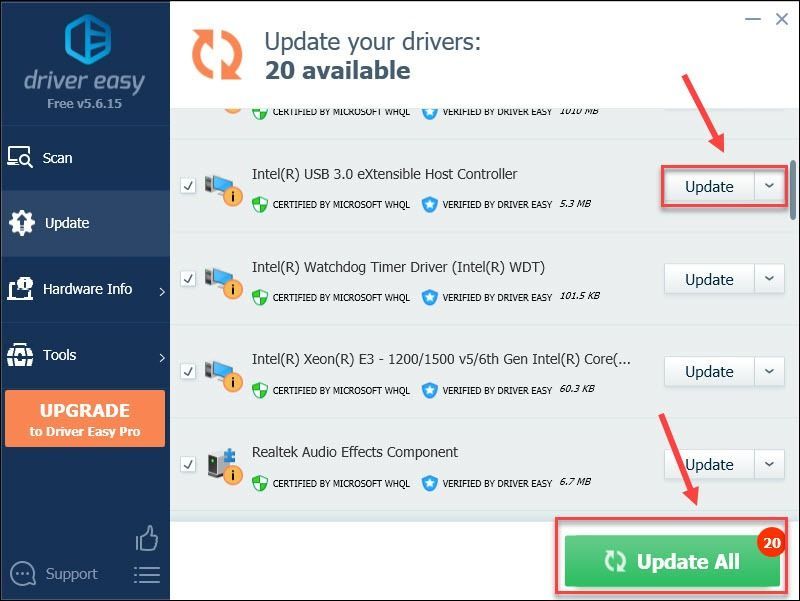
![[हल] विंडोज़ में Kernel32.dll त्रुटियों को कैसे ठीक करें](https://letmeknow.ch/img/knowledge-base/25/how-fix-kernel32.jpg)
![[फिक्स्ड] एमएलबी शो २१ सर्वर समस्या](https://letmeknow.ch/img/program-issues/69/mlb-show-21-server-issue.jpg)




