
रजिस्टर करें एक डेटाबेस है जिसका उपयोग विंडोज कॉन्फ़िगरेशन को स्टोर करने के लिए किया जाता है। रजिस्ट्री में आप अपने पीसी के हार्डवेयर, सॉफ्टवेयर, उपयोगकर्ताओं और वरीयताओं के बारे में जानकारी और विभिन्न सेटिंग्स पा सकते हैं। इसके अलावा, पीसी सेटिंग्स में आपके सभी परिवर्तन इस डेटाबेस में प्रतिबिंबित और सहेजे जाएंगे।
कुछ मामलों में, हमें उत्पन्न होने वाली समस्याओं को ठीक करने या अपने पीसी को वैयक्तिकृत करने के लिए रजिस्ट्री को संशोधित करने की आवश्यकता होती है, यह हमेशा अनुशंसा की जाती है कि इसमें परिवर्तन करने से पहले रजिस्ट्री का बैकअप लें . क्योंकि अनुचित हैंडलिंग गंभीर समस्याएं पैदा कर सकती है और आपका पीसी काम करना बंद भी कर सकता है।
बैकअप और रजिस्ट्री को पुनर्स्थापित करने के लिए 3 कदम
यहां हम आपको दिखाते हैं कि आप जिस रजिस्ट्री पर काम करने जा रहे हैं, उसका बैकअप और रिस्टोर कैसे करें।
चरण 1: रजिस्ट्री संपादक खोलें
1) इसके साथ-साथ कुंजियाँ दबाएँ विंडोज + आर रन बॉक्स खोलने के लिए अपने कीबोर्ड पर टाइप करें regedit बार में और क्लिक करें ठीक है रजिस्ट्री संपादक खोलने के लिए।

2) यदि उपयोगकर्ता खाता नियंत्रण विंडो प्रकट होती है, तो क्लिक करें हां अपनी पसंद को प्रमाणित करने के लिए।
चरण 2: रजिस्ट्री फ़ाइल का बैकअप लें
1) बाएँ फलक में, उस रजिस्ट्री कुंजी या उपकुंजी पर क्लिक करें जिसमें आप परिवर्तन करने जा रहे हैं। (यहां हम कुंजी का उदाहरण लेते हैं इंटेल ।)
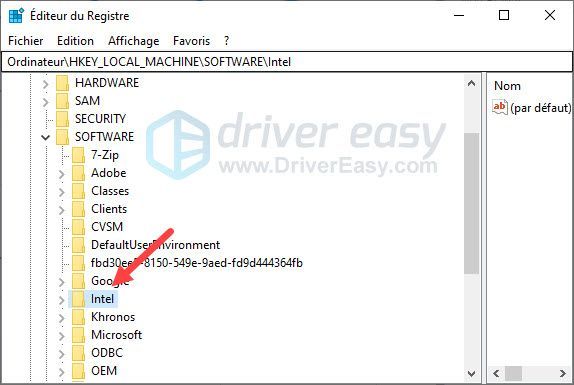
2) क्लिक करें फ़ाइल तब से निर्यातक .
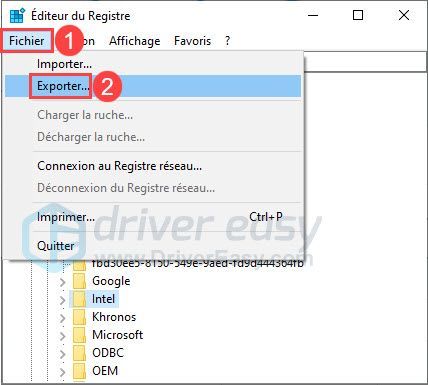
3) वह स्थान चुनें जहाँ आप रजिस्ट्री फ़ाइल को सहेजना चाहते हैं, इस फ़ाइल को नाम दें और क्लिक करें अभिलेख इसे अपने पीसी में सहेजने के लिए।
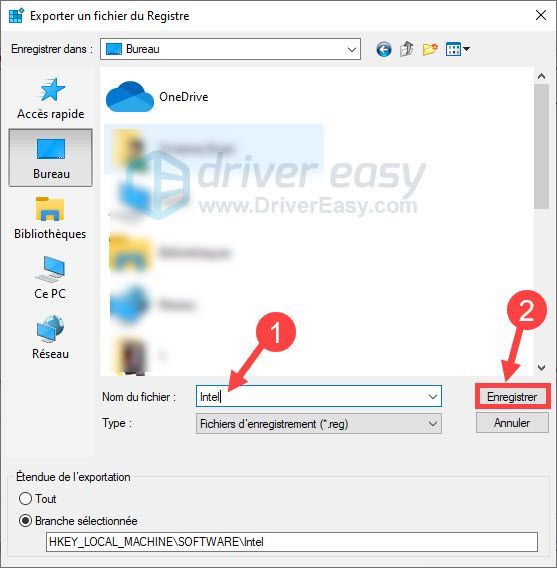
चरण 3: रजिस्ट्री फ़ाइल को पुनर्स्थापित करें
यदि आपकी रजिस्ट्री को संपादित करने के बाद समस्या दिखाई देती है, तो आप रजिस्ट्री संपादक में गलत संस्करण को बदलने के लिए सहेजी गई रजिस्ट्री फ़ाइल का उपयोग कर सकते हैं।
1) के अनुसार रजिस्ट्री संपादक खोलें स्टेप 1 .
2) रजिस्ट्री संपादक में, पर क्लिक करें फ़ाइल और चुनें आयातक .
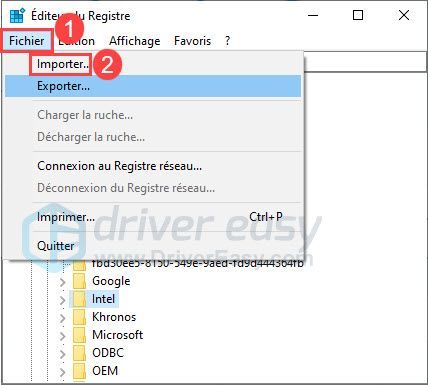
3) अनुसंधान आपके द्वारा सहेजी गई रजिस्ट्री फ़ाइल, उस पर क्लिक करें और चुनें को खोलने के लिए अपनी रजिस्ट्री को पुनर्स्थापित करने के लिए।
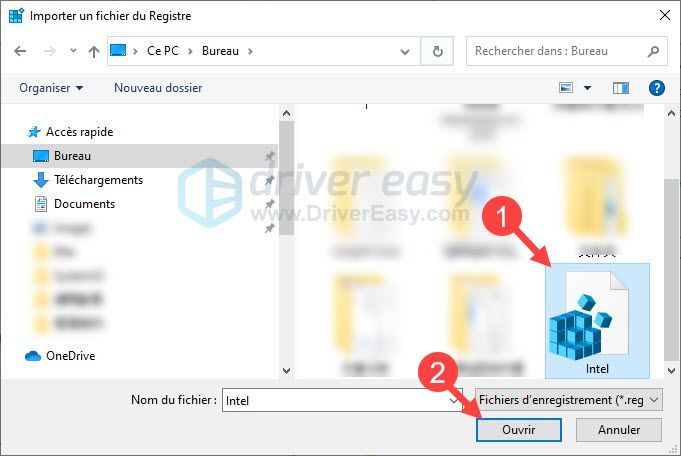
4) आपने अपनी रजिस्ट्री फ़ाइल को सफलतापूर्वक पुनर्स्थापित कर लिया है।
यह बहुत आसान है, है ना? यदि आपके पास हमारे लिए कोई अन्य प्रश्न या सुझाव हैं, तो कृपया नीचे अपनी टिप्पणी छोड़ कर अपना अनुभव हमारे साथ साझा करें।






![[हल] व्यक्तित्व 5 स्ट्राइकर ब्लैक स्क्रीन](https://letmeknow.ch/img/knowledge/79/persona-5-strikers-black-screen.png)