इन दिनों, अधिक से अधिक खिलाड़ी वैलहेम में प्रवेश कर रहे हैं, जो एक नया वाइकिंग सर्वाइवल गेम है। लेकिन नए पैच के बाद से कई खिलाड़ी सर्वर से डिस्कनेक्ट होते रहते हैं। यह निश्चित रूप से आपको अपने दोस्तों के साथ गेमप्ले का आनंद लेने से रोक रहा है। लेकिन अच्छी खबर यह है कि आप इस पोस्ट में सूचीबद्ध सुधारों को आजमाकर समस्या का निवारण कर सकते हैं।
इन सुधारों को आजमाएं
आपको उन सभी को आजमाने की आवश्यकता नहीं हो सकती है; बस सूची के नीचे अपना काम करें जब तक कि आपको वह नहीं मिल जाता जो काम करता है।
- विंडोज फ़ायरवॉल बंद करें
- गेम फ़ाइलों की अखंडता सत्यापित करें
- अपना गेम व्यवस्थापक के रूप में चलाएं
- अपने नेटवर्क एडेप्टर ड्राइवर को अपडेट करें
- IP पता जारी और नवीनीकृत करें
- IPv6 अक्षम करें
1. विंडोज फ़ायरवॉल बंद करें
Microsoft डिफ़ेंडर फ़ायरवॉल का चालू होना महत्वपूर्ण है क्योंकि यह आपको अनधिकृत पहुँच से बचाने में मदद करता है। लेकिन एक संभावना है कि यह वाल्हेम को ठीक से लॉन्च करने की अनुमति देने में विफल रहता है। इसे ठीक करने के लिए, आपको विंडोज फ़ायरवॉल को बंद कर देना चाहिए। यहां बताया गया है कि आप यह कैसे कर सकते हैं:
1) अपने कीबोर्ड पर, दबाएं विंडोज लोगो कुंजी तथा मैं उसी समय सेटिंग ऐप खोलने के लिए।
2) क्लिक करें अद्यतन और सुरक्षा .
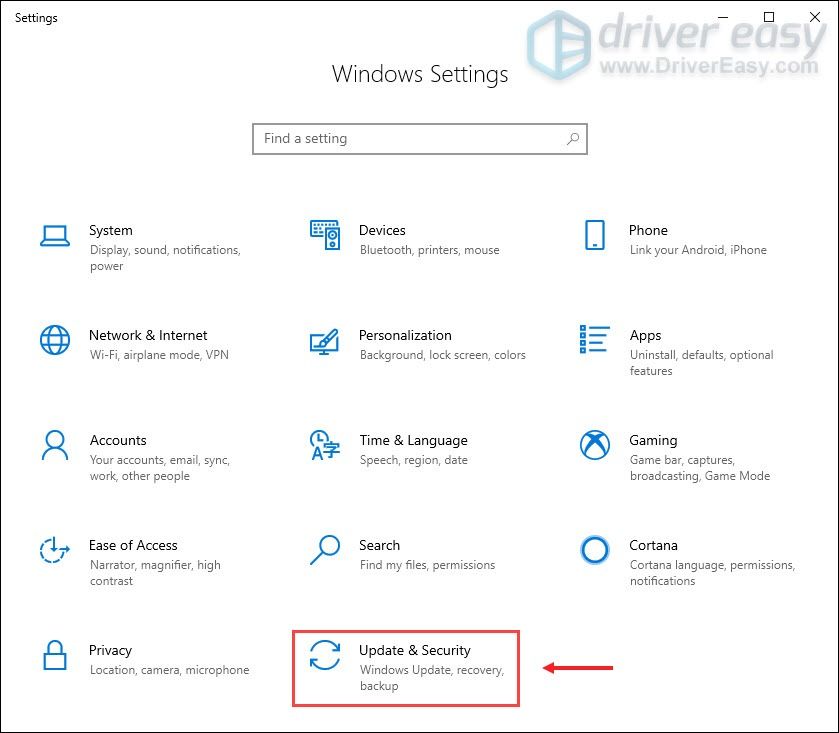
3) क्लिक करें Windows सुरक्षा > फ़ायरवॉल और नेटवर्क सुरक्षा .
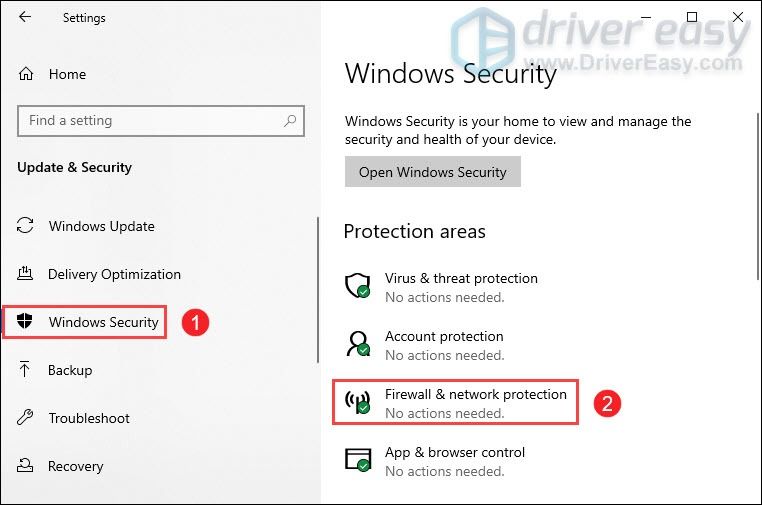
4) उस नेटवर्क पर क्लिक करें जो है सक्रिय वर्तमान में।
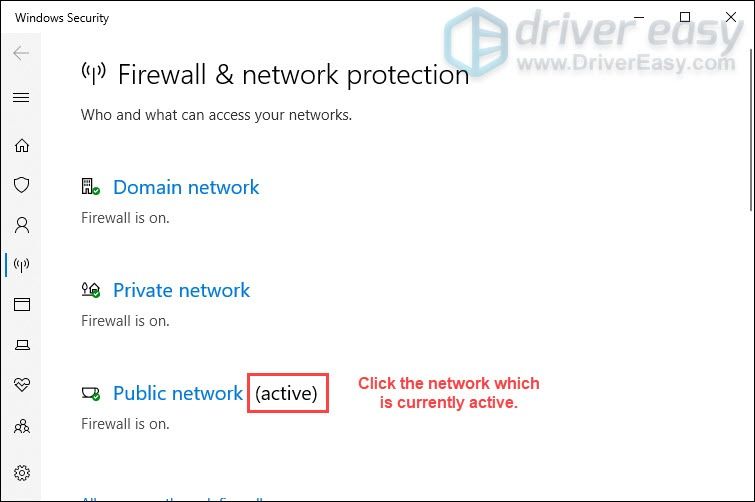
5) नीचे और नीचे स्क्रॉल करें Scroll विंडोज डिफेंडर फ़ायरवॉल अनुभाग, टॉगल बंद इसे अक्षम करने के लिए बटन।

साथ ही, यदि आप किसी एंटी-वायरस सॉफ़्टवेयर का उपयोग कर रहे हैं, तो वाल्हेम लॉन्च करते समय इसे अक्षम करना याद रखें।
यदि वह चाल नहीं चली, तो नीचे दिए गए अगले सुधार पर आगे बढ़ें।
2. खेल फ़ाइलों की अखंडता की पुष्टि करें
यदि आपकी कोई गेम फ़ाइल गुम या दूषित है, तो हो सकता है कि आप किसी समर्पित सर्वर से कनेक्ट न कर पाएं। इस मामले में, आपको गेम फ़ाइलों की अखंडता को सत्यापित करने की आवश्यकता है, जो यह सुनिश्चित कर सकती है कि आपके गेम की स्थापना अद्यतित है और यदि आवश्यक हो तो किसी भी खराब या दूषित गेम डेटा की मरम्मत करें।
यहाँ यह कैसे करना है:
1) अपना स्टीम क्लाइंट खोलें। नीचे पुस्तकालय टैब पर, अपना गेम शीर्षक ढूंढें और उस पर राइट-क्लिक करें। फिर चुनें गुण .
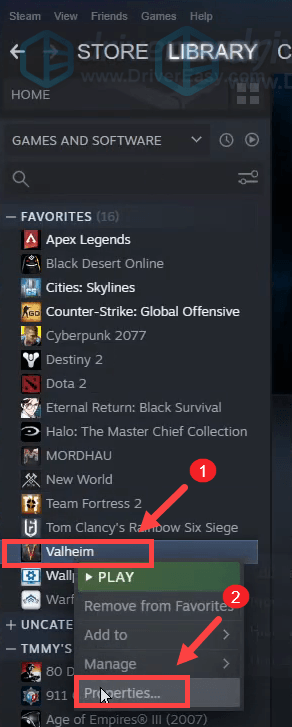
2) चुनें स्थानीय फ़ाइलें और फिर पर क्लिक करें गेम फ़ाइलों की अखंडता सत्यापित करें… टैब। किसी भी गुम या दूषित गेम फ़ाइलों को फिर से डाउनलोड करने और बदलने में इसमें एक मिनट का समय लगेगा।
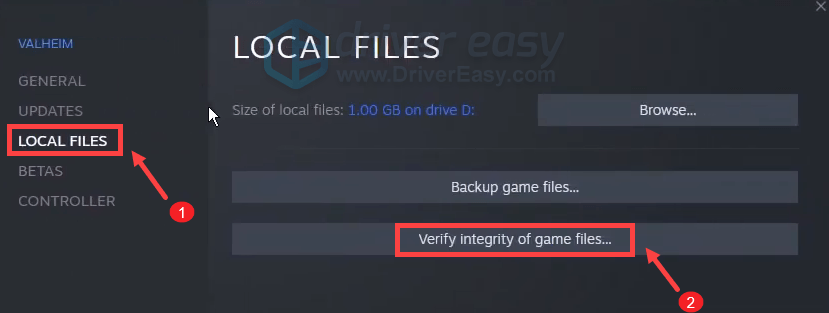
जब प्रक्रिया पूरी हो जाए, तो वाल्हेम खेलें और जांचें कि इससे आपको समस्या को ठीक करने में मदद मिलती है। यदि समस्या बनी रहती है, तो नीचे सूचीबद्ध सुधारों का प्रयास करें।
3. अपना गेम व्यवस्थापक के रूप में चलाएं
हो सकता है कि कुछ एप्लिकेशन उन्हें प्रशासनिक अधिकार दिए बिना ठीक से लॉन्च न हो सकें। इसलिए, हो सकता है कि आप बिना किसी परेशानी के व्यवस्थापक के रूप में Valheim चलाकर सर्वर डिस्कनेक्ट की गई समस्या को हल करने वाले हों।
यहां बताया गया है कि आप यह कैसे कर सकते हैं:
1) अपने कीबोर्ड पर, दबाएं विंडोज लोगो कुंजी + आर उसी समय फ़ाइल एक्सप्लोरर खोलने के लिए।
2) अपने सिस्टम पर valheim.exe फ़ाइल का पता लगाएँ। (आमतौर पर in सी: प्रोग्राम फ़ाइलें भाप भाप स्टीमैप्स आम Valheim ।)
3) वहां से, राइट-क्लिक करें valheim.exe और चुनें गुण .
4) के तहत अनुकूलता टैब, टिक करें इस प्रोग्राम को एक व्यवस्थापक के रूप में चलाएँ . तब दबायें लागू करें > ठीक है .
5) परिवर्तनों को लागू करने के बाद, वाल्हेम चलाएँ और यह जाँचने के लिए अपने सर्वर से जुड़ने का प्रयास करें कि क्या आप कनेक्ट कर सकते हैं। यदि आप अभी भी सर्वर से डिस्कनेक्ट हैं, तो नीचे दिए गए अगले सुधार का प्रयास करें।
4. अपने नेटवर्क एडेप्टर ड्राइवर को अपडेट करें
यह त्रुटि संदेश नेटवर्क या सर्वर कनेक्टिविटी समस्याओं से संबंधित है। तो आपका पुराना नेटवर्क एडेप्टर ड्राइवर अपराधी हो सकता है और आप सर्वर डिस्कनेक्टेड समस्या में भाग लेंगे। इसे ठीक करने के लिए, आपको अपने नेटवर्क एडेप्टर ड्राइवर को अपडेट करना होगा, खासकर यदि आपको याद नहीं है कि आपने इसे आखिरी बार कब अपडेट किया था।
आप अपने सिस्टम के लिए सही नेटवर्क ड्राइवर को डाउनलोड और इंस्टॉल करने के लिए निर्माता की आधिकारिक वेबसाइट पर जाकर अपने नेटवर्क एडेप्टर ड्राइवर को मैन्युअल रूप से अपडेट कर सकते हैं।
या
आप इसे स्वचालित रूप से कर सकते हैं चालक आसान . यह स्वचालित रूप से आपके सिस्टम को पहचान लेगा और इसके लिए सही ड्राइवर ढूंढ लेगा। आपको यह जानने की ज़रूरत नहीं है कि आपका कंप्यूटर किस सिस्टम पर चल रहा है या गलत ड्राइवर को डाउनलोड और इंस्टॉल करने का जोखिम है।
यहां बताया गया है कि ड्राइवर ईज़ी के साथ ड्राइवरों को कैसे अपडेट किया जाए:
1) डाउनलोड और ड्राइवर ईज़ी इंस्टॉल करें।
2) ड्राइवर ईज़ी चलाएँ और पर क्लिक करें अब स्कैन करें बटन। Driver Easy तब आपके कंप्यूटर को स्कैन करेगा और किसी भी समस्या ड्राइवरों का पता लगाएं .
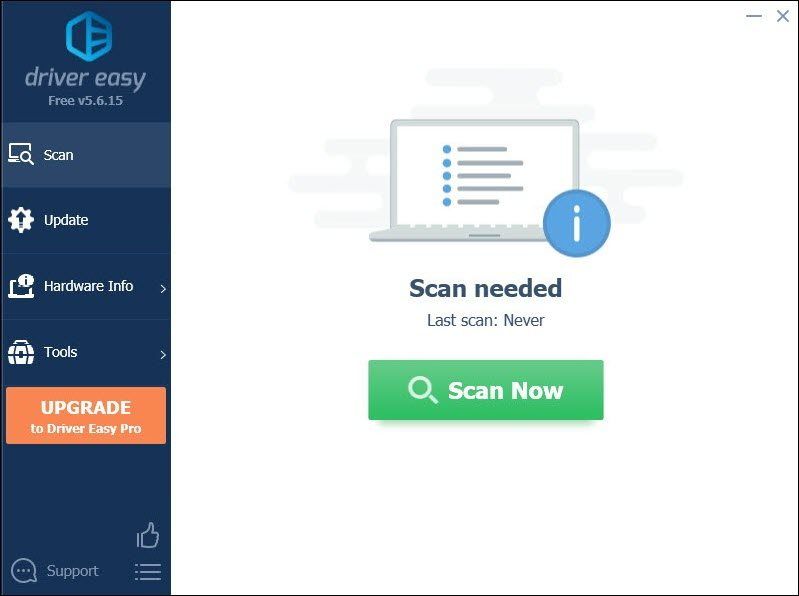
3) क्लिक करें सभी अद्यतन करें का सही संस्करण स्वचालित रूप से डाउनलोड और इंस्टॉल करने के लिए सब ड्राइवर जो आपके सिस्टम पर गायब या पुराने हैं।
(इसके लिए आवश्यक है प्रो संस्करण जो साथ आता है पूर्ण समर्थन और एक 30-दिन मनी-बैक गारंटी। जब आप सभी अपडेट करें पर क्लिक करेंगे तो आपको अपग्रेड करने के लिए प्रेरित किया जाएगा। यदि आप प्रो संस्करण में अपग्रेड नहीं करना चाहते हैं, तो आप अपने ड्राइवरों को मुफ़्त संस्करण के साथ भी अपडेट कर सकते हैं। आपको बस उन्हें एक-एक करके डाउनलोड करना है और उन्हें मैन्युअल रूप से इंस्टॉल करना है।)
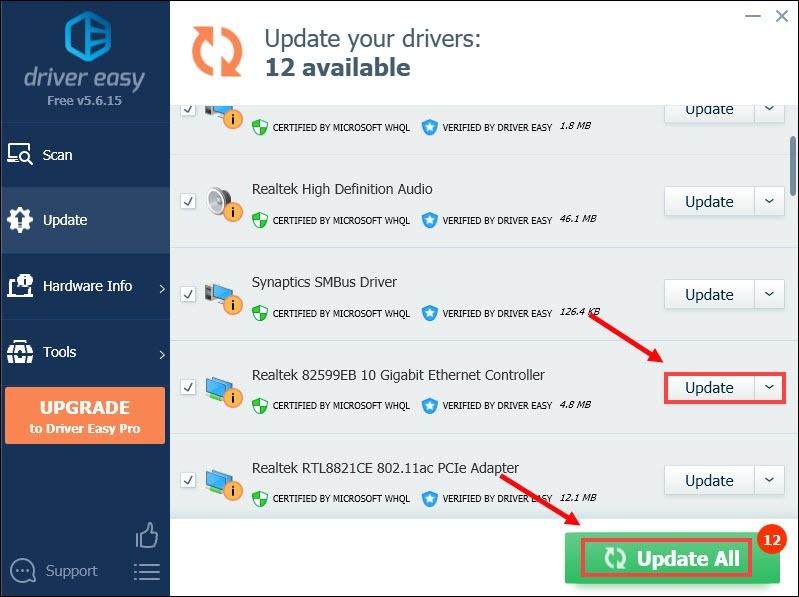 ड्राइवर ईज़ी का प्रो संस्करण साथ आता है पूर्ण तकनीकी सहायता . अगर आपको सहायता चाहिए तो कृपया संपर्क करें Driver Easy की सहायता टीम पर support@letmeknow.ch .
ड्राइवर ईज़ी का प्रो संस्करण साथ आता है पूर्ण तकनीकी सहायता . अगर आपको सहायता चाहिए तो कृपया संपर्क करें Driver Easy की सहायता टीम पर support@letmeknow.ch . अपने ड्राइवरों को अपडेट करने के बाद, अपने कंप्यूटर को पुनरारंभ करें और यह जांचने के लिए अपने समर्पित सर्वर से कनेक्ट करने का प्रयास करें कि समस्या हल हो गई है या नहीं। यदि नहीं, तो नीचे दिए गए सुधारों का प्रयास जारी रखें।
5. आईपी पता जारी और नवीनीकृत करें
यदि ड्राइवरों को अपडेट करने से आपको समस्या को ठीक करने में मदद नहीं मिली, तो आपको अपने कंप्यूटर के आईपी पते को जारी करने और नवीनीकृत करने की आवश्यकता है क्योंकि समस्या आपके नेटवर्क कनेक्शन के कारण हो सकती है।
1) दबाएं Press विंडोज लोगो कुंजी स्टार्ट मेन्यू खोलने के लिए। प्रकार अध्यक्ष एवं प्रबंध निदेशक . दाएँ क्लिक करें सही कमाण्ड परिणामों से और चुनें व्यवस्थापक के रूप में चलाओ .
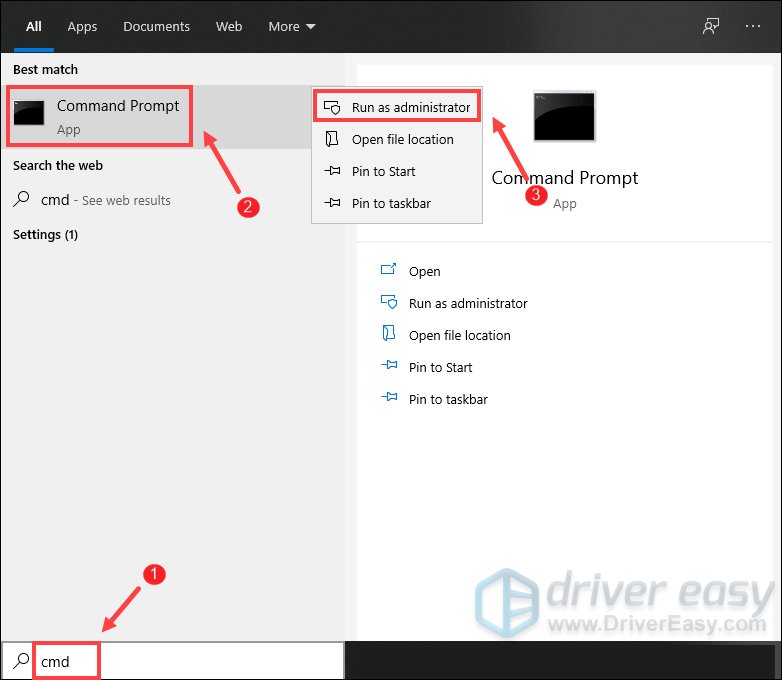
जब उपयोगकर्ता खाता नियंत्रण संकेत प्रकट होता है, तो बस क्लिक करें हाँ .
2) दिखाई देने वाली कमांड प्रॉम्प्ट विंडो में, निम्न कमांड टाइप करें और फिर दबाएं प्रवेश करना .
ipconfig /release
सक्रिय एडॉप्टर से आईपी कॉन्फ़िगरेशन जारी करने के बाद, कैश के दूषित होने की स्थिति में आपको DNS कैश को फ्लश करने की आवश्यकता होती है। ऐसा करने के लिए, बस निम्न कमांड टाइप करें और फिर दबाएं प्रवेश करना .
ipconfig /flushdns
एक बार हो जाने के बाद, आपको एक संदेश प्राप्त करने में सक्षम होना चाहिए कि कार्य सफलतापूर्वक पूरा हो गया है।
अंतिम चरण जो आपको लेने की आवश्यकता है वह है सिस्टम में स्थापित सक्रिय एडेप्टर के लिए आईपी कॉन्फ़िगरेशन को नवीनीकृत करना। ऐसा करने के लिए, बस निम्न कमांड टाइप करें और फिर दबाएं प्रवेश करना .
ipconfig /renew
एक बार हो जाने के बाद, कमांड प्रॉम्प्ट को बंद कर दें। और फिर उस सर्वर से कनेक्ट करने का प्रयास करें जिसे आपका मित्र होस्ट कर रहा है। यदि आपको अभी भी डिस्कनेक्ट की गई त्रुटि मिलती है, तो नीचे दिए गए अगले सुधार का प्रयास करें।
6. IPv6 अक्षम करें
यदि आपने ऊपर सूचीबद्ध सभी सुधारों का प्रयास किया है लेकिन फिर भी कोई भाग्य नहीं है, तो IPv6 को अक्षम करने का प्रयास करें। कुछ खिलाड़ियों ने बताया कि इससे उन्हें समस्या को ठीक करने में मदद मिली। यहां बताया गया है कि आप यह कैसे कर सकते हैं:
1) अपने कीबोर्ड पर, दबाएं विंडोज लोगो कुंजी तथा आर उसी समय रन डायलॉग बॉक्स खोलने के लिए।
2) टाइप नियंत्रण और फिर दबाएं प्रवेश करना नियंत्रण कक्ष खोलने के लिए अपने कीबोर्ड पर।
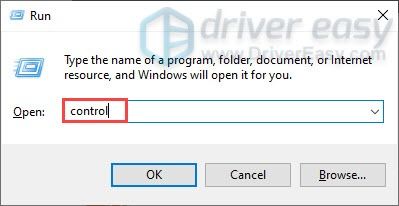
3) क्लिक करें नेटवर्क और इंटरनेट . (नोट: सुनिश्चित करें कि आप कंट्रोल पैनल को इसके द्वारा देखते हैं श्रेणी ।)
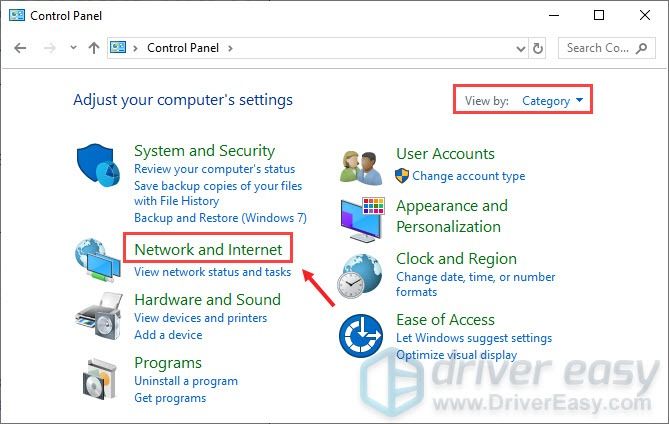
3) क्लिक करें नेटवर्क और साझा केंद्र .
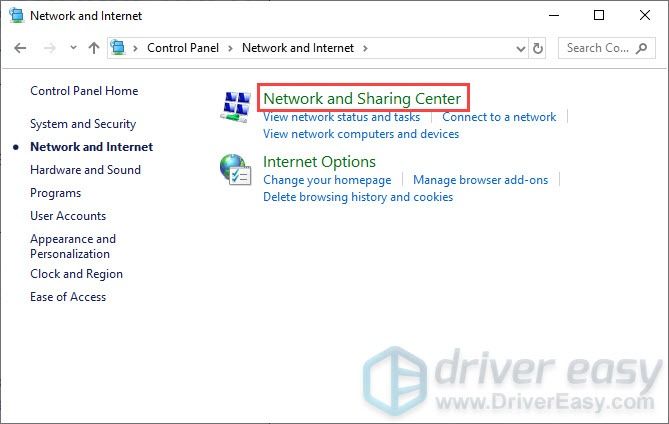
4) अपने पर क्लिक करें सम्बन्ध , क्या यह ईथरनेट, वाईफाई, या अन्य .
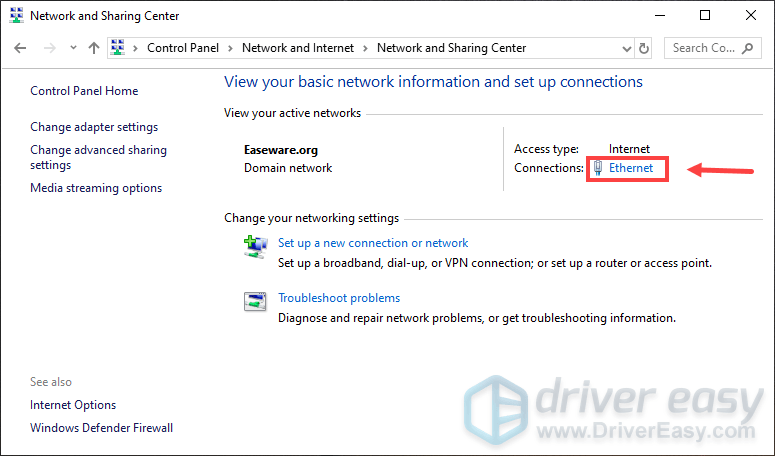
5) क्लिक करें गुण .
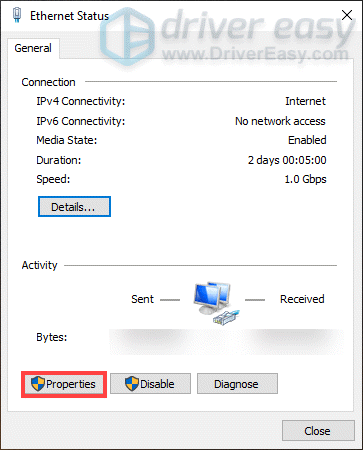
6) खोजें इंटरनेट प्रोटोकॉल संस्करण 6 (टीसीपी / आईपीवी 6) और इसे अनचेक करें। तब दबायें ठीक है .
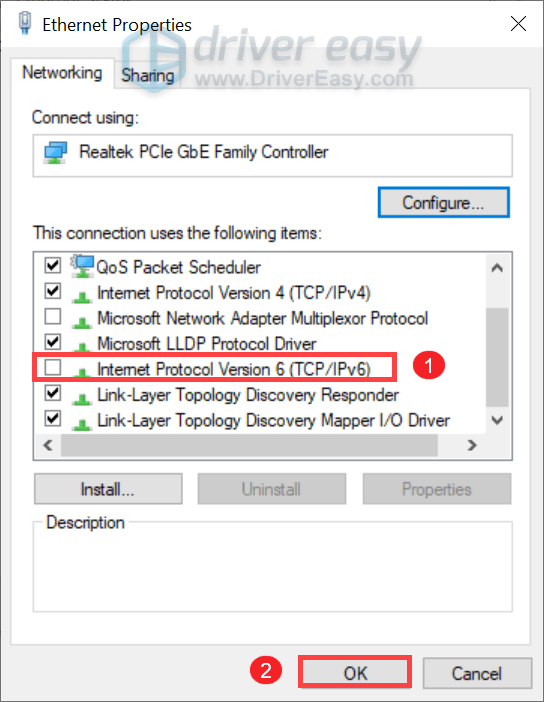
ऐसा करने के बाद, अपने समर्पित सर्वर से जुड़ें और आपको कनेक्ट करने में सक्षम होना चाहिए।
हालाँकि, यदि आप अभी भी सर्वर से कनेक्ट नहीं कर सकते हैं, तो आप वीपीएन का उपयोग करने का प्रयास कर सकते हैं। एक सशुल्क वीपीएन आपको बेहतर प्रदर्शन प्रदान करता है और आपको बैंडविड्थ थ्रॉटलिंग से बचने में मदद करता है।
यहां वे वीपीएन हैं जिनकी हम अनुशंसा करते हैं:
- एक्सप्रेस वीपीएन
- नॉर्ड वीपीएन
उम्मीद है, अब आप अपने दोस्तों के साथ वाल्हेम खेल सकते हैं। यदि आपके कोई विचार या प्रश्न हैं, तो बेझिझक हमें नीचे टिप्पणी अनुभाग में एक पंक्ति दें।


![वॉच डॉग्स: लीजन स्टक ऑन लोडिंग स्क्रीन [हल]](https://letmeknow.ch/img/knowledge/68/watch-dogs-legion-stuck-loading-screen.jpg)
![[हल किया गया] वारज़ोन विंडोज़ 10 पर GPU का उपयोग नहीं कर रहा है](https://letmeknow.ch/img/knowledge/72/warzone-not-using-gpu-windows-10.jpg)

![[हल] इंटेल वायरलेस-एसी ९५६० काम नहीं कर रहा (कोड १०)](https://letmeknow.ch/img/driver-error/95/intel-wireless-ac-9560-not-working.jpg)
![[फिक्स्ड] स्टीम अपडेट डाउनलोड नहीं होने की समस्या | 2022](https://letmeknow.ch/img/knowledge/14/steam-update-not-downloading-issue-2022.jpg)