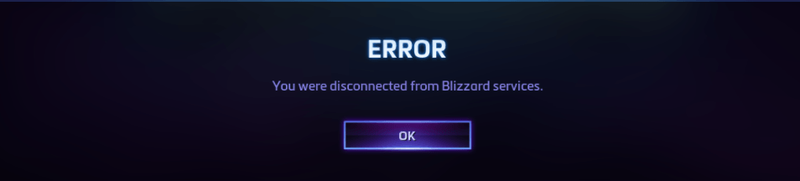
हाल ही में, काफी सारे खिलाड़ी इसमें टकरा रहे हैं आपको बर्फ़ीला तूफ़ान सेवाओं से डिस्कनेक्ट कर दिया गया है त्रुटि के रूप में वे Battle.net पर अपने पसंदीदा गेम खेलने की कोशिश कर रहे हैं।
यदि आप एक ही नाव में होते हैं, तो चिंता न करें। इसे ठीक करना बिल्कुल भी मुश्किल नहीं है...
यहां आठ सुधार दिए गए हैं जिन्होंने अन्य खिलाड़ियों को ठीक करने में मदद की है आपको बर्फ़ीला तूफ़ान सेवाओं से डिस्कनेक्ट कर दिया गया है मुद्दा। हो सकता है कि आपको उन सभी को आज़माने की ज़रूरत न हो, बस सूची में नीचे तक अपना काम करें जब तक कि आपको वह नहीं मिल जाता जो आपके लिए ट्रिक करता है।
विषयसूची
- फिक्स 1: सर्वर की स्थिति जांचें
- फिक्स 2: अपने नेटवर्क उपकरणों को पावर साइकिल
- फिक्स 3: यूजर इंटरफेस रीसेट करें
- फिक्स 4: अपने ड्राइवरों को अपडेट करें
- फिक्स 5: डीएनएस फ्लश करें और अपने आईपी को नवीनीकृत करें
- फिक्स 6: बैकग्राउंड एप्लिकेशन बंद करें
- फिक्स 7: अपने फ़ायरवॉल के माध्यम से बर्फ़ीला तूफ़ान की अनुमति दें
- फिक्स 8: विंडोज अपडेट करें
फिक्स 1: सर्वर की स्थिति जांचें
यदि आपके क्षेत्र में बर्फ़ीला तूफ़ान सर्वर या गेम सर्वर डाउन है तो आप इस त्रुटि का सामना कर सकते हैं। इसलिए किसी और जटिल चीज में गोता लगाने से पहले, सबसे पहले आपको सर्वर की स्थिति की जांच करनी चाहिए।
ऐसा करने के लिए, आसान नेविगेट करने के लिए बर्फ़ीला तूफ़ान सीएस ट्विटर यह देखने के लिए कि सर्वर आउटेज के बारे में कोई अपडेट है या नहीं। फिर अपने गेम के सर्विस स्टेटस पेज पर जाएं (उदाहरण के लिए वाह के लिए सर्वर स्टेटस पेज है क्षेत्र ) यह देखने के लिए कि गेम सर्वर डाउन है या नहीं।
- पावर सॉकेट से अपने मॉडेम (और अपने वायरलेस राउटर, अगर यह एक अलग डिवाइस है) को अनप्लग करें।
 (एक वायरलेस राउटर)
(एक वायरलेस राउटर)
 (एक मॉडेम)
(एक मॉडेम) - रुकना 60 सेकंड आपके मॉडेम (और आपके वायरलेस राउटर) को ठंडा करने के लिए।
- नेटवर्क उपकरणों को फिर से प्लग इन करें और तब तक प्रतीक्षा करें जब तक कि संकेतक रोशनी सामान्य स्थिति में वापस न आ जाए।
- अपने कंप्यूटर को पुनरारंभ करें, अपने गेम को बैटल, नेट में लॉन्च करें और देखें कि यह ठीक से जुड़ा हुआ है या नहीं। यदि हां, तो बधाई। आपने समस्या हल कर ली है! यदि डिस्कनेक्टिंग त्रुटि अभी भी होती है, तो कृपया आगे बढ़ें फिक्स 3 , नीचे।
- अपने खेल से पूरी तरह बाहर निकलें।
- यदि आपके पास कोई ऐडऑन प्रबंधक हैं, तो कृपया यह सुनिश्चित करने के लिए अनइंस्टॉल करें कि वे हटाए गए ऐडऑन को दोबारा नहीं जोड़ते हैं।
- Battle.net में, क्लिक करें विकल्प और चुनें एक्सप्लोरर में शो .
- बाहर जाएं बर्फ़ीला तूफ़ान.नेट .

- पॉप-अप विंडो में, पर डबल-क्लिक करें आपका गेम फोल्डर .

- डबल-क्लिक करें गेम संस्करण जिसमें कनेक्शन की समस्या है ( _खुदरा_ या _क्लासिक_ )

- इन तीन फ़ोल्डरों का नाम बदलें: कैश , इंटरफेस , तथा डब्ल्यूटीएफ फोल्डर प्रति कैशेओल्ड , इंटरफ़ेसपुराना , तथा डब्ल्यूटीएफओल्ड .

- यह देखने के लिए कि क्या आप ठीक से खेल सकते हैं, अपने खेल को सक्रिय करें। अगर हाँ, तो बढ़िया। यदि समस्या अभी भी बनी हुई है, तो आपको कोशिश करनी चाहिए फिक्स 4 , नीचे।
- ड्राइवर ईज़ी चलाएँ और क्लिक करें अब स्कैन करें बटन। Driver Easy तब आपके कंप्यूटर को स्कैन करेगा और किसी भी समस्या वाले ड्राइवरों का पता लगाएगा।

- क्लिक सब अद्यतित का सही संस्करण स्वचालित रूप से डाउनलोड और इंस्टॉल करने के लिए सब ड्राइवर जो आपके सिस्टम पर गायब या पुराने हैं (इसके लिए आवश्यक है) प्रो संस्करण - जब आप सभी अपडेट करें क्लिक करेंगे तो आपको अपग्रेड करने के लिए प्रेरित किया जाएगा)।

ध्यान दें : आप चाहें तो इसे मुफ्त में कर सकते हैं, लेकिन यह आंशिक रूप से मैनुअल है। - परिवर्तनों को प्रभावी करने के लिए अपने कंप्यूटर को पुनरारंभ करें।
- यह देखने के लिए कि क्या डिस्कनेक्टिविटी समस्या हल हो गई है, अपने गेम को Battle.net में लॉन्च करें। यदि हाँ, बधाई हो! आपने समस्या का समाधान कर लिया है! अगर आईआईटी ने मदद नहीं की, तो कृपया आगे बढ़ें फिक्स 5 , नीचे।
- अपने कीबोर्ड पर, दबाएं विंडोज लोगो कुंजी और टाइप करें अध्यक्ष एवं प्रबंध निदेशक . फिर जब परिणाम सामने आए तो कमांड प्रॉम्प्ट पर राइट-क्लिक करें और चुनें व्यवस्थापक के रूप में चलाएं .

- अनुमति के लिए पूछे जाने पर, क्लिक करें हां कमांड प्रॉम्प्ट चलाने के लिए।
- प्रकार ipconfig /flushdns और दबाएं दर्ज अपने कीबोर्ड पर।

- अपने कीबोर्ड पर, दबाएं विंडोज लोगो कुंजी और टाइप करें अध्यक्ष एवं प्रबंध निदेशक . फिर जब परिणाम सामने आए तो कमांड प्रॉम्प्ट पर राइट-क्लिक करें और चुनें व्यवस्थापक के रूप में चलाएं .

- अनुमति के लिए पूछे जाने पर, क्लिक करें हां कमांड प्रॉम्प्ट चलाने के लिए।
- प्रकार आईपीकॉन्फिग / रिलीज और दबाएं दर्ज अपने कीबोर्ड पर।

- प्रकार ipconfig /नवीनीकरण और दबाएं दर्ज अपने कीबोर्ड पर।

- Battle.net में अपने गेम को सक्रिय करें और देखें कि क्या डिसकनेक्टिविटी की समस्या ठीक हो गई है। अगर यह अभी भी कोई खुशी नहीं है, तो कृपया आगे बढ़ें फिक्स 6 , नीचे।
- अपने कीबोर्ड पर, दबाएं विंडोज लोगो चाभी , फिर दबायें Ctrl , खिसक जाना तथा Esc टास्क मैनेजर लाने के लिए एक ही समय में चाबियाँ।
- को चुनिए चालू होना टैब, फिर प्रत्येक आइटम पर राइट-क्लिक करें और क्लिक करें अक्षम करना .

- अपने कंप्यूटर को पुनरारंभ।
- यह देखने के लिए Battle.net और अपना गेम लॉन्च करें कि क्या आपको बर्फ़ीला तूफ़ान सेवाओं से डिस्कनेक्ट कर दिया गया है त्रुटि ठीक कर दी गई है।
- अपने कीबोर्ड पर, दबाएं विंडोज लोगो कुंजी तथा आर उसी समय रन बॉक्स का आह्वान करने के लिए। फिर टाइप करें फ़ायरवॉल को नियंत्रित करें। cpl बॉक्स में और दबाएं दर्ज .

- खुलने वाली विंडो में, क्लिक करें विंडोज डिफेंडर फ़ायरवॉल के माध्यम से किसी ऐप या फीचर को अनुमति दें .

- स्टीम शामिल है या नहीं यह देखने के लिए अनुमत ऐप्स और सुविधाओं की सूची के माध्यम से ब्राउज़ करें। यदि नहीं, तो क्लिक करें परिवर्तन स्थान क्लिक करें किसी अन्य ऐप को अनुमति दें… , फिर ऐप जोड़ने के लिए ऑन-स्क्रीन निर्देशों का पालन करें।

- एक बार पूरा हो जाने पर, क्लिक करें ठीक है .
- क्लाइंट में गेम चलाएं और देखें कि क्या त्रुटि अभी भी सामने आती है। अगर यह अभी भी जारी है, तो कृपया आगे बढ़ें फिक्स 8 .
फिक्स 2: अपने नेटवर्क उपकरणों को पावर साइकिल
एक बार जब आप यह पहचान लेते हैं कि समस्या सर्वर के साथ नहीं है, तो आप स्वयं समस्या निवारण शुरू कर सकते हैं। पहली चीज जो आपको देखनी चाहिए वह यह है कि क्या यह एक स्थानीय नेटवर्क समस्या है - संभावना है कि आपका राउटर या मॉडेम डेटा के साथ अतिभारित हो गया है, और आपके नेटवर्क को पुनरारंभ करने से यह ठीक हो सकता है।
यहां है कि इसे कैसे करना है:
फिक्स 3: यूजर इंटरफेस रीसेट करें
यह संभव है कि डिस्प्ले और इंटरफ़ेस सेटिंग्स दूषित हों, जिससे आपके गेम में डिस्कनेक्टिंग त्रुटि हो। तो आपको यह देखने के लिए अपने गेम में यूजर इंटरफेस को रीसेट करना चाहिए कि क्या यह मामला है।
फिक्स 4: अपने ड्राइवरों को अपडेट करें
यदि आप गलत या पुराने डिवाइस ड्राइवर का उपयोग कर रहे हैं तो यह समस्या हो सकती है। इसलिए आपको यह देखने के लिए अपने ड्राइवरों को अपडेट करना चाहिए कि क्या यह आपकी समस्या को ठीक करता है। यदि आपके पास ड्राइवर को मैन्युअल रूप से अपडेट करने का समय, धैर्य या कौशल नहीं है, तो आप इसे स्वचालित रूप से कर सकते हैं चालक आसान .
Driver Easy स्वचालित रूप से आपके सिस्टम को पहचान लेगा और इसके लिए सही ड्राइवर ढूंढ लेगा। आपको यह जानने की ज़रूरत नहीं है कि आपका कंप्यूटर किस सिस्टम पर चल रहा है, आपको उस गलत ड्राइवर से परेशान होने की ज़रूरत नहीं है जिसे आप डाउनलोड कर रहे हैं, और आपको इंस्टॉल करते समय गलती करने के बारे में चिंता करने की ज़रूरत नहीं है। Driver Easy यह सब संभालता है।
आप अपने ड्राइवरों को स्वचालित रूप से इनमें से किसी के साथ अपडेट कर सकते हैं नि: शुल्क या प्रो संस्करण चालक की आसान। लेकिन प्रो संस्करण के साथ यह केवल 2 कदम लेता है (और आपको पूर्ण समर्थन और 30 दिन की मनी बैक गारंटी मिलती है):
फिक्स 5: डीएनएस फ्लश करें और अपने आईपी को नवीनीकृत करें
आम तौर पर, आपका कंप्यूटर स्वचालित रूप से आईपी पते और डोमेन नाम सिस्टम परिणामों को संग्रहीत करता है ताकि उसी डोमेन के बाद के अनुरोधों को तेज किया जा सके। लेकिन समय के साथ, कैश की गई जानकारी भ्रष्ट, पुरानी या अन्यथा गलत हो सकती है, जो आपको सही वेबसाइट से कनेक्ट होने से रोक रही है और आपको डिस्कनेक्ट करने में त्रुटि दे रही है।
इस मामले में, आपको यह सुनिश्चित करने के लिए DNS को फ्लश करना चाहिए और अपने आईपी को नवीनीकृत करना चाहिए कि आपका कंप्यूटर मेजबानों के साथ सही ढंग से संचार करता है।
अपने डीएनएस को फ्लश करने के लिए:
अपने आईपी को नवीनीकृत करने के लिए:
फिक्स 6: बैकग्राउंड एप्लिकेशन बंद करें
कई खिलाड़ियों ने बताया है कि अप्रयुक्त कार्यक्रमों को बंद करने से उन्हें कनेक्टिविटी को ठीक करने में मदद मिली है। ऐसा इसलिए है क्योंकि कुछ ऐप्स आपके द्वारा खेले जा रहे गेम में हस्तक्षेप कर सकते हैं; या, पृष्ठभूमि में चलने के बावजूद, वे नेटवर्क संसाधनों का उपभोग कर रहे हैं, आपके इंटरनेट की गति को रोक रहे हैं (इसलिए वियोग)।
बैकग्राउंड ऐप्स को बंद करने का तरीका यहां दिया गया है:
अब काम नहीं कर रहा? चिंता न करें - आपके लिए प्रयास करने के लिए कुछ और सुधार हैं।
फिक्स 7: अपने फ़ायरवॉल के माध्यम से बर्फ़ीला तूफ़ान की अनुमति दें
विंडोज फ़ायरवॉल एक अंतर्निहित विंडोज सुविधा है जो आपके स्थानीय कंप्यूटर से डेटा के लिए बाहरी अनुरोधों को रोककर आपकी नेटवर्क सुरक्षा की रक्षा करती है, जब तक कि अनुरोध इसके अपवादों की सूची के ऐप्स से न हों। यह संभावना है कि वर्तमान में विंडोज फ़ायरवॉल, ट्रिगरिंग के माध्यम से बर्फ़ीला तूफ़ान की अनुमति नहीं है आपको बर्फ़ीला तूफ़ान सेवाओं से काट दिया गया है त्रुटि।
यहां बताया गया है कि आप इसे कैसे कर सकते हैं:
 (एक वायरलेस राउटर)
(एक वायरलेस राउटर)  (एक मॉडेम)
(एक मॉडेम) 















![[हल किया गया] रेड डेड रिडेम्पशन 2 हकलाना और एफपीएस मुद्दे](https://letmeknow.ch/img/knowledge/30/red-dead-redemption-2-stuttering.jpg)

![[२०२१ फिक्स] त्रुटि कोड ४३ का मूल्यांकन](https://letmeknow.ch/img/network-issues/55/valorant-error-code-43.jpg)

