'>

अनेक Overwatch खिलाड़ियों ने बताया कि उन्हें अपने खेल के साथ एक बेहद निराशाजनक मुद्दा मिला है: जब वे ओवरवॉच खेल रहे होते हैं, तो उनकी स्क्रीन अचानक वापस आ जाती है और उनका गेम क्रैश हो जाता है। तब एक त्रुटि सामने आती है और उन्हें बताता है ' आपका रेंडरिंग डिवाइस खो गया है! '
यदि आपको भी यह त्रुटि मिली है, तो आप अभी पागल हो सकते हैं। आप अपना खेल नहीं खेल सकते। और इस त्रुटि के कारण आप अपना SR खो रहे हैं। और आप एक समाधान खोजने के लिए कड़ी मेहनत कर रहे होंगे।
लेकिन घबराओ मत। इस त्रुटि को ठीक करना संभव है। निम्नलिखित तरीके आप आज़मा सकते हैं। आपको उन सभी की कोशिश नहीं करनी है; जब तक आप अपने लिए काम करने वाले व्यक्ति को नहीं ढूंढ लेते, तब तक सूची में अपना काम करें।
- पृष्ठभूमि अनुप्रयोगों को बंद करना
- अपने हार्डवेयर घटकों की घड़ी की गति सेटिंग रीसेट करें
- सुनिश्चित करें कि Superfetch सेवा सक्षम है
- अपने डिवाइस ड्राइवरों को अपडेट करें
- 'GPU के साथ स्केल' चालू करें (केवल एएमडी ग्राफिक्स उपयोगकर्ताओं के लिए)
विधि 1: पृष्ठभूमि अनुप्रयोगों को बंद करना
आपको रेंडरिंग डिवाइस खोई हुई त्रुटि मिल सकती है क्योंकि बैकग्राउंड में एप्लिकेशन (जैसे टीमव्यूअर) चल रहे हैं जो ओवरवॉच के साथ विरोध कर रहे हैं। आप अपने कंप्यूटर पर चल रहे एप्लिकेशन की जांच कर सकते हैं और समस्या का कारण बनने वाले की पहचान करने के लिए उन्हें एक-एक करके अक्षम कर सकते हैं।
सावधान रहे! आपके विंडोज के लिए आवश्यक किसी भी प्रोग्राम या प्रक्रिया को बंद न करें।विधि 2: अपने हार्डवेयर घटकों की आवृत्ति सेटिंग्स रीसेट करें
आपका गेम क्रैश हो सकता है क्योंकि आपने अपने सीपीयू, जीपीयू या किसी अन्य घटक को ओवरक्लॉक किया है। आपको उनकी आवृत्ति / घड़ी की गति सेटिंग को डिफ़ॉल्ट पर सेट करना चाहिए और देखना चाहिए कि क्या यह आपकी त्रुटि को ठीक कर सकता है।
यदि यह काम नहीं कर रहा है, तो आप अपने CPU को थोड़ा कम करके देख सकते हैं। अपने CPU की घड़ी की गति को थोड़ा कम करें, और फिर यह देखने के लिए जांचें कि क्या आपका गेम ठीक चलता है।
विधि 3: सुनिश्चित करें कि SuperFetch सेवा सक्षम है
विंडोज सुपरफच विंडोज के मेमोरी मैनेजर का एक घटक है। आप अपने SuperFetch को बंद कर ओवरवाच नहीं खेल सकते। आपको इस सेवा की स्थिति की जांच करनी चाहिए और सुनिश्चित करना चाहिए कि यह सक्षम है। ऐसा करने के लिए:
1) दबाएं विंडोज लोगो कुंजी और आर खोलने के लिए अपने कीबोर्ड पर Daud संवाद।
2) प्रकार ' सेवाएं । एमएससी ”और दबाओ दर्ज अपने कीबोर्ड पर।
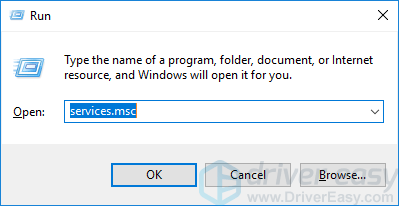
3) चेक स्थिति सेवा का SuperFetch और सुनिश्चित करें कि यह है दौड़ना ।
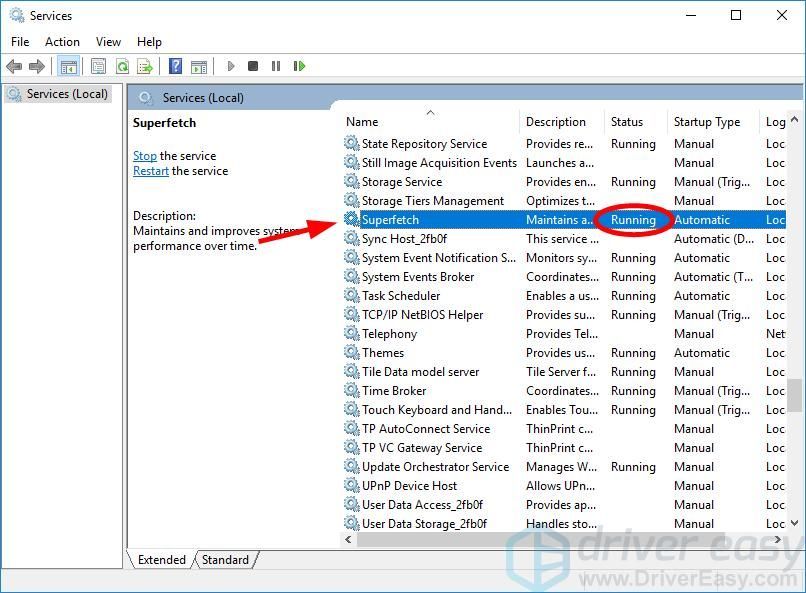
4) यदि सेवा की स्थिति है नहीं रनिंग, इसे राइट-क्लिक करें और क्लिक करें गुण ।
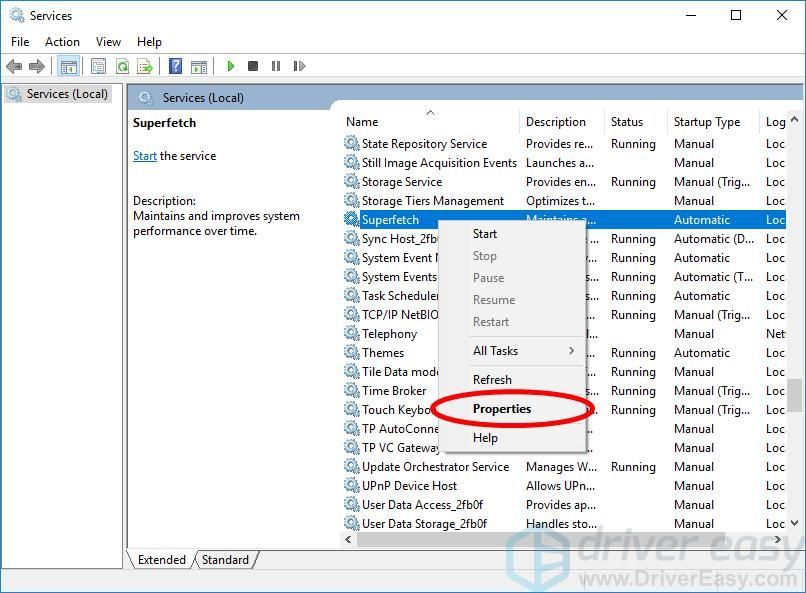
5) सेट स्टार्टअप प्रकार सेवा स्वचालित और क्लिक करें शुरू बटन। उसके बाद, क्लिक करें ठीक ।
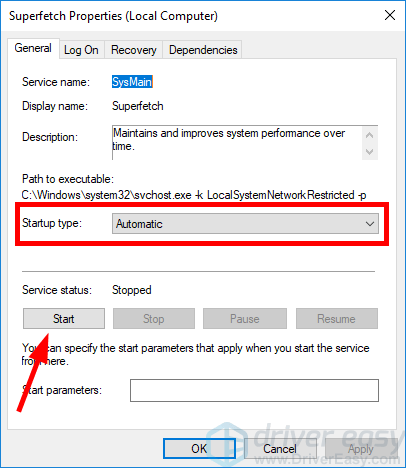
6) अपने कंप्यूटर को पुनरारंभ। फिर अपना गेम खोलें और देखें कि क्या त्रुटि हुई है।
विधि 4: अपने डिवाइस ड्राइवरों को अपडेट करें
आपके रेंडरिंग डिवाइस की खोई हुई त्रुटि आपके कंप्यूटर पर आपके डिवाइस ड्राइवरों से भी प्राप्त हो सकती है, विशेषकर आपके ग्राफिक्स ड्राइवर और चिपसेट ड्राइवर से। आप अपने ड्राइवरों को अपडेट करके त्रुटि को ठीक करने का प्रयास कर सकते हैं।
यदि आपके पास अपने डिवाइस ड्राइवरों को मैन्युअल रूप से अपडेट करने के लिए समय, धैर्य या कौशल नहीं है, तो आप इसे स्वचालित रूप से कर सकते हैं चालक आराम से ।
चालक आराम से स्वचालित रूप से आपके सिस्टम को पहचान लेगा और इसके लिए सही ड्राइवर ढूंढ लेगा। आपको वास्तव में यह जानने की आवश्यकता नहीं है कि आपका कंप्यूटर किस सिस्टम पर चल रहा है, आपको गलत ड्राइवर को डाउनलोड करने और स्थापित करने का जोखिम उठाने की आवश्यकता नहीं है, और आपको इंस्टॉल करते समय गलती करने की चिंता करने की आवश्यकता नहीं है।
आप अपने ड्राइवर को मुफ़्त या प्रो चालक के आसान संस्करण के साथ स्वचालित रूप से अपडेट कर सकते हैं। लेकिन प्रो संस्करण के साथ यह सिर्फ 2 कदम लेता है (और आपको पूर्ण समर्थन और 30 दिन की मनी बैक गारंटी मिलती है):
1) डाउनलोड और Driver Easy स्थापित करें।
2) चालक आराम से चलाएं और क्लिक करें अब स्कैन करें बटन। ड्राइवर इज़ी आपके कंप्यूटर को स्कैन करेगा और किसी भी समस्या का पता लगाएगा।
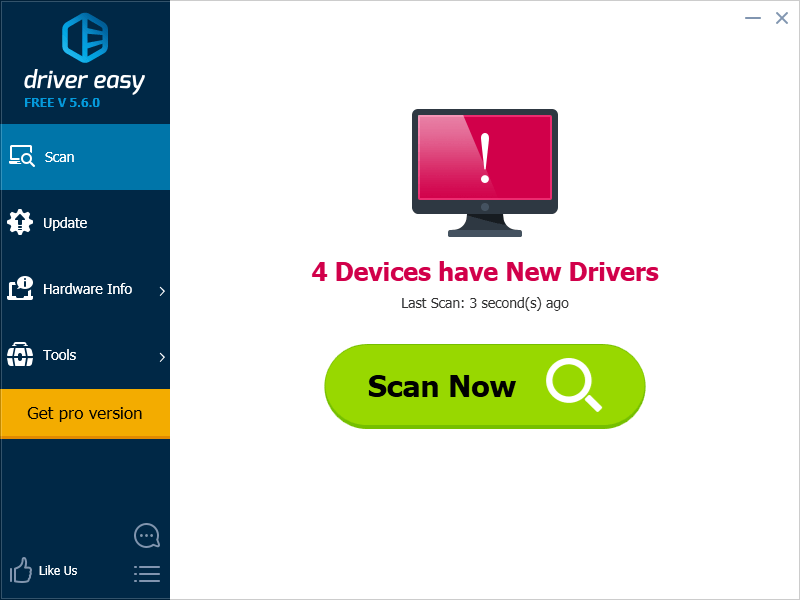
3) दबाएं अपडेट करें अपने ड्राइवर के सही संस्करण को स्वचालित रूप से डाउनलोड और इंस्टॉल करने के लिए अपने ग्राफिक्स ड्राइवर के बगल में स्थित बटन (आप मुफ़्त संस्करण के साथ ऐसा कर सकते हैं)। या क्लिक करें सब अद्यतित स्वचालित रूप से उन सभी ड्राइवरों के सही संस्करण को डाउनलोड और इंस्टॉल करना जो आपके सिस्टम पर गायब हैं या पुराने हैं (इसके लिए आवश्यकता है) प्रो संस्करण - जब आप अद्यतन सभी पर क्लिक करते हैं तो आपको अपग्रेड करने के लिए प्रेरित किया जाएगा)।
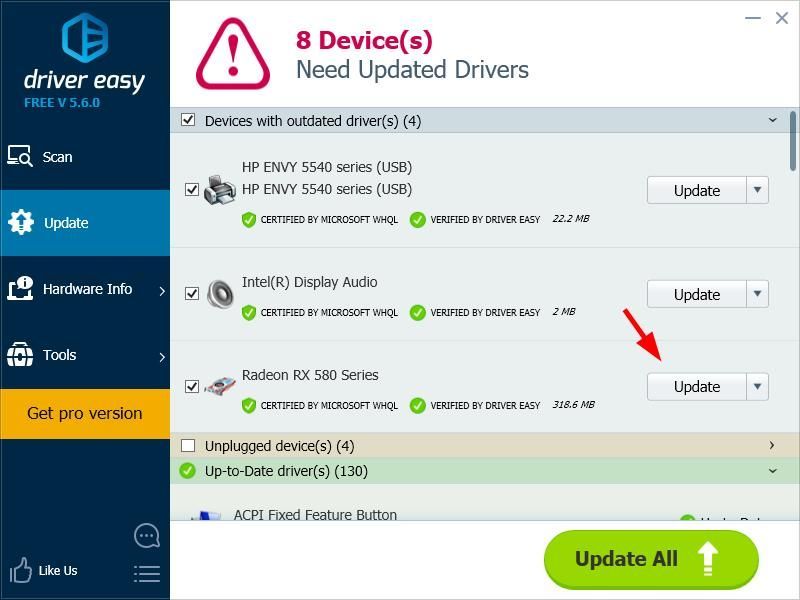
4) अपने कंप्यूटर को पुनरारंभ करें और देखें कि क्या यह आपकी गेम क्रैश त्रुटि को ठीक करता है।
विधि 5: 'GPU स्केलिंग' चालू करें
यह विधि विशेष रूप से उपयोग करने वाले लोगों के लिए है AMD ग्राफिक्स एडॉप्टर ।आप अपने रेंडरिंग डिवाइस की त्रुटि को ठीक करने के लिए अपने ग्राफिक्स एडॉप्टर की ग्राफिक्स सेटिंग बदल सकते हैं। ऐसा करने के लिए:
1) खुला हुआ AMD Radeon सेटिंग्स ।
2) क्लिक प्रदर्शन । फिर चालू करें GPU स्केलिंग ।
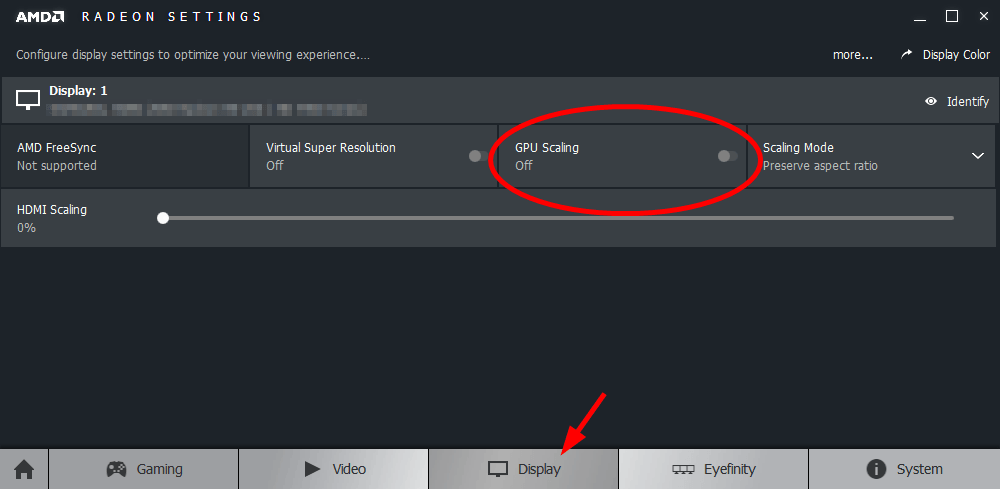
3) अपना गेम चलाएं और देखें कि क्या यह विधि आपके लिए काम करती है।
![[हल किया गया] मैडेन २१ पीसी पर क्रैश होता रहता है](https://letmeknow.ch/img/program-issues/25/madden-21-keeps-crashing-pc.jpg)





