'>

यदि आपने हाल ही में विंडोज 10 में अपग्रेड किया है, और आपको नहीं मिल रहा है डीवीडी ड्राइव में विकल्प यह पी.सी. (विंडोज़ 10 OS) विंडो, आप अकेले नहीं हैं। आप में से कुछ डिवाइस मैनेजर में अपना डीवीडी / सीडी रोम विकल्प भी नहीं देख सकते हैं। इसके बारे में बहुत अधिक चिंता करने की आवश्यकता नहीं है, इसे ठीक करना संभव है।
आपके लिए प्रयास करने के लिए यहां 4 फ़िक्स हैं। आपको उन सभी की कोशिश नहीं करनी पड़ सकती है; जब तक आप अपने लिए काम नहीं कर लेते, तब तक अपने तरीके से काम करें।
विधि 1: IDE ATA / ATAPI नियंत्रकों की स्थापना रद्द करें
विधि 2: ड्राइवरों को अपडेट करें
विधि 3: दूषित रजिस्ट्री प्रविष्टियों को मैन्युअल रूप से ठीक करें
विधि 4: एक रजिस्ट्री उपकुंजी बनाएँ
1: IDE ATA / ATAPI कंट्रोलर को अनइंस्टॉल करें
आपके विंडोज 10 पीसी में डीवीडी / सीडी-रोम को देखने के कारणों में से एक दोषपूर्ण डिवाइस ड्राइवर हो सकता है। इसे ठीक करने के लिए आप ड्राइवरों को पुनः स्थापित कर सकते हैं। यहां कैसे:
1) अपने कीबोर्ड पर, दबाएं विंडोज लोगो कुंजी तथा आर उसी समय, क्लिक करें डिवाइस मैनेजर ।
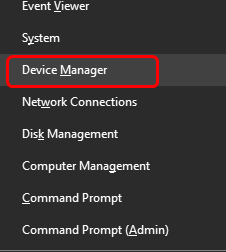
2) पता लगाएँ आईडीई एटीए / एटीएपीआई नियंत्रक ।
3) राइट-क्लिक करें एटीए चैनल ० और क्लिक करें स्थापना रद्द करें ।
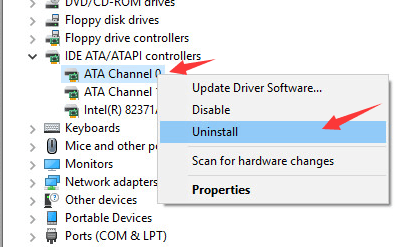
4) राइट-क्लिक करें ATA चैनल 1 और क्लिक करें स्थापना रद्द करें ।
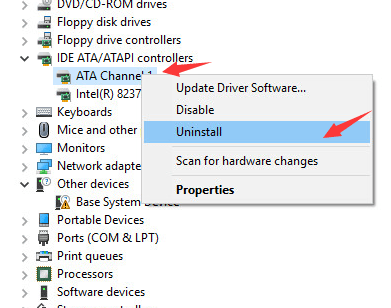
5) यदि आपके पास अधिक विकल्प हैं आईडीई / एटीएपीआई नियंत्रक श्रेणी, उन्हें राइट-क्लिक करें और क्लिक करें स्थापना रद्द करें उपरोक्त प्रक्रियाओं के रूप में।
6) इन परिवर्तनों के बाद अपने कंप्यूटर को रिबूट करें।
7) आपका कंप्यूटर विंडोज 10 के लिए डीवीडी का पता लगाने में आपकी मदद कर सकेगा।
2: ड्राइवरों को अपडेट करें
यदि IDE ATA / ATAPI कंट्रोलर ड्राइवरों की स्थापना रद्द करना आपके लिए समस्या का समाधान नहीं है, तो संभव है कि आप गलत ड्राइवर का पूरी तरह से उपयोग कर रहे हों।
ऐसे दो तरीके हैं जिनसे आप अपने डिस्क / डीवीडी ड्राइव के लिए सही ड्राइवर प्राप्त कर सकते हैं: मैन्युअल या स्वचालित रूप से।
मैनुअल ड्राइवर अपडेट - आप अपने कंप्यूटर के लिए निर्माता की वेबसाइट पर जाकर अपने डिस्क ड्राइव ड्राइवर को मैन्युअल रूप से अपडेट कर सकते हैं, और इसके लिए सबसे हाल के सही ड्राइवर की खोज कर सकते हैं। केवल वही ड्राइवर चुनना सुनिश्चित करें जो आपके विंडोज 10 के संस्करण के साथ संगत हो।
स्वचालित ड्राइवर अद्यतन -यदि आपके पास अपने ड्राइवरों को मैन्युअल रूप से अपडेट करने के लिए समय, धैर्य या कंप्यूटर कौशल नहीं है, तो आप इसे स्वचालित रूप से कर सकते हैं चालक आराम से ।ड्राइवर इज़ी स्वचालित रूप से आपके सिस्टम को पहचान लेगा और आपके सटीक डिस्क ड्राइव, और आपके विंडोज 10 के वेरिएंट के लिए सही ड्राइवर ढूंढ लेगा, और यह इसे सही ढंग से डाउनलोड और इंस्टॉल कर देगा।:
1) डाउनलोड और Driver Easy स्थापित करें।
2) चालक आराम से चलाएं और क्लिक करें अब स्कैन करें बटन। ड्राइवर इज़ी आपके कंप्यूटर को स्कैन करेगा और किसी भी समस्या का पता लगाएगा।
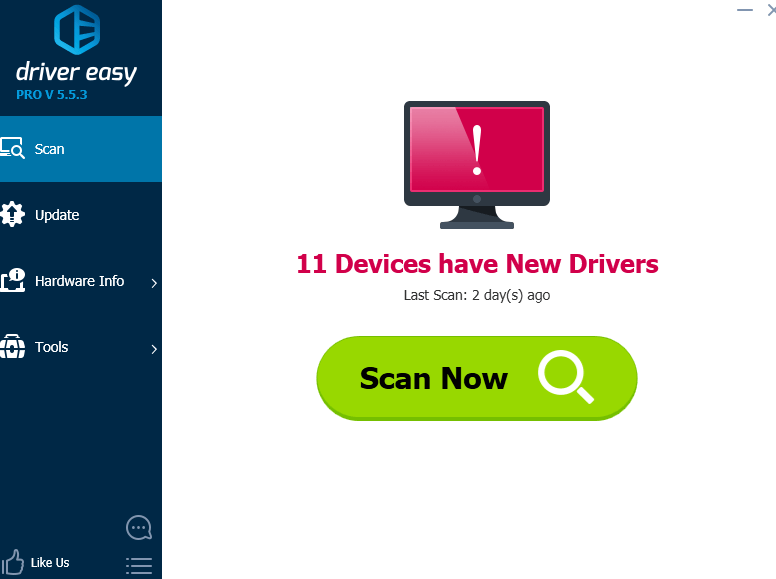
3) क्लिक करें अपडेट करें स्वचालित रूप से अपने ड्राइवरों के सही संस्करण को डाउनलोड करने और स्थापित करने के लिए सभी ध्वजांकित उपकरणों के बगल में बटन (आप निशुल्क संस्करण के साथ ऐसा कर सकते हैं)।
या क्लिक करें सब अद्यतित स्वचालित रूप से उन सभी ड्राइवरों के सही संस्करण को डाउनलोड और इंस्टॉल करना जो आपके सिस्टम पर गायब हैं या पुराने हैं (इसके लिए आवश्यकता है) प्रो संस्करण - जब आप अद्यतन सभी पर क्लिक करते हैं तो आपको अपग्रेड करने के लिए प्रेरित किया जाएगा)।
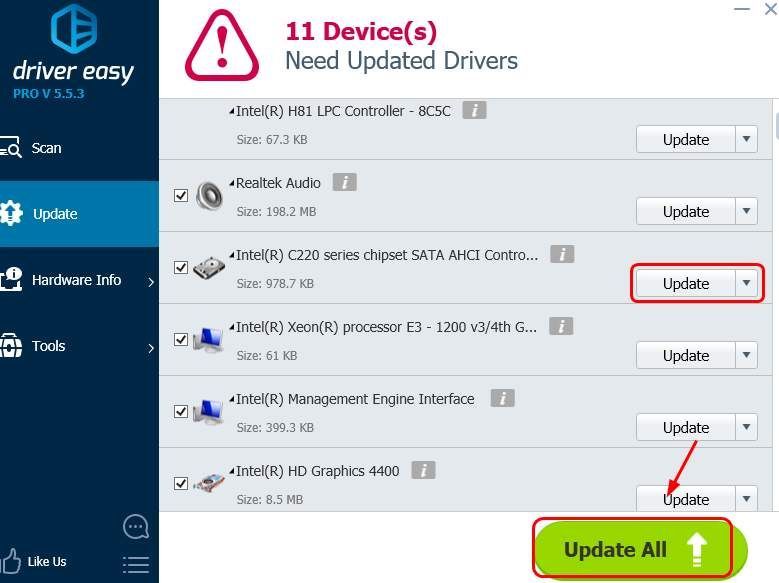
3: मैन्युअल रूप से दूषित रजिस्ट्री प्रविष्टियों को ठीक करें
जरूरी : इससे पहले कि हम आगे बढ़ें, यह दृढ़ता से अनुशंसा करता है कि आप बैक-अप और अपनी रजिस्ट्री को पुनर्स्थापित करें प्रथम।
यदि आपकी रजिस्ट्री प्रविष्टि बंद है, तो आप अपने पीसी पर कुछ उपकरण नहीं देख पाएंगे। ठीक करना:
1) अपने कीबोर्ड पर, दबाएं विंडोज लोगो कुंजी तथा आर एक ही समय में आह्वान करने के लिए Daud आदेश। प्रकार regedit और दबाएँ दर्ज ।

2) पथ का अनुसरण करें:
HKEY_LOCAL_MACHINE SYSTEM CurrentControlSet Control Class {4D36E965-E325-11CE-BFC1-08002BE10318}
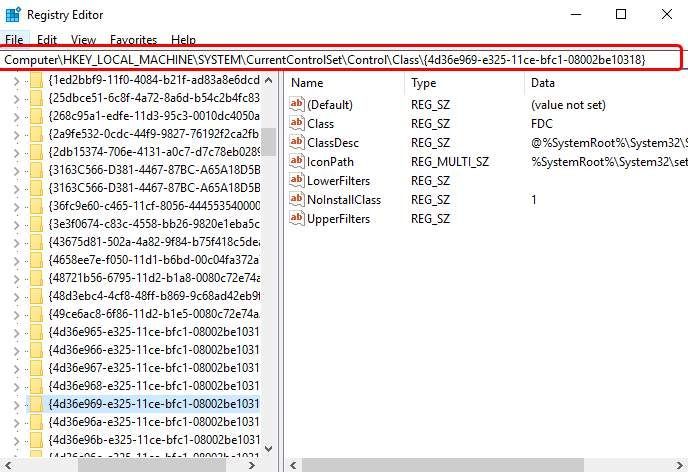
3) के लिए देखो UpperFilters तथा LowerFilters दाईं ओर के पैनल पर तार। यदि आप इन दोनों वस्तुओं को नहीं देख सकते हैं, तो विधि 2 पर जाएँ।
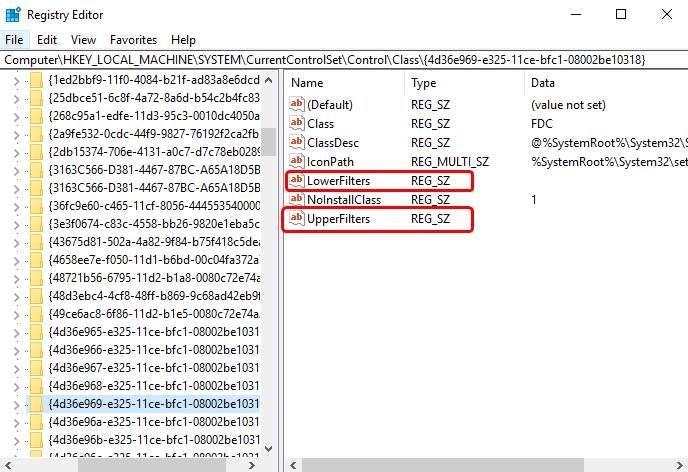
4) हटाएं उन्हें।
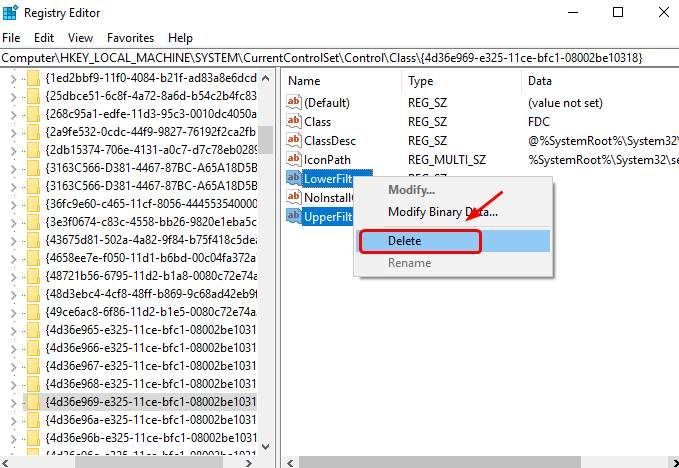
4: एक रजिस्ट्री उपकुंजी बनाएँ
यदि आप नहीं देख सकते हैं UpperFilters तथा LowerFilters रजिस्ट्री फलक में, कृपया नीचे दिए गए चरणों का पालन करें।
1) अपने कीबोर्ड पर, दबाएं विंडोज लोगो कुंजी तथा आर एक ही समय में आह्वान करने के लिए Daud आदेश। प्रकार regedit और दबाएँ दर्ज ।

2) पथ का अनुसरण करें:
HKEY_LOCAL_MACHINE SYSTEM CurrentControlSet Services ATAPI
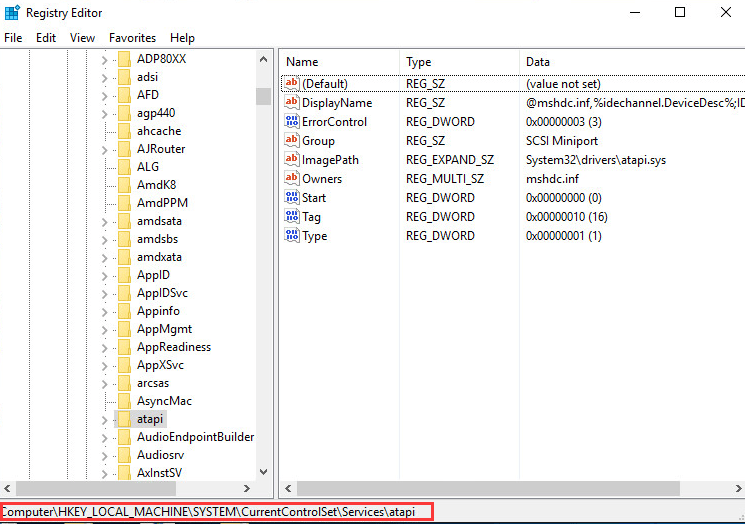
3) दाहिने पैनल पर रिक्त स्थान पर राइट-क्लिक करें, जब नया विकल्प पॉप अप, क्लिक करें चाभी ।
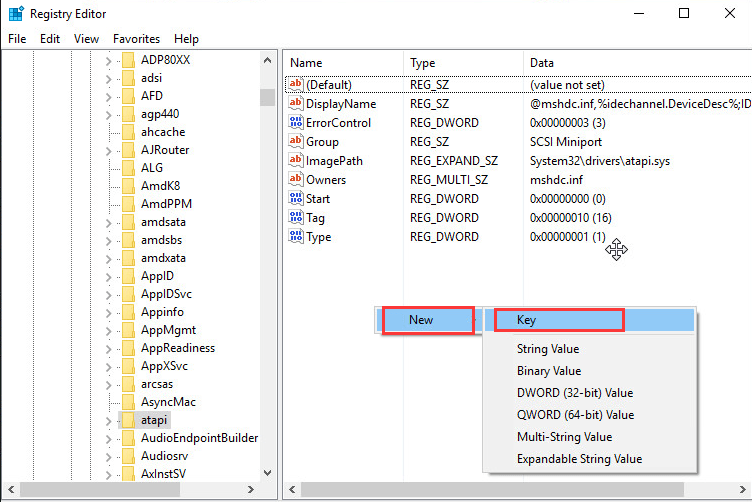
4) एक नया बनाएँ Controller0 के तहत कुंजी ATAPI चाभी।
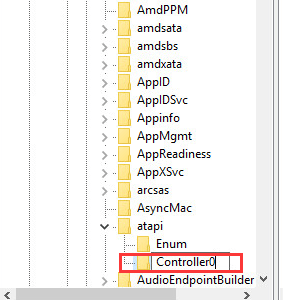
5) नए पर जाएं Controller0 चाभी। फलक के दाईं ओर, रिक्त स्थान पर राइट-क्लिक करें और क्लिक करें DWORD (32-बिट) मान ।
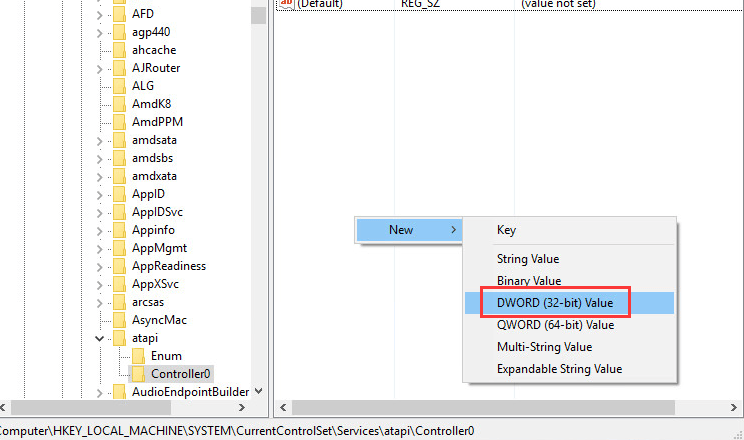
6) नाम को इस प्रकार सेट करें EnumDevice1 और दबाएँ दर्ज । सेट करने के लिए डबल-क्लिक करें मूल्यवान जानकारी जैसा 1 । दबाएँ ठीक बचाना।
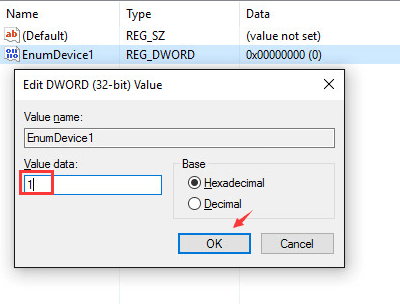
7) रजिस्ट्री संपादक से बाहर निकलें।
8) अपने कंप्यूटर को पुनरारंभ करें।


![[हल] पीसी पर PUBG क्रैश की समस्या। जल्दी और आसानी से](https://letmeknow.ch/img/knowledge/11/pubg-crash-issues-pc.png)

![[हल किया गया] Minecraft: दुनिया से कोई संबंध नहीं](https://letmeknow.ch/img/other/71/minecraft-keine-verbindung-zur-welt.jpg)

