'>
एलिसियम की अंगूठी स्टार्टअप पर दुर्घटनाग्रस्त रहता है, या यह लगातार खेल के बीच में डेस्कटॉप को बंद कर देता है?
यह बेहद निराशाजनक है और आप निश्चित रूप से अकेले नहीं हैं! कई खिलाड़ी इसकी रिपोर्ट कर रहे हैं। लेकिन अच्छी खबर यह है कि आप इसे ठीक कर सकते हैं। यहां 10 उपाय आजमाए गए हैं।
कोशिश करने के लिए 10 सरल सुधार:
यहां उन फिक्स की सूची दी गई है जिन्होंने कई खिलाड़ियों के लिए इस मुद्दे को हल किया है। आपको उन सभी की कोशिश नहीं करनी पड़ सकती है; जब तक आप अपने लिए काम करने वाले व्यक्ति को नहीं ढूंढ लेते, तब तक सूची में अपना काम करें।
- न्यूनतम सिस्टम आवश्यकताओं को पूरा करें
- एक प्रशासक के रूप में अपने खेल को चलाएं
- अनावश्यक कार्यक्रमों को समाप्त करें
- नवीनतम गेम पैच स्थापित करें
- अपनी गेम फ़ाइलों की अखंडता की पुष्टि करें
- अपने ग्राफिक्स ड्राइवर को अपडेट करें
- अपनी इन-गेम सेटिंग को ऑप्टिमाइज़ करें
- पावर सेटिंग्स बदलें
- अपनी ग्राफिक्स सेटिंग कॉन्फ़िगर करें
- अपने खेल और / या स्टीम को पुनर्स्थापित करें
फिक्स 1: न्यूनतम सिस्टम आवश्यकताओं को पूरा करें
यदि आप पीसी पर गेमिंग करते हैं, तो यह महत्वपूर्ण है कि आपका कंप्यूटर चलाने के लिए न्यूनतम सिस्टम आवश्यकताओं को पूरा करे एलिसियम की अंगूठी ।
यहां खेलने के लिए न्यूनतम आवश्यकताएं हैं एलिसियम की अंगूठी :
: विंडोज 7, विंडोज 8.1, विंडोज 10
प्रोसेसर: इंटेल i3 8130U (2Cores, 2.3GHz) या समकक्ष
याद: 4 जीबी रैम
ग्राफिक्स: NVIDIA GeForce GT 730 या समकक्ष
संग्रहण: 10 जीबी उपलब्ध स्थान
यदि आपका कंप्यूटर न्यूनतम आवश्यकताओं को पूरा करने में विफल रहता है, तो आपको निम्नलिखित सुधारों को छोड़ देना चाहिए और अपना गेम दूसरे कंप्यूटर पर चलाना चाहिए। यहां आपकी हार्डवेयर जानकारी देखने का तरीका बताया गया है:
1) अपने कीबोर्ड पर, दबाएं विंडोज लोगो कुंजी और आर एक ही समय में संवाद चलाने के लिए।

2) प्रकार dxdiag और क्लिक करें ठीक ।
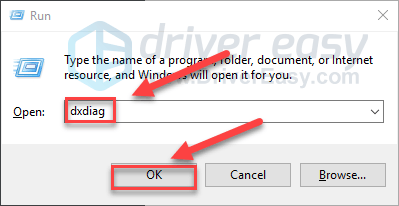
3) अपनी जानकारी की जाँच करें ऑपरेटिंग सिस्टम, प्रोसेसर और मेमोरी ।
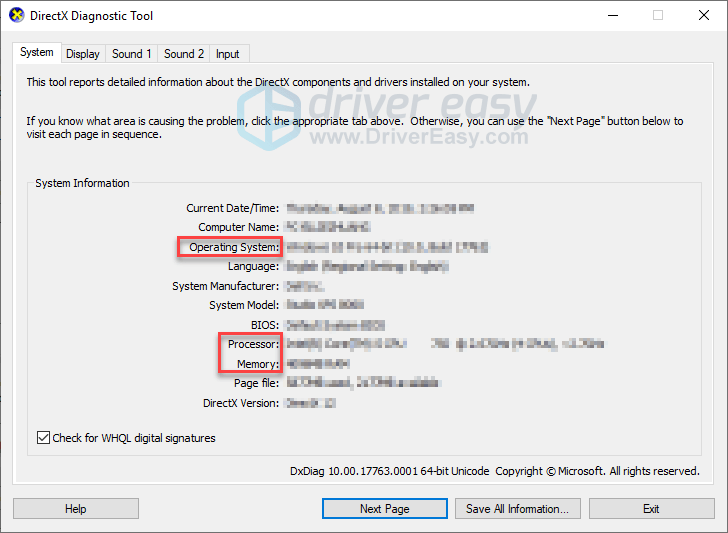
4) दबाएं प्रदर्शन टैब, और फिर अपने ग्राफिक्स कार्ड की जानकारी की जाँच करें।
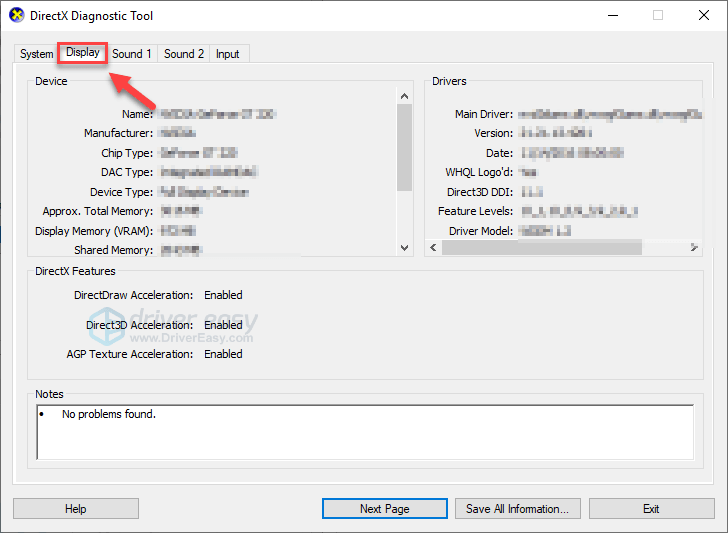
यदि आपका कंप्यूटर न्यूनतम आवश्यकताओं को पूरा करता है, तो नीचे दिए गए फ़िक्सेस को पढ़ें और देखें।
फिक्स 2: एक प्रशासक के रूप में अपने खेल को चलाएं
एलिसियम की अंगूठी या स्टीम कभी-कभी सामान्य उपयोगकर्ता मोड के तहत आपके कंप्यूटर पर कुछ गेम फ़ाइलों तक नहीं पहुंच सकता है, जिसके परिणामस्वरूप दुर्घटनाग्रस्त हो सकता है। यह देखने के लिए कि क्या आपके लिए यह समस्या है, एक प्रशासक के रूप में स्टीम चलाने की कोशिश करें, फिर स्टीम से अपना गेम लॉन्च करें। नीचे दिए गए निर्देशों का पालन करें:
1) स्टीम से बाहर निकलें।
2) राइट-क्लिक करें स्टीम आइकन अपने डेस्कटॉप पर और चुनें गुण ।
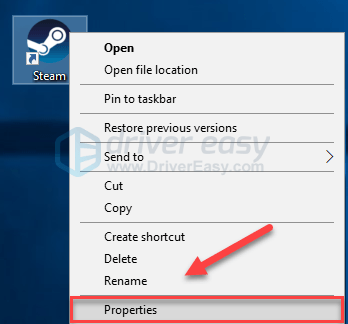
3) दबाएं संगतता टैब और बगल में स्थित बॉक्स को चेक करें इस प्रोग्राम को एक व्यवस्थापक के रूप में चलाएं । तब दबायें ठीक ।
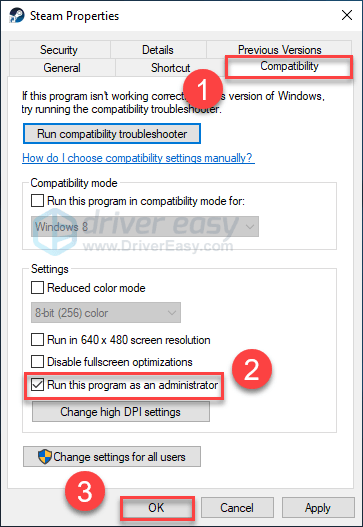
4) अपने मुद्दे का परीक्षण करने के लिए इलायसियम की रीमंच स्टीम और रिंग।
आप उम्मीद कर सकते हैं कि अब आप दुर्घटनाग्रस्त हुए बिना खेल को चला सकते हैं। यदि समस्या अभी भी मौजूद है, तो नीचे दिए गए सुधार के साथ आगे बढ़ें।
फिक्स 3: अनावश्यक पृष्ठभूमि कार्यक्रमों को समाप्त करें
कुछ प्रोग्राम, विशेष रूप से ओवरले एप जैसे डिस्कोर्ड, के साथ संघर्ष कर सकते हैं एलिसियम की अंगूठी या स्टीम, जिससे आपका गेम क्रैश हो जाए। इसलिए, आपको गेमिंग करते समय अनावश्यक प्रक्रियाओं को बंद कर देना चाहिए। यहां है कि इसे कैसे करना है:
यदि आप विंडोज 7 पर हैं ...
1) अपने टास्कबार पर राइट-क्लिक करें और चुनें कार्य प्रबन्धक प्रारंभ करें ।
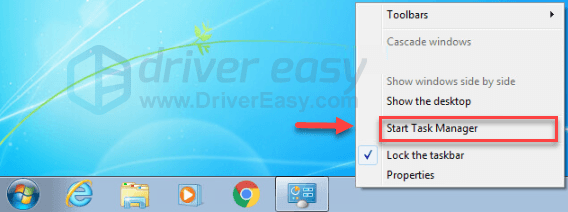
2) दबाएं प्रक्रियाओं टैब। फिर, अपने वर्तमान की जाँच करें सीपीयू और मेमोरी उपयोग यह देखने के लिए कि कौन-सी प्रक्रियाएँ आपके संसाधनों का सर्वाधिक उपभोग कर रही हैं।
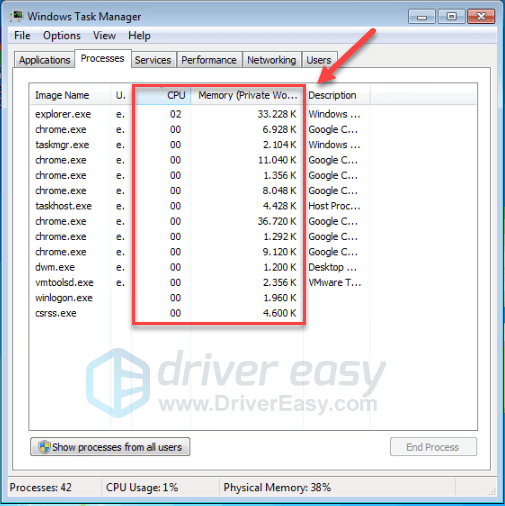
3) संसाधन लेने वाली प्रक्रिया पर राइट-क्लिक करें और चुनें एंड प्रोसेस ट्री ।
किसी भी ऐसे कार्यक्रम को समाप्त न करें जिससे आप परिचित नहीं हैं। यह आपके कंप्यूटर के कामकाज के लिए महत्वपूर्ण हो सकता है।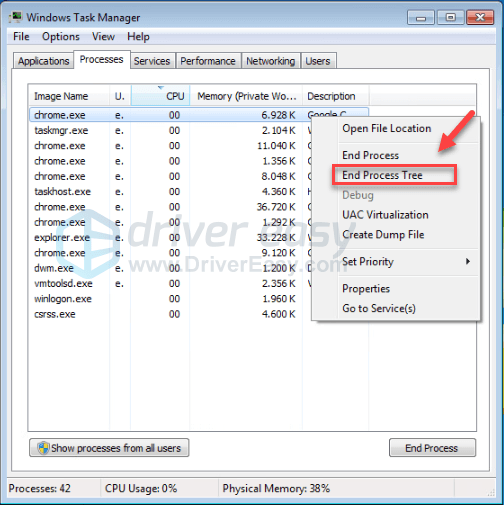
यह देखने के लिए अपने गेम को पुन: लॉन्च करने का प्रयास करें कि क्या इससे आपकी समस्या हल हो गई है। यदि यह मदद नहीं करता है, तो प्रयास करें fix4 ।
यदि आप विंडोज 8 या 10 पर हैं ...
1) अपने टास्कबार पर राइट-क्लिक करें और चुनें कार्य प्रबंधक ।

2) अपने वर्तमान की जाँच करें सीपीयू और मेमोरी उपयोग यह देखने के लिए कि कौन-सी प्रक्रियाएँ आपके संसाधनों का सर्वाधिक उपभोग कर रही हैं।
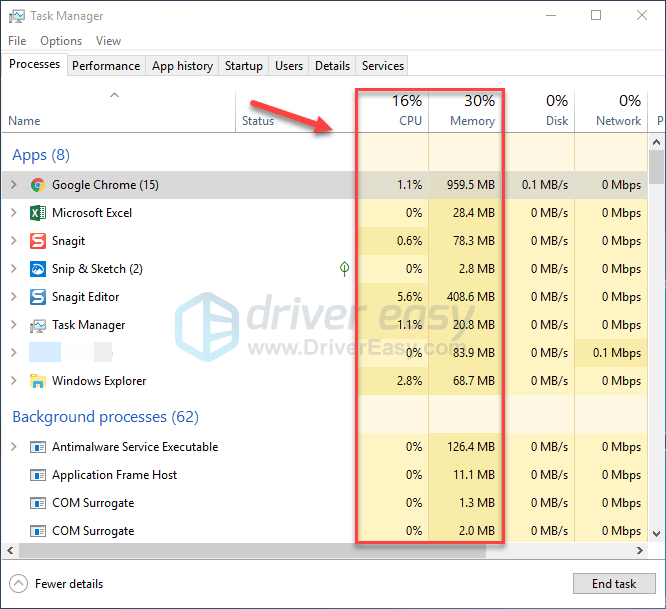
3) संसाधन लेने वाली प्रक्रिया पर राइट-क्लिक करें और चुनें अंतिम कार्य ।
किसी भी ऐसे कार्यक्रम को समाप्त न करें जिससे आप परिचित नहीं हैं। यह आपके कंप्यूटर के कामकाज के लिए महत्वपूर्ण हो सकता है।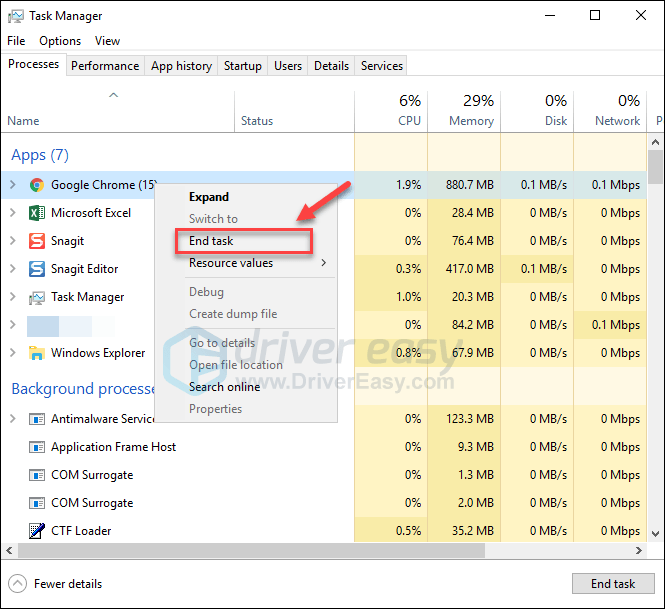
लॉन्च करने का प्रयास करें एलिसियम की अंगूठी यह देखने के लिए कि क्या यह अब ठीक से काम करता है। यदि नहीं, तो पढ़ें और अगले फिक्स की जांच करें।
फिक्स 4: नवीनतम गेम पैच स्थापित करें
के डेवलपर्स एलिसियम की अंगूठी बग को ठीक करने के लिए नियमित गेम पैच जारी करें। यह संभव है कि हाल के एक पैच ने आपके खेल को सुचारू रूप से चलाने से रोक दिया हो, और इसे ठीक करने के लिए एक नए पैच की आवश्यकता होती है।
यह देखने के लिए कि कोई अपडेट है या नहीं, पर जाएं रिंग ऑफ एलिसियम आधिकारिक वेबसाइट और नवीनतम पैच की खोज करें । यदि एक पैच उपलब्ध है, तो इसे स्थापित करें, फिर रिंग ऑफ एलीसियम चलाएं ताकि यह जांच सके कि आपकी समस्या हल हो गई है। यदि यह उपलब्ध नहीं है, या कोई नया गेम पैच उपलब्ध नहीं है, तो नीचे 5 को ठीक करने के लिए आगे बढ़ें।
फिक्स 5: अपनी गेम फ़ाइलों की अखंडता की पुष्टि करें
एलिसियम की अंगूठी जब एक निश्चित गेम फ़ाइल क्षतिग्रस्त हो जाती है या लापता हो जाती है तो दुर्घटना हो सकती है। इसे ठीक करने के लिए, स्टीम क्लाइंट पर अपनी गेम फ़ाइलों की अखंडता को सत्यापित करने का प्रयास करें। यहां है कि इसे कैसे करना है:
1) स्टीम चलाएं।
2) क्लिक लाइब्रेरी ।

3) दाएँ क्लिक करें एलिसियम की अंगूठी और चुनें गुण।
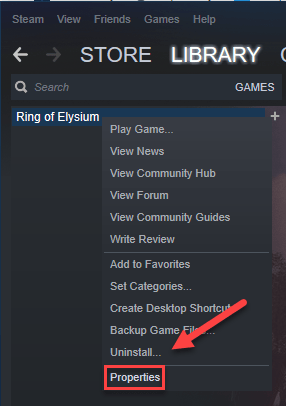
4) दबाएं स्थानीय फ़ाइलें टैब, फिर क्लिक करें खेल फिल्मों की बहुत बड़ी एकता ।
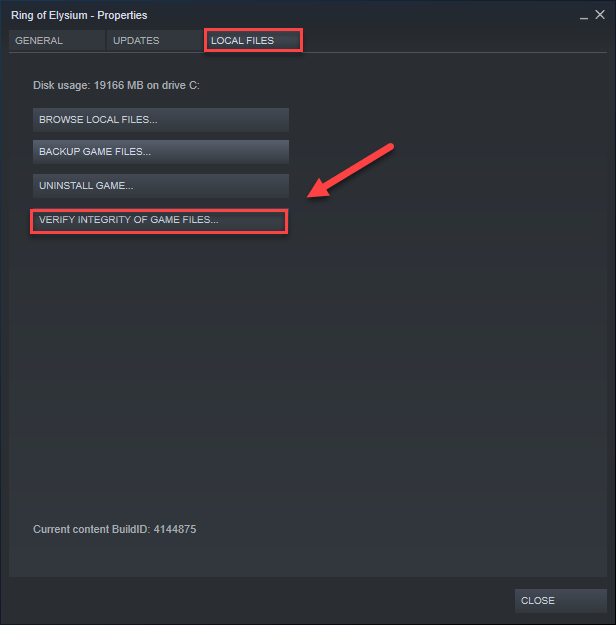
स्कैन के पूरा होने तक प्रतीक्षा करें, फिर रिलॉन्च करें एलिसियम की अंगूठी यह देखने के लिए कि क्या आपकी समस्या हल हो गई है। यदि नहीं, तो अगला ठीक करने का प्रयास करें।
फिक्स 6: अपने ग्राफिक्स ड्राइवर को अपडेट करें
रिंग ऑफ एलीसियम क्रैशिंग समस्या के सबसे आम कारणों में से एक पुराना ग्राफिक्स ड्राइवर है। अपने खेल को सुचारू रूप से चलाने के लिए, यह आवश्यक है कि आपके पास हर समय नवीनतम सही ग्राफिक्स ड्राइवर हो।
आपके ग्राफिक्स ड्राइवरों को अपडेट करने के दो तरीके हैं:
विकल्प 1 - मैन्युअल रूप से - आपको इस तरह से अपने ड्राइवरों को अपडेट करने के लिए कुछ कंप्यूटर कौशल और धैर्य की आवश्यकता होगी, क्योंकि आपको ऑनलाइन ड्राइवर को बिल्कुल सही खोजने की आवश्यकता है, इसे डाउनलोड करें और इसे चरण दर चरण स्थापित करें।
या
विकल्प 2 - स्वचालित रूप से (अनुशंसित) - यह सबसे तेज और आसान विकल्प है। यह सब सिर्फ माउस क्लिक के एक जोड़े के साथ किया गया है - भले ही आप एक कंप्यूटर नौसिखिया हो।
विकल्प 1 - ड्राइवर को मैन्युअल रूप से डाउनलोड और इंस्टॉल करें
आपके ग्राफिक्स कार्ड का निर्माता ड्राइवरों को अपडेट करता रहता है। उन्हें प्राप्त करने के लिए, आपको जाने की आवश्यकता है निर्माता की वेबसाइट, विंडोज संस्करण (उदाहरण के लिए, विंडोज 32 बिट) के अपने विशिष्ट स्वाद के अनुरूप ड्राइवर को ढूंढें और ड्राइवर को मैन्युअल रूप से डाउनलोड करें।
अपने सिस्टम के लिए सही ड्राइवर डाउनलोड करने के बाद, डाउनलोड की गई फ़ाइल पर डबल-क्लिक करें और ड्राइवर को स्थापित करने के लिए ऑन-स्क्रीन निर्देशों का पालन करें।
विकल्प 2 - स्वचालित रूप से ग्राफिक्स ड्राइवरों को अपडेट करें
यदि आपके पास अपने ग्राफिक्स ड्राइवर को मैन्युअल रूप से अपडेट करने के लिए समय, धैर्य या कंप्यूटर कौशल नहीं है, तो आप इसे स्वचालित रूप से कर सकते हैं चालक आराम से ।
ड्राइवर इज़ी स्वचालित रूप से आपके सिस्टम को पहचान लेगा और इसके लिए सही ड्राइवर ढूंढ लेगा। आपको यह जानने की आवश्यकता नहीं है कि आपका कंप्यूटर किस सिस्टम पर चल रहा है, आपको गलत ड्राइवर को डाउनलोड करने और इंस्टॉल करने का जोखिम लेने की आवश्यकता नहीं है, और इंस्टॉल करते समय आपको गलती करने की चिंता करने की आवश्यकता नहीं है।
आप अपने ड्राइवर को मुफ़्त या प्रो चालक के आसान संस्करण के साथ स्वचालित रूप से अपडेट कर सकते हैं। लेकिन प्रो संस्करण के साथ यह सिर्फ 2 क्लिक लेता है:
1) डाउनलोड और Driver Easy स्थापित करें।
2) चालक आराम से चलाएं और क्लिक करें अब स्कैन करें बटन। ड्राइवर इज़ी तब आपके कंप्यूटर को स्कैन करेगा और किसी भी समस्या वाले ड्राइवरों का पता लगाएगा।
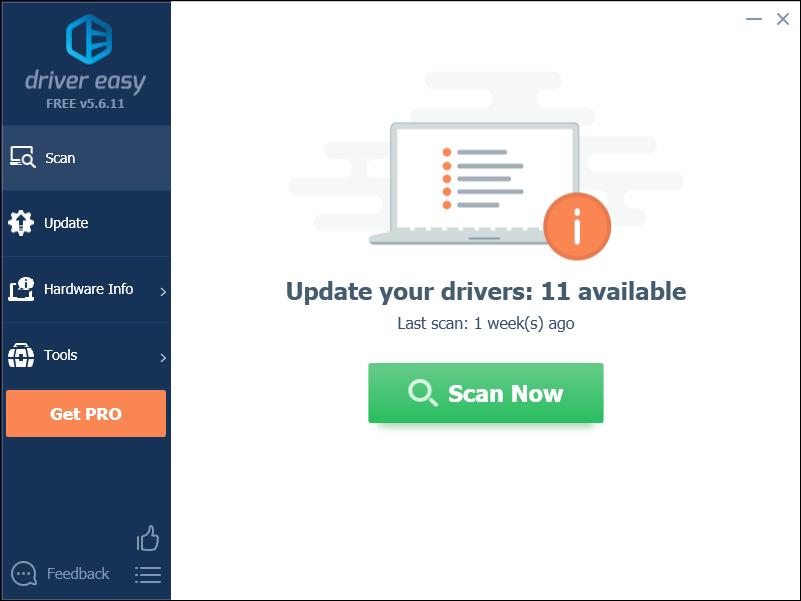
3) दबाएं अपडेट बटन ग्राफिक्स ड्राइवर के बगल में स्वचालित रूप से उस ड्राइवर के सही संस्करण को डाउनलोड करने के लिए, फिर आप इसे मैन्युअल रूप से इंस्टॉल कर सकते हैं (आप निशुल्क संस्करण के साथ ऐसा कर सकते हैं)।
या क्लिक करें सब अद्यतित का सही संस्करण डाउनलोड करने और स्थापित करने के लिए सब ड्राइवर जो आपके सिस्टम पर अनुपलब्ध हैं या पुराने हैं। (यह आवश्यक है प्रो संस्करण जो पूर्ण समर्थन और 30 दिन की मनी बैक गारंटी के साथ आता है। जब आप अद्यतन सभी पर क्लिक करते हैं, तो आपको अपग्रेड करने के लिए प्रेरित किया जाएगा।)
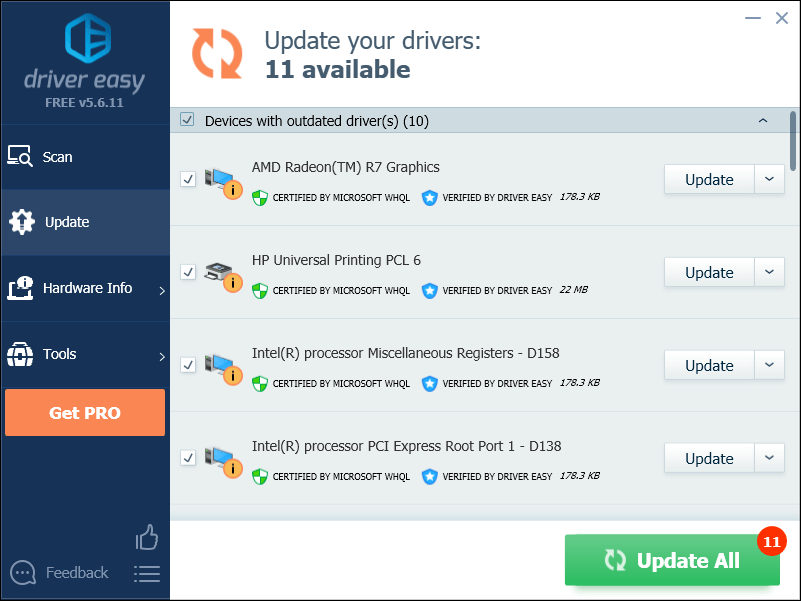
फिक्स 7: अपनी इन-गेम सेटिंग्स को ऑप्टिमाइज़ करें
अनुचित खेल सेटिंग्स भी ठंड, अंतराल और दुर्घटनाग्रस्त होने जैसे खेल के मुद्दों का कारण बन सकती हैं। यदि आपके लिए यह समस्या है, तो अपनी इन-गेम सेटिंग का अनुकूलन करने से आपकी समस्या ठीक हो सकती है: यह कैसे करना है:
1) अपना खेल चलाते हैं।
2) दबाएं सेटिंग्स बटन नीचे बाएँ कोने में।
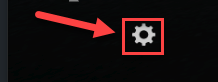
3) दबाएं गुणवत्ता टैब, और फिर नीचे स्क्रीनशॉट के बाद सेटिंग्स को संशोधित करें।
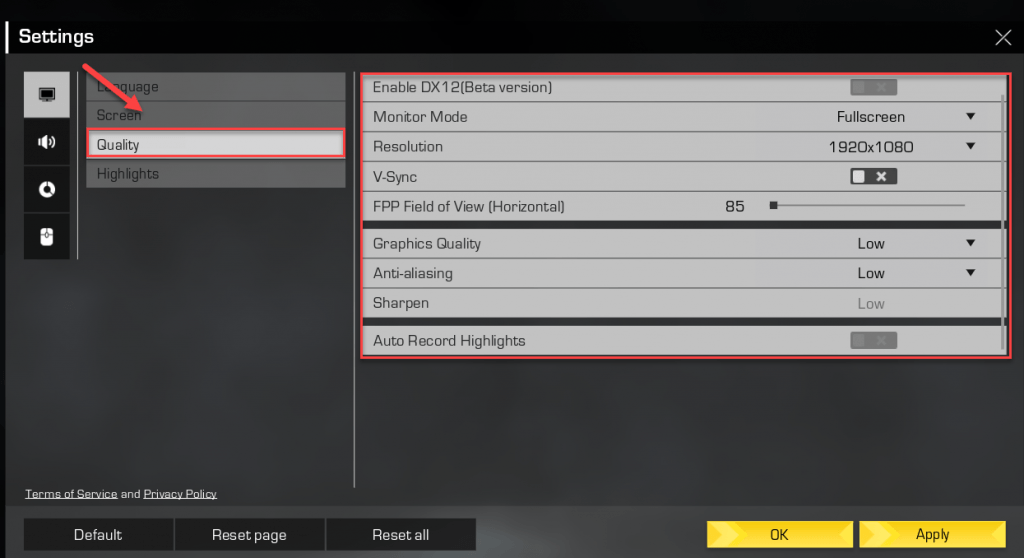
4) क्लिक लागू , फिर अपने खेल को फिर से शुरू करें।
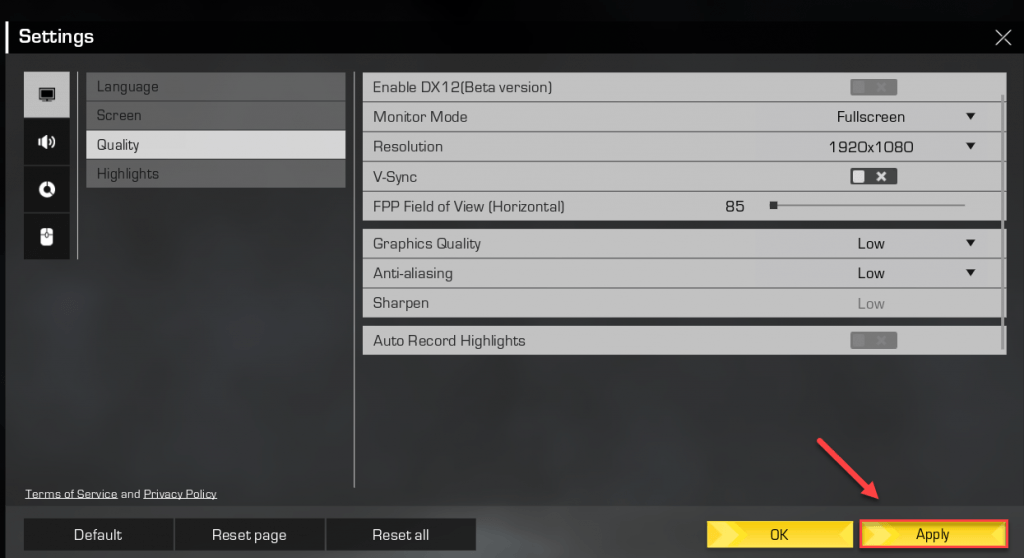
फिक्स 8: पावर सेटिंग्स बदलें
सभी कंप्यूटरों पर पावर प्लान डिफ़ॉल्ट रूप से अधिक ऊर्जा बचाने के लिए संतुलित किया जाता है, इसलिए आपका कंप्यूटर कभी-कभी ऊर्जा बचाने के लिए धीमा हो जाएगा, यही कारण है कि आपका गेम लगातार क्रैश हो सकता है। इसे ठीक करने के तरीके को देखने के लिए नीचे दिए गए निर्देशों का पालन करें:
1) अपने कीबोर्ड पर, दबाएं विंडोज लोगो कुंजी और प्रकार नियंत्रण । तब दबायें कंट्रोल पैनल ।
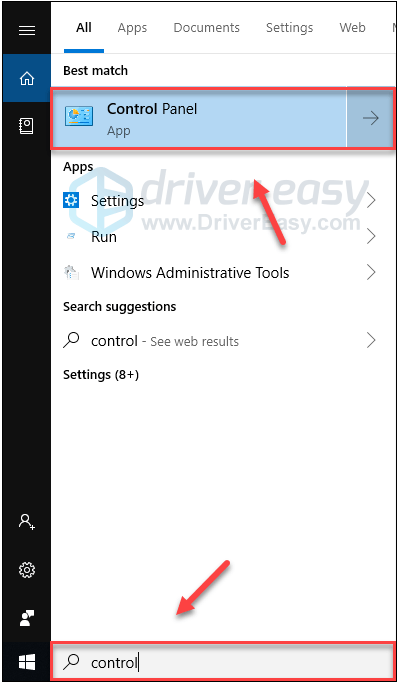
2) के अंतर्गत द्वारा देखें, क्लिक बड़े आइकन ।
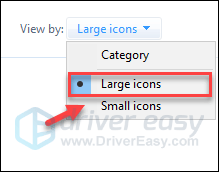
3) चुनते हैं ऊर्जा के विकल्प।
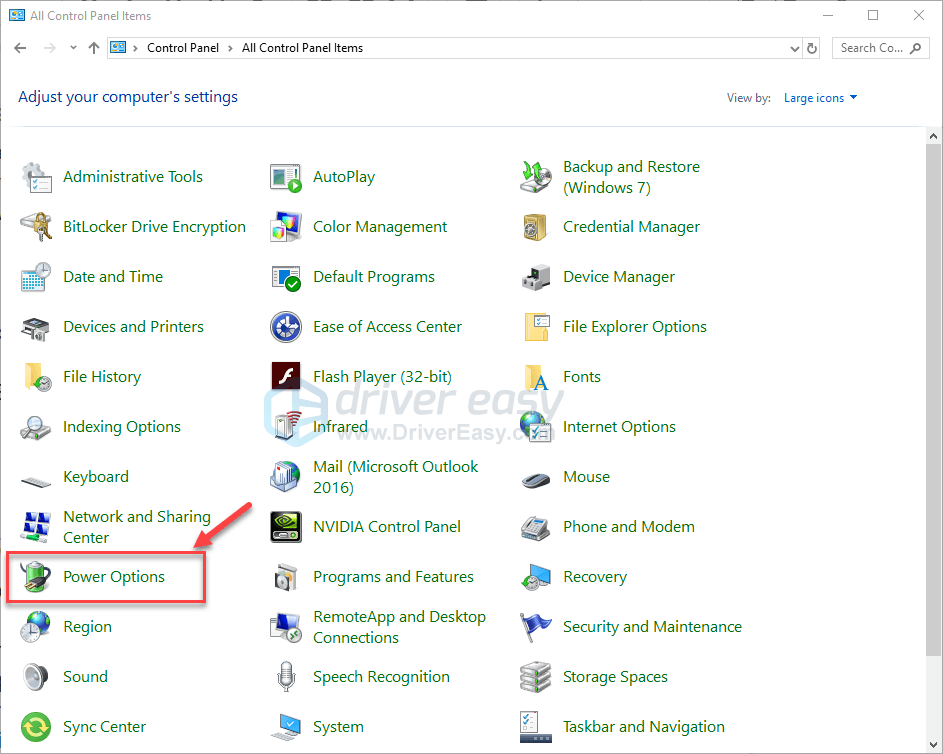
4) चुनते हैं उच्च प्रदर्शन ।
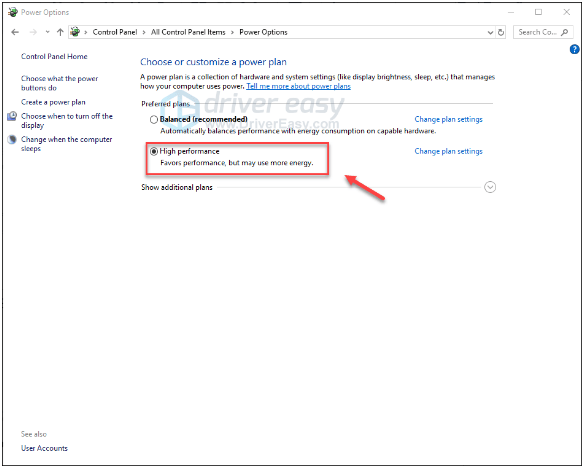
यह देखने के लिए कि क्या यह आपके लिए काम करता है, अपने कंप्यूटर और अपने गेम को पुनः आरंभ करें। यदि आपकी समस्या बनी रहती है, तो नीचे दिए गए सुधार का प्रयास करें।
फिक्स 9: अपनी ग्राफिक्स सेटिंग्स कॉन्फ़िगर करें
रिंग ऑफ एलीसियम क्रैशिंग समस्या का एक अन्य संभावित कारण अनुचित ग्राफिक्स सेटिंग्स है। यदि आपके लिए यह समस्या है, तो अपनी ग्राफिक्स सेटिंग्स को अनुकूलित करने के लिए नीचे दिए गए निर्देशों का पालन करें:
- यदि आप एक NVIDIA ग्राफिक्स उत्पादों का उपयोग कर रहे हैं
- यदि आप AMD ग्राफिक्स उत्पाद का उपयोग कर रहे हैं
यदि आप एक NVIDIA ग्राफिक्स उत्पाद का उपयोग कर रहे हैं ...
1) अपने डेस्कटॉप पर राइट-क्लिक करें और चुनें NVIDIA नियंत्रण कक्ष ।
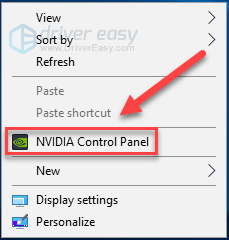
2) क्लिक 3D सेटिंग प्रबंधित करें , फिर कार्यक्रम सेटिंग्स ।
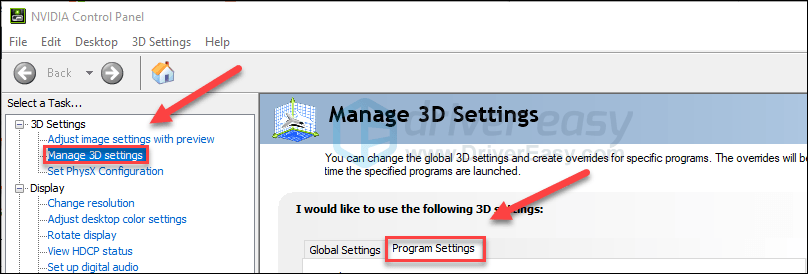
3) दबाएं जोड़ना बटन ।
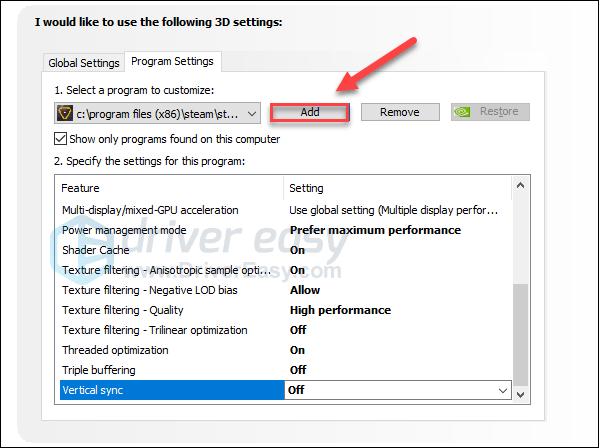
4) चुनते हैं एलिसियम की अंगूठी , और फिर क्लिक करें चयनित प्रोग्राम जोड़ें ।
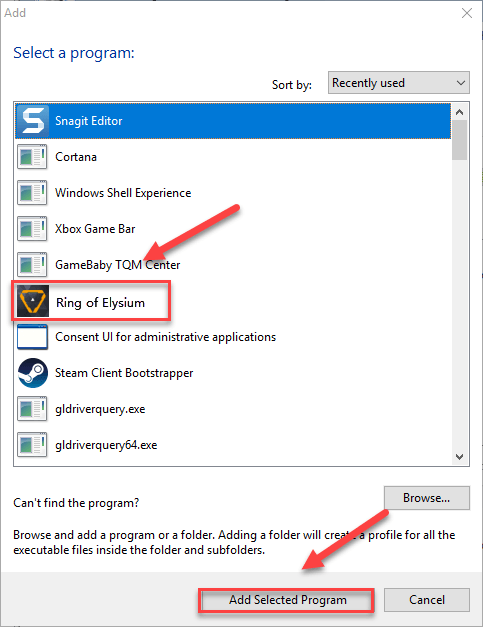
5) नीचे दिए गए स्क्रीनशॉट के बाद सेटिंग्स को संशोधित करें। तब दबायें लागू ।
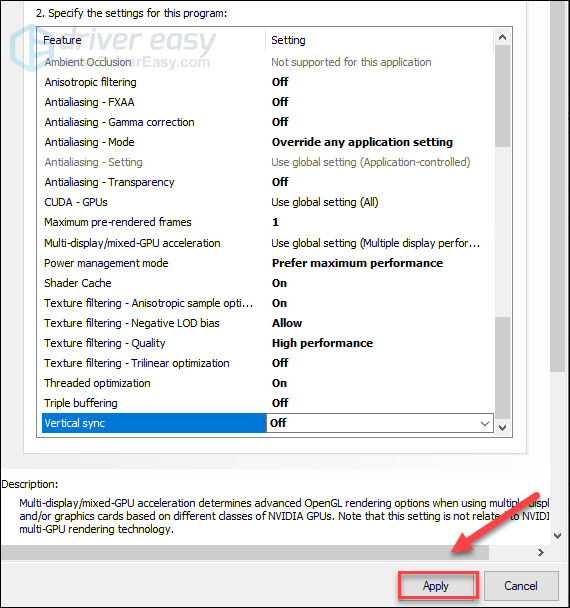
यदि आप AMD ग्राफिक्स उत्पाद का उपयोग कर रहे हैं ...
1) दाएँ क्लिक करें आपका डेस्कटॉप , और चयन करें AMD Radeon सेटिंग्स।
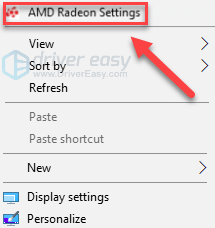
2) क्लिक जुआ , फिर वैश्विक व्यवस्था ।
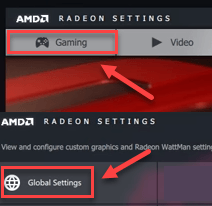
3) नीचे दिए गए स्क्रीनशॉट के बाद सेटिंग्स को संशोधित करें।
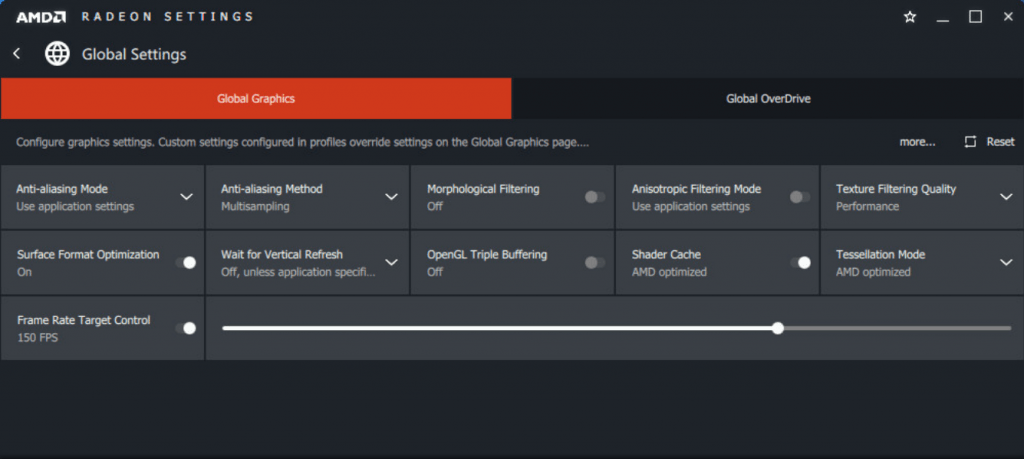
फिक्स 10: अपने गेम और / या स्टीम को रीइंस्टॉल करें
यदि ऊपर दिए गए किसी भी सुधार ने आपके लिए काम नहीं किया, तो आपके गेम और / या स्टीम को फिर से इंस्टॉल करना आपकी समस्या का समाधान है। यहां है कि इसे कैसे करना है:
Elysium की अंगूठी को पुनर्स्थापित करें
1) स्टीम चलाएं।
2) क्लिक लाइब्रेरी ।

3) दाएँ क्लिक करें एलिसियम की अंगूठी और चुनें स्थापना रद्द करें।
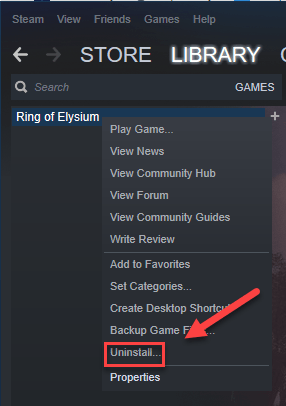
4) क्लिक हटाएँ ।
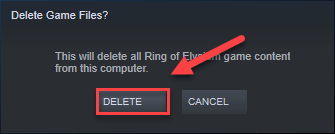
5) डाउनलोड करने और पुन: स्थापित करने के लिए स्टीम पुनः लोड करें एलिसियम की अंगूठी ।
अपने गेम को फिर से लॉन्च करने का प्रयास करें। आशा है कि यह अब ठीक से चलता है। यदि नहीं, तो स्टीम की स्थापना रद्द करने का प्रयास करें।
स्टीम को फिर से स्थापित करें
1) राइट-क्लिक करें स्टीम आइकन और चुनें फ़ाइल के स्थान को खोलें ।
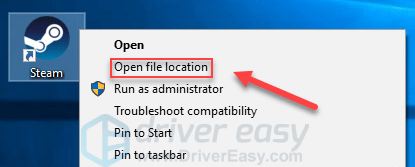
2) राइट-क्लिक करें steamapps फ़ोल्डर और चयन करें प्रतिलिपि । फिर, कॉपी को वापस करने के लिए किसी अन्य स्थान पर रखें।
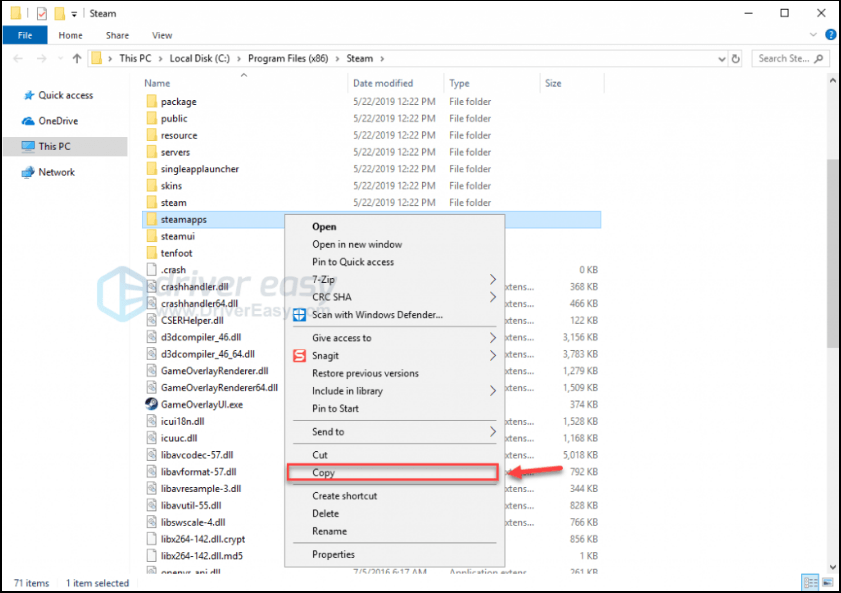
3) अपने कीबोर्ड पर, दबाएं विंडोज लोगो कुंजी और प्रकार नियंत्रण । तब दबायें कंट्रोल पैनल ।
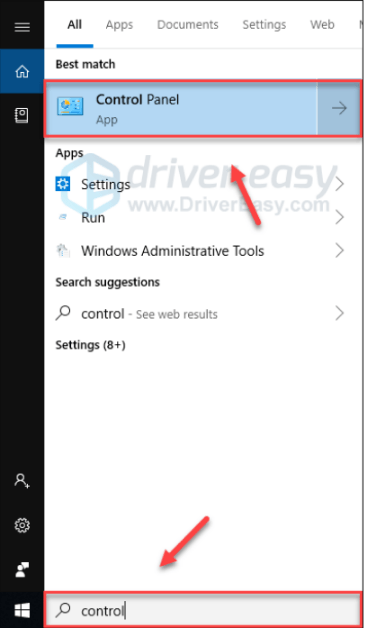
4) के अंतर्गत द्वारा देखें , चुनते हैं वर्ग। फिर, चयन करें प्रोग्राम को अनइंस्टाल करें ।
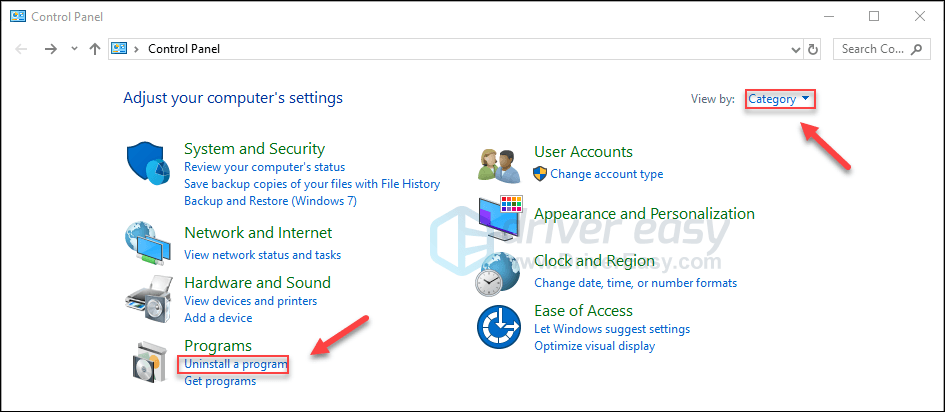
5) दाएँ क्लिक करें भाप , और फिर क्लिक करें स्थापना रद्द करें । फिर, प्रक्रिया पूरी होने तक प्रतीक्षा करें।
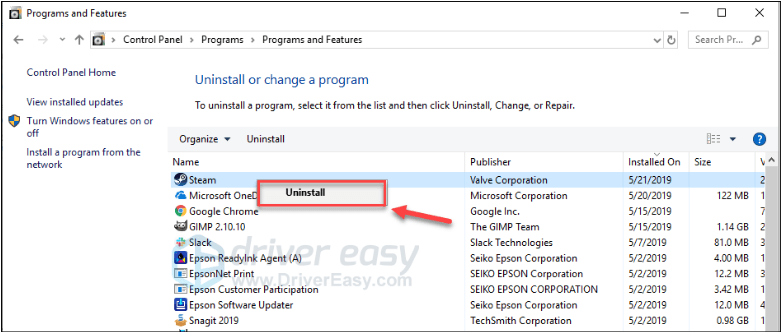
6) डाउनलोड और स्टीम स्थापित करें।
7) राइट-क्लिक करें स्टीम आइकन और चुनें फ़ाइल के स्थान को खोलें ।
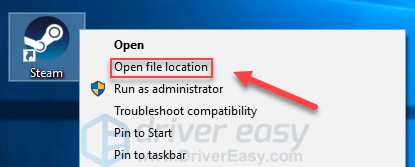
8) बैकअप ले जाएँ steamapps फ़ोल्डर जिसे आप अपने वर्तमान निर्देशिका स्थान से पहले बनाते हैं।
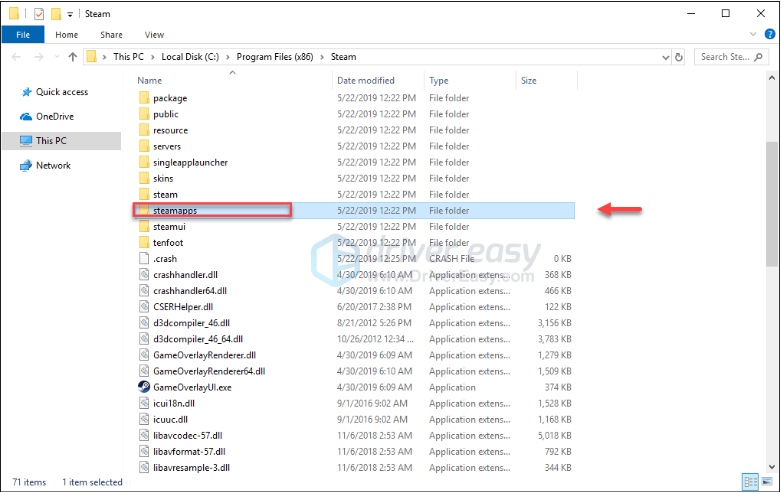
9) पुनर्प्रारंभ करें एलिसियम की अंगूठी अपनी समस्या का परीक्षण करने के लिए।
उम्मीद है, इस लेख ने आपके मुद्दे को हल करने में मदद की! यदि आपके कोई प्रश्न या सुझाव हैं, तो कृपया नीचे टिप्पणी छोड़ें।
![[हल 2022] लीग ऑफ लीजेंड्स हाई पिंग / हाई पिंग](https://letmeknow.ch/img/other/88/league-legends-hoher-ping-high-ping.jpg)





