'>

यदि आप त्रुटि ' सिस्टम निर्दिष्ट फाइल का पता लगाने में नाकामयाब रहा 'ड्राइवर स्थापित करते समय, चिंता न करें। यहां के समाधान समस्या का समाधान करेंगे।
ड्राइवर की गुमशुदगी की वजह से यह समस्या होगी। हालांकि कारण स्पष्ट रूप से अज्ञात है, समस्या को हल करने के लिए समाधान हैं।
समाधान 1: अपने कंप्यूटर को स्कैन करने के लिए एंटीवायरस सॉफ़्टवेयर का उपयोग करें
समस्या कुछ खतरे और एंटीवायरस के कारण हो सकती है। यदि आपके पास एक है तो एंटीवायरस सॉफ़्टवेयर चलाएँ। अपने कंप्यूटर को स्कैन करने के लिए इसका उपयोग करें और यदि आवश्यक हो तो सिस्टम को साफ करें।
समाधान 2: समस्या ड्राइवर फ़ाइल का पता लगाने के लिए सिस्टम लॉग फ़ाइल की जाँच करें
1. पर नेविगेट करें सी: / विंडोज / inf ।
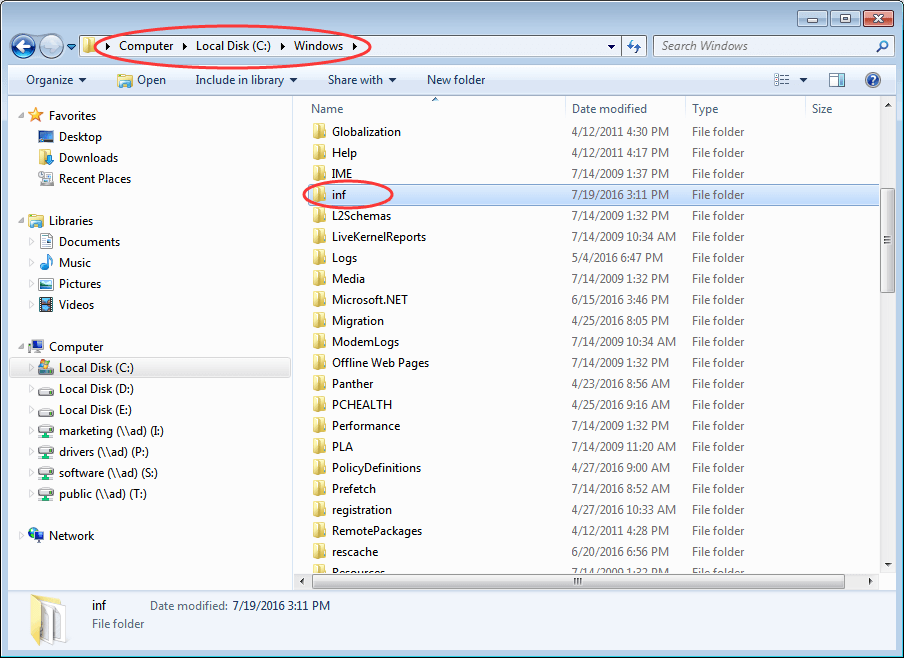
2. inf फ़ोल्डर खोलें और फ़ाइल खोजें ” setupapi.dev '(कुछ मामलों में, फ़ाइल' setUPi.dev.log 'होगी।) फ़ाइल को खोलने के लिए उस पर डबल-क्लिक करें।
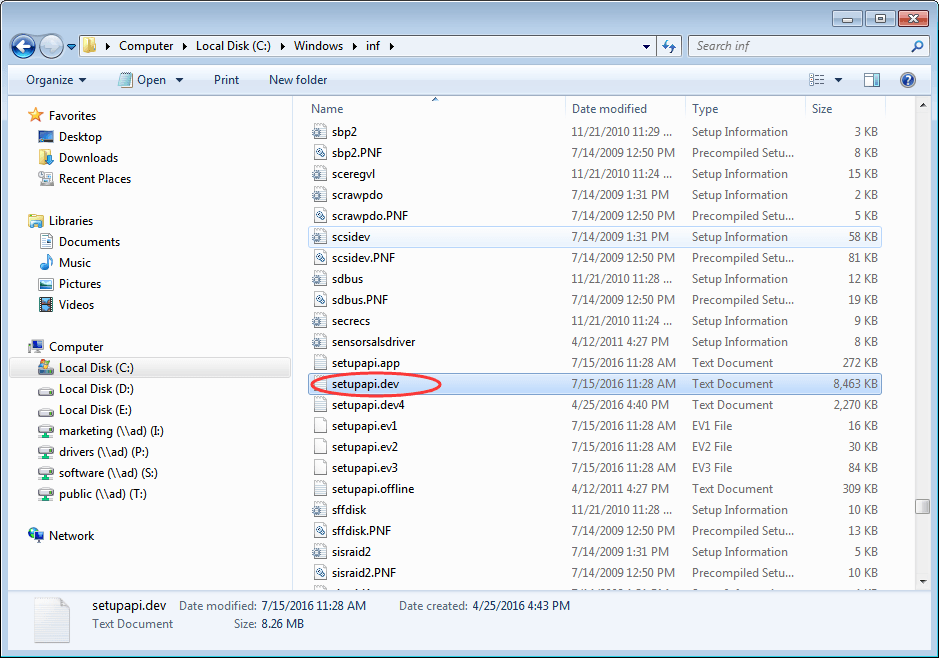
3. प्रेस Ctrl कुंजी और एफ कुंजी को खोजने के लिए बॉक्स को खोलने के लिए एक ही समय में। प्रकार फ़ाइल नहीं ढूंढ सकता फिर खोज बॉक्स में खोज शुरू करें।
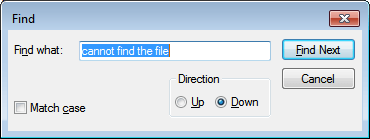
4. फिर गुम फाइल स्थित होगी।
5. फ़ाइल को में ड्रॉप करें विंडोज़ / inf ।
6. ड्राइवर को पुनर्स्थापित करें।
समाधान 3: inf फ़ाइल का उपयोग करके ड्राइवर को स्थापित करें
यदि आप ड्राइवर को निर्माता की वेबसाइट से डाउनलोड करते हैं और इस समस्या को पूरा करते हैं, तो इन चरणों को आज़माएँ:
1. डाउनलोड की गई ड्राइवर फ़ाइल को ठीक करें।
2. निकाले गए फ़ोल्डर में, खोजें .inf फ़ाइल। एक से अधिक .inf फ़ाइल हो सकती है। उचित .inf फ़ाइल का प्रकार 'सेटअप सूचना' है।
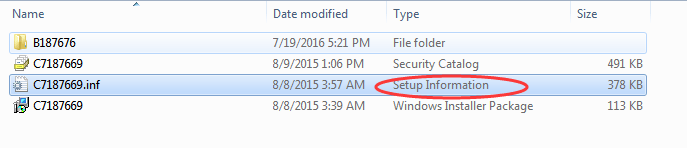
3. फ़ाइल पर राइट-क्लिक करें और चुनें इंस्टॉल संदर्भ मेनू से।
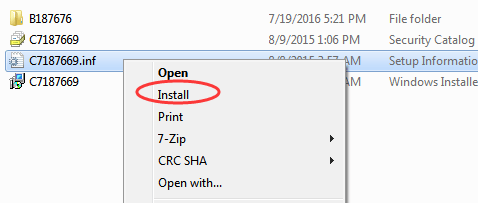
ध्यान दें कि सभी .inf फाइलें सेल्फ-इंस्टॉलर नहीं होती हैं। यदि .inf फाइल इंस्टॉलेशन के इस तरीके का समर्थन नहीं करती है, तो आपको इस तरह एक त्वरित संदेश मिलेगा।
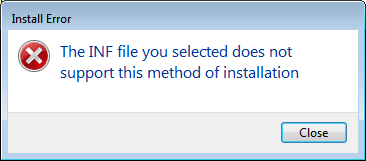
समाधान 4: ड्राइवर को अनइंस्टॉल करें और फिर से ड्राइवर को पुनर्स्थापित करें
ड्राइवर की स्थापना रद्द करने के लिए नीचे दिए गए चरणों का पालन करें।
1. पर जाएँ डिवाइस मैनेजर ।
2. श्रेणी का विस्तार करें और उस डिवाइस का पता लगाएं जिसे आप अनइंस्टॉल करना चाहते हैं। (उदाहरण के लिए वीडियो ड्राइवर की स्थापना रद्द करें)
डिवाइस के नाम पर राइट-क्लिक करें और चुनें स्थापना रद्द करें संदर्भ मेनू पर।
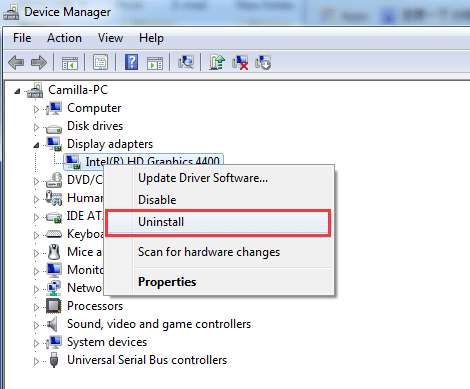
3. विंडोज आपको अनइंस्टॉल करने की पुष्टि करने के लिए संकेत देगा। 'इस डिवाइस के लिए ड्राइवर सॉफ़्टवेयर हटाएं' के बगल में स्थित बॉक्स को चेक करें। तब दबायें ' ठीक बटन।
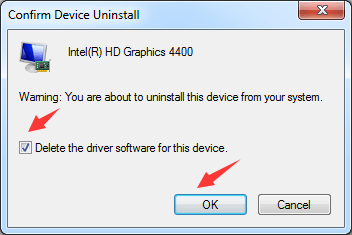
4. ड्राइवर को अनइंस्टॉल करने के बाद, ड्राइवर को फिर से इंस्टॉल करें।
समाधान 5: ड्राइवर आसान का उपयोग करके ड्राइवर को अपडेट करें
यदि डाउनलोड किया गया ड्राइवर अहस्ताक्षरित या दूषित है, तो समस्या हो सकती है। जब आप ड्राइवरों को मैन्युअल रूप से अपडेट करते हैं, तो कृपया सुनिश्चित करें कि आपके द्वारा डाउनलोड किए गए ड्राइवर को कोई समस्या नहीं है। यदि समस्या बनी रहती है, तो आप उपयोग कर सकते हैं चालक आराम से ड्राइवर को अद्यतन करने के लिए।
ड्राइवर ईज़ी आपके कंप्यूटर में कई सेकंड में सभी समस्या ड्राइवरों का पता लगा सकता है और आपको नए ड्राइवरों की सूची दे सकता है। ड्राइवर ईज़ी द्वारा प्रदान किए गए सभी ड्राइवर निर्माताओं से आधिकारिक हैं। ड्राइवर ईज़ी के साथ, आप उम्मीद कर सकते हैं कि सभी ड्राइवर सफलतापूर्वक स्थापित हो जाएंगे। यह नि: शुल्क संस्करण और व्यावसायिक संस्करण प्रदान करता है। यदि आप ड्राइवरों को अपडेट करने के लिए नि: शुल्क संस्करण का उपयोग करते हैं, तो आप इसका उल्लेख कर सकते हैं नि: शुल्क संस्करण के साथ ड्राइवरों को अपडेट करें । यदि आप व्यावसायिक संस्करण का उपयोग करते हैं, तो आपको केवल 2 बार अपने माउस पर क्लिक करना होगा।
1. क्लिक करें अब स्कैन करें बटन। कुछ सेकंड के बाद, आपको अपडेट करने के लिए नए ड्राइवरों की एक सूची दी जाएगी।
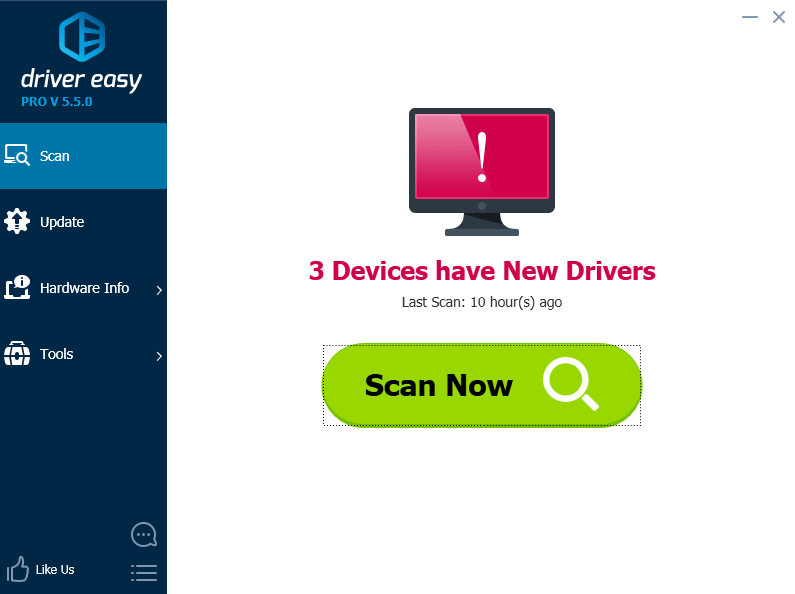
2. क्लिक करें सब अद्यतित बटन। फिर सभी ड्राइवरों को स्वचालित रूप से डाउनलोड और इंस्टॉल किया जाएगा।
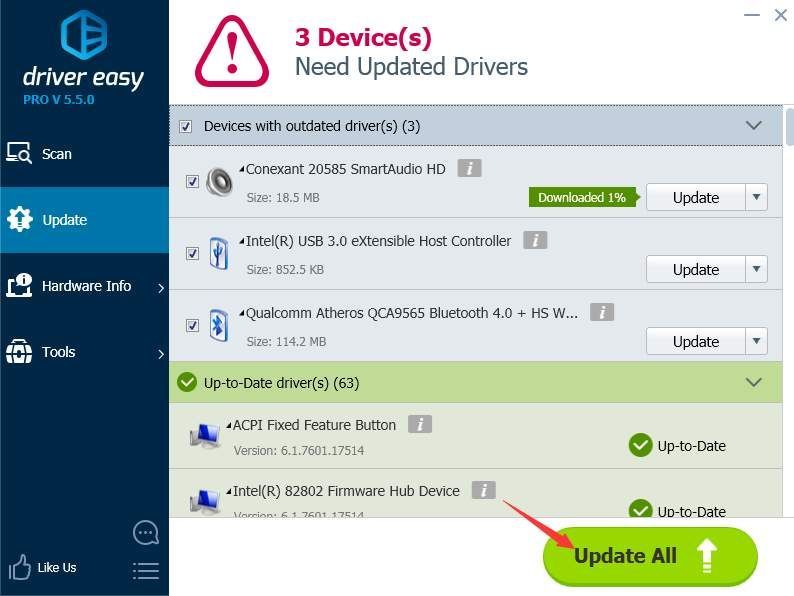


![[हल किया गया] आधुनिक युद्ध शुरू नहीं हो रहा है](https://letmeknow.ch/img/program-issues/48/modern-warfare-not-launching.jpg)


