सामान्य तौर पर, खेल हमारे बीच खिलाड़ियों को बिना ज्यादा गड़बड़ियों के एक सहज गेमिंग अनुभव प्रदान करने में सक्षम है। लेकिन जब कई दिन पहले नए अपडेट को रोल आउट किया गया तो कुछ प्लेयर्स को लोडिंग स्क्रीन को बायपास करना मुश्किल हो गया। समस्या का निवारण करने के लिए, हमने कुछ तरीके एकत्र किए हैं।
कोशिश करने के लिए फिक्स:
- गेम फ़ाइलों की अखंडता सत्यापित करें
- अपने ग्राफिक्स ड्राइवर को अपडेट करें
- अस्थायी फ़ाइलें हटाएं
- फ़ायरवॉल और एंटीवायरस सॉफ़्टवेयर अक्षम करें
1. गेम फ़ाइलों की अखंडता सत्यापित करें
जब आपको अपना गेम ठीक से लॉन्च करने में परेशानी होती है, तो आपको यह जांचना होगा कि आपकी गेम फ़ाइलें दूषित हैं या गायब हैं। ऐसा करने के लिए, आप नीचे दिए गए चरणों का पालन करके गेम फ़ाइलों की अखंडता को सत्यापित करने के उपकरण का उपयोग कर सकते हैं:
1) अपना स्टीम क्लाइंट खोलें। लाइब्रेरी के अंतर्गत, अपने गेम के शीर्षक पर राइट-क्लिक करें और चुनें गुण… .

2) का चयन करें स्थानीय फ़ाइलें टैब और click पर क्लिक करें गेम फ़ाइलों की अखंडता सत्यापित करें… बटन। और स्टीम आपकी गेम फाइलों को सत्यापित करना शुरू कर देगा।

इसमें कई मिनट लगेंगे। बस प्रक्रिया पूरी होने की प्रतीक्षा करें। एक बार समाप्त होने पर, प्ले बटन पर क्लिक करें और जांचें कि क्या आप लोडिंग स्क्रीन को बायपास कर सकते हैं।
2. अपने ग्राफिक्स ड्राइवर को अपडेट करें
आपका ग्राफिक्स कार्ड आपके कंप्यूटर के मुख्य घटकों में से एक है। और आपका ग्राफिक्स ड्राइवर आपके GPU से शीर्ष प्रदर्शन प्राप्त करने के लिए आवश्यक है। यदि ड्राइवर पुराना है या दूषित है, तो आपको मुख्य मेनू स्क्रीन में लोड होने में बहुत लंबा समय जैसे मुद्दों में भाग लेने की अधिक संभावना है। मूल कारण को इंगित करने के लिए, आपको अपने ग्राफिक्स ड्राइवर को अपडेट करना होगा।
आप अपने ग्राफ़िक्स ड्राइवर को मुख्य रूप से दो तरीकों से अपडेट कर सकते हैं: मैन्युअल तथा खुद ब खुद .
विकल्प 1: अपने ग्राफिक्स ड्राइवर को मैन्युअल रूप से अपडेट करें
अपने ग्राफिक्स ड्राइवर को मैन्युअल रूप से अपडेट करने के लिए, आप आधिकारिक वेबसाइट पर जा सकते हैं:
फिर अपने विंडोज संस्करण के अनुरूप ड्राइवर ढूंढें और इसे मैन्युअल रूप से डाउनलोड करें। एक बार जब आप अपने सिस्टम के लिए सही ड्राइवर डाउनलोड कर लेते हैं, तो डाउनलोड की गई फ़ाइल पर डबल-क्लिक करें और इसे स्थापित करने के लिए ऑन-स्क्रीन निर्देशों का पालन करें।
विकल्प 2: अपने ग्राफिक्स ड्राइवर को स्वचालित रूप से अपडेट करें (अनुशंसित)
यदि आपके पास अपने ग्राफिक्स ड्राइवर को मैन्युअल रूप से अपडेट करने के लिए समय, धैर्य और कंप्यूटर कौशल नहीं है, तो आप इसके बजाय इसे स्वचालित रूप से कर सकते हैं चालक आसान . यह एक उपयोगी उपकरण है जो स्वचालित रूप से आपके सिस्टम को पहचानता है और इसके लिए सही ड्राइवर ढूंढता है। आपको यह जानने की ज़रूरत नहीं है कि आपका कंप्यूटर किस सिस्टम पर चल रहा है या गलत ड्राइवर को डाउनलोड और इंस्टॉल करने का जोखिम है।
यहां बताया गया है कि ड्राइवर ईज़ी के साथ ड्राइवरों को कैसे अपडेट किया जाए:
1) डाउनलोड और ड्राइवर ईज़ी इंस्टॉल करें।
2) ड्राइवर ईज़ी चलाएँ और पर क्लिक करें अब स्कैन करें बटन। Driver Easy तब आपके कंप्यूटर को स्कैन करेगा और लापता या पुराने ड्राइवरों वाले किसी भी डिवाइस का पता लगाएगा।
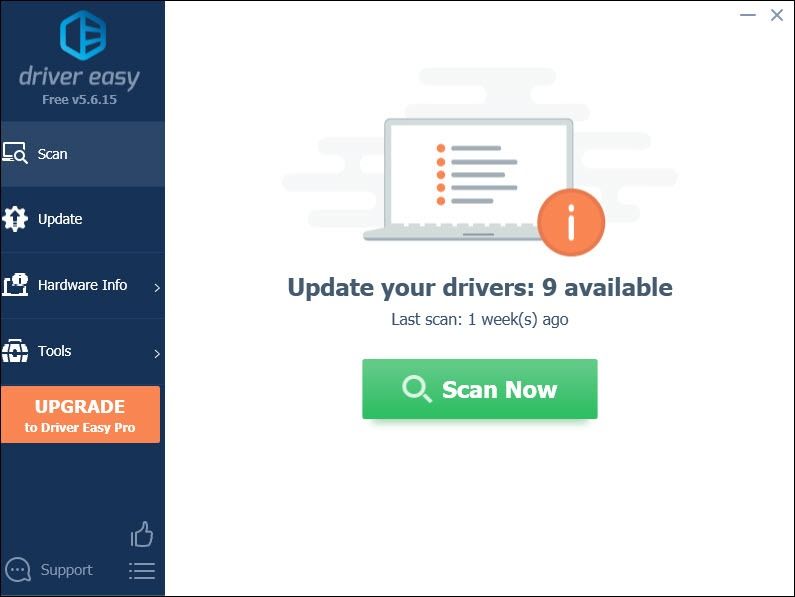
3) क्लिक करें सभी अद्यतन करें . इसके बाद Driver Easy आपके सभी पुराने और लापता डिवाइस ड्राइवरों को डाउनलोड और अपडेट करेगा, आपको डिवाइस निर्माता से सीधे प्रत्येक का नवीनतम संस्करण प्रदान करेगा।
(इसके लिए आवश्यक है प्रो संस्करण जो साथ आता है पूर्ण समर्थन और एक 30-दिन मनी-बैक गारंटी। जब आप सभी अपडेट करें पर क्लिक करेंगे तो आपको अपग्रेड करने के लिए प्रेरित किया जाएगा। यदि आप प्रो संस्करण में अपग्रेड नहीं करना चाहते हैं, तो आप अपने ड्राइवरों को मुफ़्त संस्करण के साथ भी अपडेट कर सकते हैं। आपको बस उन्हें एक-एक करके डाउनलोड करना है और उन्हें मैन्युअल रूप से इंस्टॉल करना है।)
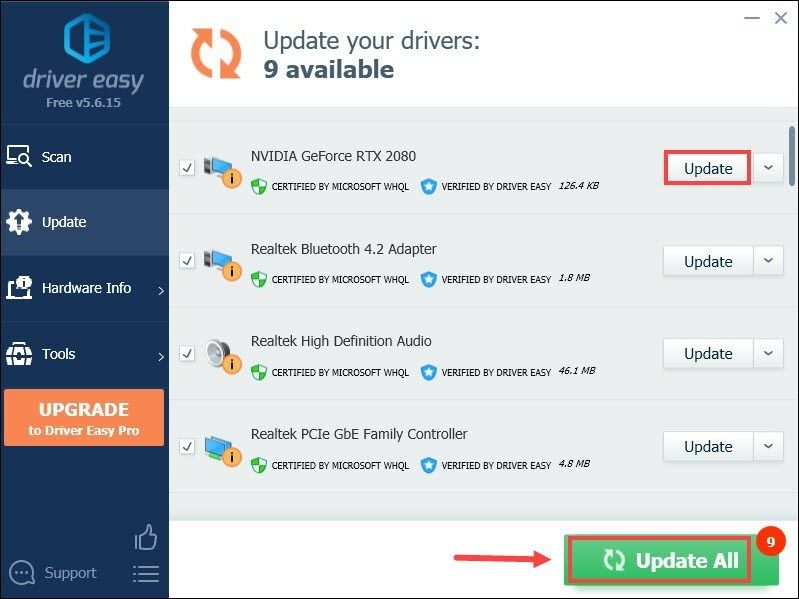 ड्राइवर ईज़ी का प्रो संस्करण साथ आता है पूर्ण तकनीकी सहायता . अगर आपको सहायता चाहिए तो कृपया संपर्क करें Driver Easy की सहायता टीम पर support@letmeknow.ch .
ड्राइवर ईज़ी का प्रो संस्करण साथ आता है पूर्ण तकनीकी सहायता . अगर आपको सहायता चाहिए तो कृपया संपर्क करें Driver Easy की सहायता टीम पर support@letmeknow.ch . ड्राइवरों को अपडेट करने के बाद, अपने कंप्यूटर को पुनरारंभ करें और यह जांचने के लिए कि क्या समस्या हल हो गई है, हमारे बीच लॉन्च करें। यदि नहीं, तो नीचे दिए गए अगले सुधार के लिए आगे बढ़ें।
3. अस्थायी फ़ाइलें हटाएं
जैसा कि नाम से पता चलता है, अस्थायी फ़ाइलें उस प्रकार की फ़ाइलें होती हैं जो अस्थायी डेटा संग्रहीत करती हैं जो स्वयं विंडोज़ या उपयोगकर्ता द्वारा उपयोग किए जाने वाले प्रोग्राम द्वारा बनाए जाते हैं। वे काफी मात्रा में जगह ले सकते हैं और आपके पीसी को धीमा कर सकते हैं। यह आपके कार्यक्रमों की प्रतिक्रिया को भी प्रभावित कर सकता है। यह सुनिश्चित करने के लिए कि आप अपने सिस्टम को सुचारू रूप से चला सकते हैं, आपको उन अस्थायी फ़ाइलों को हटा देना चाहिए और इससे कोई समस्या नहीं होगी।
1) अपने कीबोर्ड पर, दबाएं विंडोज लोगो कुंजी तथा आर उसी समय रन बॉक्स को आमंत्रित करने के लिए।
2) टाइप % अस्थायी% और फिर अपने कीबोर्ड पर एंटर दबाएं।

3) में सभी फाइलों को हटा दें अस्थायी फ़ोल्डर। (दबाएँ Ctrl तथा प्रति एक ही समय में सभी फाइलों का चयन करने के लिए। फिर राइट-क्लिक करें और चुनें हटाएं ।)

४) यदि एक विंडो यह कहती हुई दिखाई दे कार्रवाई पूरी नहीं की जा सकती , बस बॉक्स को चेक करें सभी मौजूदा आइटम के लिए ऐसा करें और क्लिक करें छोड़ें .
5) अब अपने पर जाएं रीसाइक्लिंग बिन अपने डेस्कटॉप से। उस पर राइट-क्लिक करें और चुनें रीसायकल बिन खाली करें .
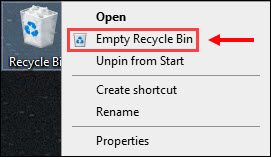
अस्थायी फ़ाइलों को हटाने के बाद, प्ले बटन पर क्लिक करें और आप तुरंत मुख्य स्क्रीन में आने में सक्षम होंगे।
4. फ़ायरवॉल और एंटीवायरस सॉफ़्टवेयर अक्षम करें
विंडोज फ़ायरवॉल या एंटीवायरस सॉफ़्टवेयर आपके कंप्यूटर को मैलवेयर के हमलों से बचाने में मदद कर सकते हैं। लेकिन कभी-कभी वे आपके गेम को इंटरनेट लॉन्च करने या एक्सेस करने से रोक देते हैं। इसलिए, हमारा सुझाव है कि आप हमारे बीच लॉन्च करने से पहले उन एंटीवायरस सॉफ़्टवेयर और विंडोज फ़ायरवॉल को अस्थायी रूप से अक्षम कर दें:
1) अपने कीबोर्ड पर, दबाएं विंडोज + आर कीज साथ ही रन बॉक्स को इनवाइट करने के लिए।
2) टाइप या पेस्ट करें फ़ायरवॉल को नियंत्रित करें। cpl और क्लिक करें ठीक है .

3) बाएँ मेनू से, क्लिक करें विंडोज डिफेंडर फ़ायरवॉल चालू या बंद करें .

4) चुनें विंडोज डिफेंडर फ़ायरवॉल बंद करें (अनुशंसित नहीं) डोमेन नेटवर्क, निजी नेटवर्क और सार्वजनिक नेटवर्क के लिए। तब दबायें ठीक है .

साथ ही, यदि आपके सिस्टम में कोई एंटीवायरस सॉफ़्टवेयर स्थापित है, तो सुनिश्चित करें कि आपने पर क्लिक किया है ऊपर तीर आइकन सिस्टम ट्रे के पास, प्रोग्राम पर राइट-क्लिक करें, और प्रोग्राम को अक्षम या बाहर निकलने का विकल्प चुनें।
एक बार जब आप इन सभी को पूरा कर लेते हैं, तो हमारे बीच खेलें और आपको गेम को बूट करने में सक्षम होना चाहिए।
उम्मीद है, यह पोस्ट मदद करता है और आप खेल की सादगी का आनंद लेना जारी रख सकते हैं। किसी भी सुझाव या विचार के लिए, हमें नीचे एक टिप्पणी दें।
![[हल किया गया] फुटबॉल प्रबंधक 2022 लॉन्च नहीं होगा](https://letmeknow.ch/img/knowledge/37/football-manager-2022-won-t-launch.jpg)





