
मॉन्स्टर हंटर स्टोरीज़ 2: विंग्स ऑफ़ रुइन (MHS2: Wings of Ruin) आखिरकार पीसी और स्विच पर आ गया है! लेकिन यह इतना निराशाजनक है कि कुछ खिलाड़ी खेल भी शुरू नहीं कर सकते पीसी पर। अच्छी खबर यह है कि कुछ ज्ञात सुधार उपलब्ध हैं। पढ़िए और जानिए क्या हैं ये...
इन सुधारों को आजमाएं…
आपको उन सभी को आज़माने की ज़रूरत नहीं है; बस सूची में नीचे अपना काम करें जब तक कि आपको वह नहीं मिल जाता जो चाल करता है!
1: सुनिश्चित करें कि आपका पीसी सिस्टम की आवश्यकता को पूरा करता है
2: खेल फ़ाइलों की अखंडता को सत्यापित करें
3: अपने ग्राफिक्स ड्राइवर को अपडेट करें
4: तृतीय-पक्ष सॉफ़्टवेयर हस्तक्षेप की जाँच करें
6: नवीनतम विंडोज अपडेट स्थापित करें
इससे पहले कि हम कुछ भी उन्नत करें, सुनिश्चित करें कि आपने अपने पीसी को पुनरारंभ करने का प्रयास किया है और यह देखने के लिए गेम चलाएं कि यह मदद करता है या नहीं।फिक्स 1: सुनिश्चित करें कि आपका पीसी सिस्टम की आवश्यकता को पूरा करता है
मॉन्स्टर हंटर स्टोरीज़ 2: विंग्स ऑफ़ रुइन कई अन्य एएए शीर्षकों की तुलना में कम मांग वाला है, लेकिन आपको अभी भी यह सुनिश्चित करने की ज़रूरत है कि आपके पीसी विनिर्देशों को पूरा करें न्यूनतम सिस्टम आवश्यकता खेल के लिेए। विस्तृत जानकारी के लिए नीचे देखें:
| आप | विंडोज 10 (64-बिट आवश्यक) |
| प्रोसेसर | Intel® Core™ i5-3470 3.20 GHz या AMD FX-6300™ या बेहतर |
| स्मृति | 4 जीबी रैम |
| ग्राफिक्स | NVIDIA®GeForce® GTX 960/2GB VRAM या AMD Radeon RX 560/2GB VRAM |
| भंडारण | 28 जीबी उपलब्ध स्थान |
| नेटवर्क | ब्रॉडबैंड इंटरनेट कनेक्शन |
| डायरेक्टएक्स | संस्करण 11 |
| अच्छा पत्रक | DirectSound संगत (DirectX® 9.0c या उच्चतर का समर्थन करना चाहिए) |
यदि आप आसान गेमप्ले चाहते हैं, तो नीचे अनुशंसित सिस्टम विनिर्देश देखें:
| आप | विंडोज 10 (64-बिट आवश्यक) |
| प्रोसेसर | Intel® Core™ i5-4460 3.20 GHz या AMD FX-8300™ या बेहतर |
| स्मृति | 8 जीबी रैम |
| ग्राफिक्स | NVIDIA®GeForce® GTX 960/2GB VRAM या AMD Radeon RX 560/2GB VRAM |
| भंडारण | 28 जीबी उपलब्ध स्थान |
| नेटवर्क | ब्रॉडबैंड इंटरनेट कनेक्शन |
| डायरेक्टएक्स | संस्करण 11 |
| अच्छा पत्रक | DirectSound संगत (DirectX® 9.0c या उच्चतर का समर्थन करना चाहिए) |
साथ ही, गेम को सक्रिय करने के लिए इंटरनेट कनेक्शन की आवश्यकता होती है।
यदि आपका पीसी स्पेक्स मॉन्स्टर हंटर स्टोरीज़ 2: विंग्स ऑफ़ रुइन के लिए पर्याप्त है, लेकिन गेम लोड नहीं होगा, तो अगले सुधार का प्रयास करें।
फिक्स 2: गेम फ़ाइलों की अखंडता को सत्यापित करें
यदि आपकी गेम फ़ाइलें पिछले इंस्टॉलेशन में गुम या दूषित हैं, तो इससे लॉन्च न होने की समस्या हो सकती है। अच्छी खबर यह है कि आप स्टीम क्लाइंट पर आसानी से इसकी जांच कर सकते हैं, यहां बताया गया है:
- अपनी स्टीम लाइब्रेरी खोलें और मॉन्स्टर हंटर: विंग्स ऑफ़ रुइन खोजें। गेम आइकन पर राइट-क्लिक करें और फिर क्लिक करें गुण .
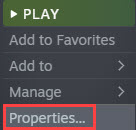
- के नीचे स्थानीय फ़ाइलें टैब, क्लिक करें गेम फ़ाइलों की अखंडता सत्यापित करें .
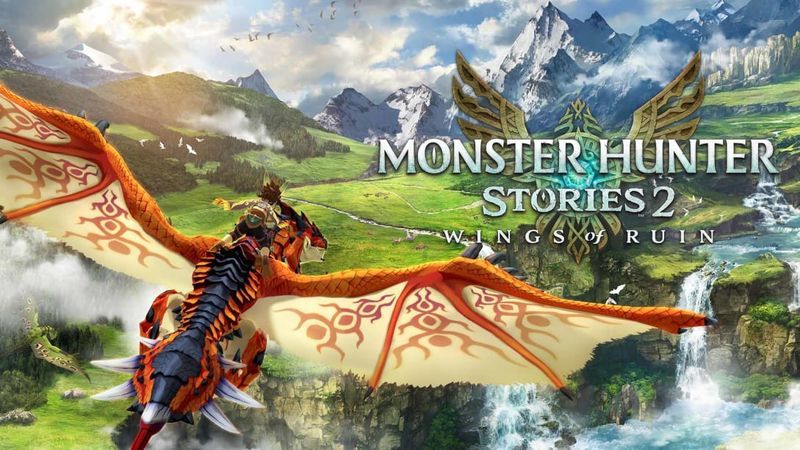
- स्टीम आपकी स्थानीय गेम फ़ाइलों को स्कैन करेगा और सर्वर पर मौजूद फ़ाइलों से उनकी तुलना करेगा। यदि कुछ गुम या क्षतिग्रस्त है, तो स्टीम उन्हें आपके गेम फ़ोल्डर में जोड़ देगा या बदल देगा।
- एक बार मरम्मत पूरी हो जाने के बाद, स्टीम क्लाइंट को पुनरारंभ करें और गेम लॉन्च करें।
यदि आपकी गेम फ़ाइलों की अखंडता की पुष्टि करने और मरम्मत करने से आपकी समस्या का समाधान नहीं होता है, तो अगले सुधार का प्रयास करें।
फिक्स 3: अपने ग्राफिक्स ड्राइवर को अपडेट करें
मॉन्स्टर हंटर स्टोरीज़ 2: विंग्स ऑफ़ रुइन लॉन्च करने में विफल हो सकता है जब आपका ग्राफिक्स ड्राइवर दोषपूर्ण या पुराना हो। हो सकता है कि आप यह जांचना चाहें कि आपका ग्राफ़िक्स ड्राइवर अप-टू-डेट है और ठीक से काम कर रहा है।
अपने ग्राफिक्स कार्ड ड्राइवर को अप-टू-डेट रखने का एक तरीका यह है कि इसे डिवाइस मैनेजर के माध्यम से मैन्युअल रूप से अपडेट किया जाए। यदि विंडोज का सुझाव है कि आपका ड्राइवर अप-टू-डेट है, तो आप अभी भी जांच सकते हैं कि कोई नया संस्करण है या नहीं और इसे डिवाइस मैनेजर में अपडेट करें। निर्माता की वेबसाइट पर जाएं, और नवीनतम सही ड्राइवर की खोज करें। केवल उन ड्राइवरों को चुनना सुनिश्चित करें जो आपके विंडोज संस्करण के साथ संगत हैं।
स्वचालित ड्राइवर अद्यतन - यदि आपके पास अपने ड्राइवर को मैन्युअल रूप से अपडेट करने के लिए समय, धैर्य या कंप्यूटर कौशल नहीं है, तो इसके बजाय, आप इसे Driver Easy के साथ स्वचालित रूप से कर सकते हैं। ड्राइवर ईज़ी स्वचालित रूप से आपके सिस्टम को पहचान लेगा और आपके सटीक वीडियो कार्ड और आपके विंडोज संस्करण के लिए सही ड्राइवर ढूंढेगा, फिर यह इसे सही तरीके से डाउनलोड और इंस्टॉल करेगा:
- ड्राइवर ईज़ी को डाउनलोड और इंस्टॉल करें।
- ड्राइवर ईज़ी चलाएँ और क्लिक करें अब स्कैन करें बटन। Driver Easy तब आपके कंप्यूटर को स्कैन करेगा और किसी भी समस्या वाले ड्राइवरों का पता लगाएगा।
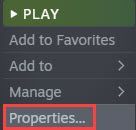
- दबाएं अद्यतन फ़्लैग किए गए ग्राफिक्स कार्ड ड्राइवर के बगल में बटन स्वचालित रूप से ड्राइवर के सही संस्करण को डाउनलोड करने के लिए, फिर आप इसे मैन्युअल रूप से इंस्टॉल कर सकते हैं (आप इसे मुफ़्त संस्करण के साथ कर सकते हैं)।
या क्लिक करें सब अद्यतित का सही संस्करण स्वचालित रूप से डाउनलोड और इंस्टॉल करने के लिए सब ड्राइवर जो आपके सिस्टम पर गायब या पुराने हैं। (इसके लिए प्रो संस्करण की आवश्यकता है जो पूर्ण समर्थन और 30-दिन की मनी-बैक गारंटी के साथ आता है। जब आप सभी अपडेट करें पर क्लिक करेंगे तो आपको अपग्रेड करने के लिए प्रेरित किया जाएगा।)
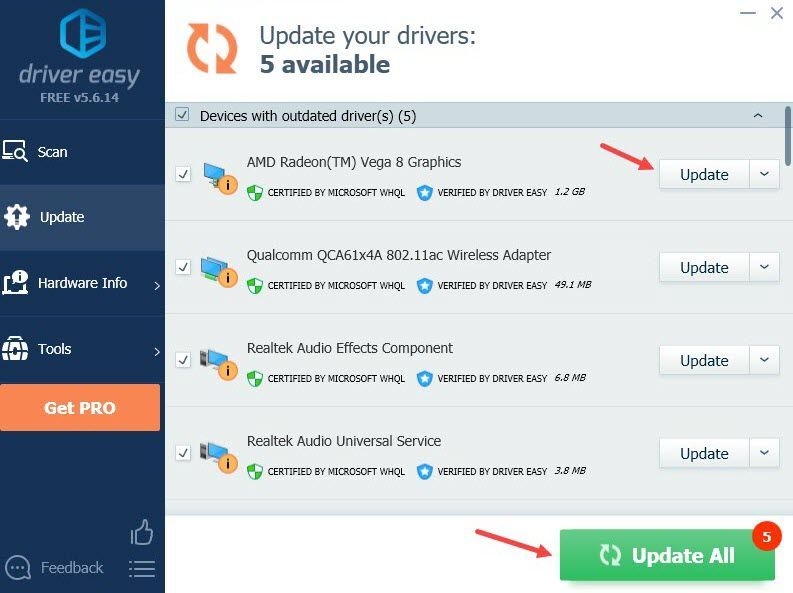
यदि आपको सहायता की आवश्यकता है, तो कृपया संपर्क करें Driver Easy की सहायता टीम पर support@drivereasy.com .
नए ड्राइवर के प्रभावी होने के लिए अपने पीसी को पुनरारंभ करें। यदि आपके ग्राफिक्स ड्राइवर को अपडेट करने के बाद भी आपका गेम लॉन्च नहीं होता है, तो अगले फिक्स पर जाएं।
फिक्स 4: तृतीय-पक्ष सॉफ़्टवेयर हस्तक्षेप की जाँच करें
तृतीय-पक्ष सॉफ़्टवेयर स्टीम क्लाइंट के साथ हस्तक्षेप कर सकता है। यदि आपका गेम लॉन्च नहीं हो रहा है, तो आपको ऐसे प्रोग्राम चलाने की आवश्यकता हो सकती है जो परस्पर विरोधी हो सकते हैं। यहां कुछ सामान्य एप्लिकेशन दिए गए हैं जिनके कारण हस्तक्षेप की सूचना मिली है: एंटीवायरस सॉफ़्टवेयर, वीपीएन, डाउनलोड एक्सेलेरेटर, वेब सर्वर एप्लिकेशन, एंटी-स्पाइवेयर प्रोग्राम, फ़ाइल-साझाकरण सॉफ्टवेयर, और आईपी फ़िल्टरिंग प्रोग्राम .
यदि आप एक निश्चित ऐप को बंद करते हैं और गेम को सामान्य रूप से लॉन्च करते हुए पाते हैं, तो आप जानते हैं कि जिस ऐप को आपने बंद किया था वह समस्या थी। जब आप Wings of Ruin खेलना चाहते हैं, या इस सॉफ़्टवेयर का कोई विकल्प खोजना चाहते हैं, तो समस्या सॉफ़्टवेयर को बंद रखना याद रखें। इसके अलावा, आप समर्थन के लिए समस्या सॉफ़्टवेयर के आपूर्तिकर्ता से संपर्क कर सकते हैं।
यदि आप अभी भी मॉन्स्टर हंटर स्टोरीज़ 2: विंग्स ऑफ़ रुइन लॉन्च नहीं कर सकते हैं, तो अगले सुधार का प्रयास करें।
फिक्स 5: एक साफ बूट करें
कभी-कभी, बैकग्राउंड प्रोग्राम, विंडोज सेवाएं, या स्टार्टअप आइटम मॉन्स्टर हंटर स्टोरीज 2: विंग्स ऑफ रुइन के लिए लॉन्च न होने की समस्या का कारण बन सकते हैं। इस स्थिति में, आप क्लीन बूट करने का प्रयास कर सकते हैं।
एक क्लीन बूट आपके पीसी को ड्राइवरों और सेवाओं के न्यूनतम सेट के साथ शुरू करेगा जिसे विंडोज को चलाने की आवश्यकता होती है। क्लीन बूट करके, आप पहचान सकते हैं कि क्या कोई बैकग्राउंड प्रोग्राम विंग्स ऑफ रुइन के साथ हस्तक्षेप कर रहा है।
यहां क्लीन बूट करने का तरीका बताया गया है:
- स्टार्ट बटन के आगे सर्च बार में टाइप करें msconfig तब दबायें प्रणाली विन्यास .
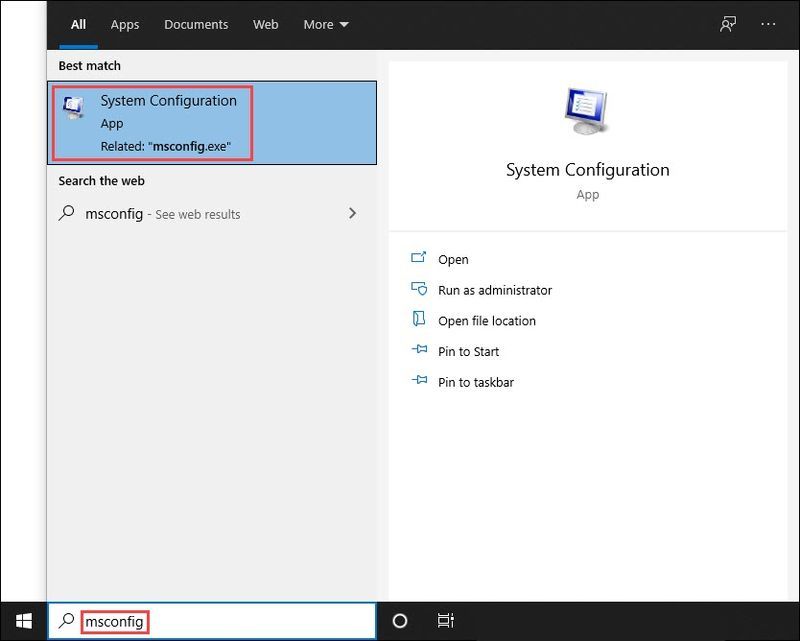
- के नीचे सेवाएं टैब, चेक सभी माइक्रोसॉफ्ट सेवाओं को छिपाएँ , तब दबायें सबको सक्षम कर दो तथा ठीक है .
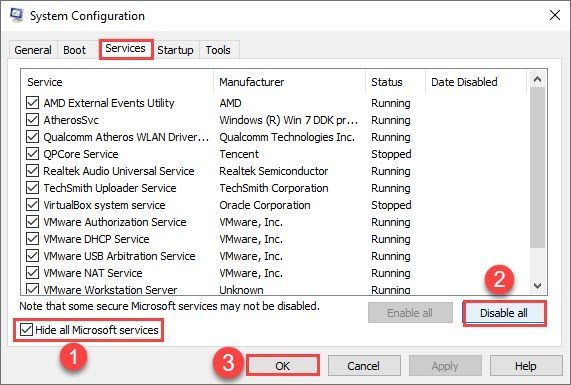
- पर स्विच करें चालू होना टैब, क्लिक करें कार्य प्रबंधक खोलें .
(विंडोज 7 उपयोगकर्ता: टास्क मैनेजर का विकल्प खोजने के लिए अपने टास्कबार पर कहीं भी खाली राइट-क्लिक करें।)
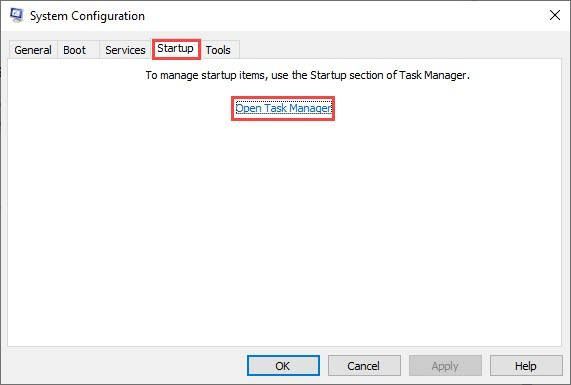
- अंतर्गत चालू होना टैब पर क्लिक करें, प्रत्येक स्टार्टअप आइटम पर क्लिक करें और फिर क्लिक करें अक्षम करना जब तक आप सभी स्टार्टअप आइटम को अक्षम नहीं कर देते।
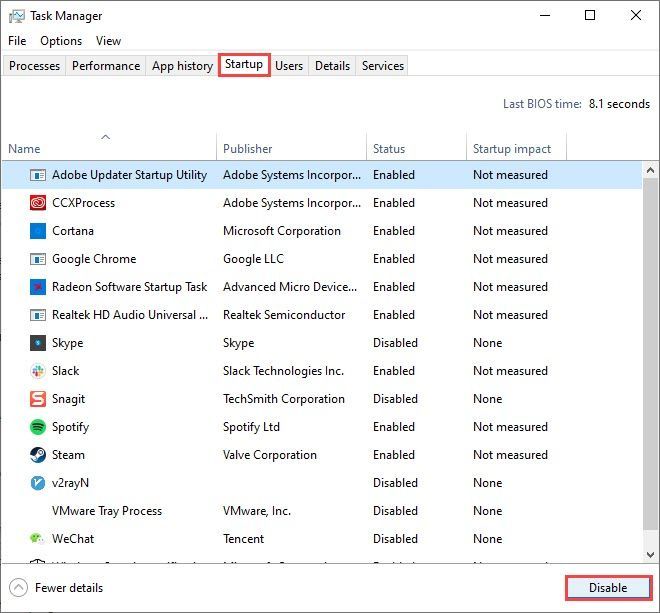
- अपने पीसी को पुनरारंभ करें।
यदि MHS2: Wings of Ruin अभी भी प्रारंभ नहीं होता है, तो यहां जाएं फिक्स 6 नीचे।
यदि MHS2: Wings of Ruin अब प्रारंभ होता है, तो इसका अर्थ है कि आपके द्वारा अक्षम किए गए प्रोग्रामों में से कम से कम एक समस्या का कारण बन रहा था।
यहां यह पता लगाने का तरीका बताया गया है कि कौन सा है:
- स्टार्ट बटन के आगे सर्च बार में टाइप करें msconfig तब दबायें प्रणाली विन्यास .
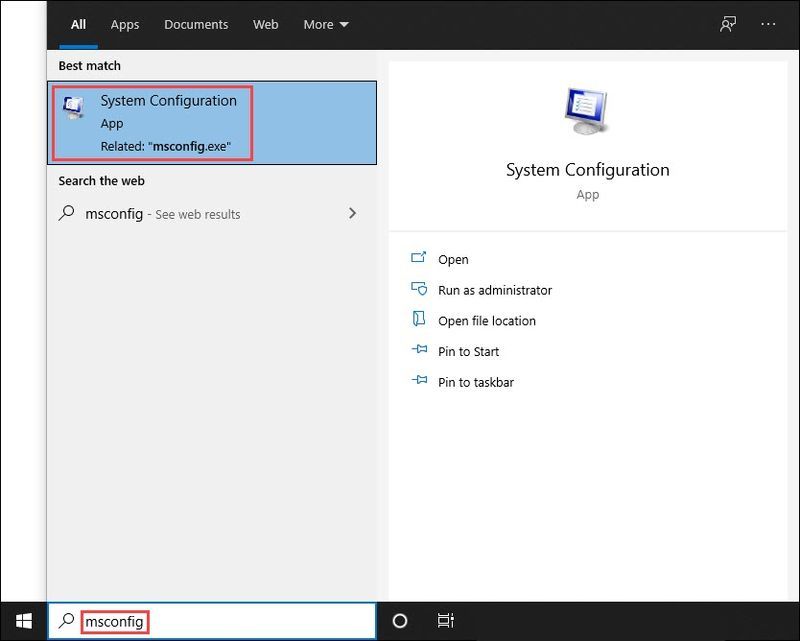
- के नीचे सेवाएं टैब, टिक करें सभी माइक्रोसॉफ्ट सेवाओं को छिपाएँ चेक बॉक्स , फिर के सामने चेकबॉक्स पर टिक करें पहले पांच आइटम सूची मैं।
तब दबायें लागू करना तथा ठीक है .
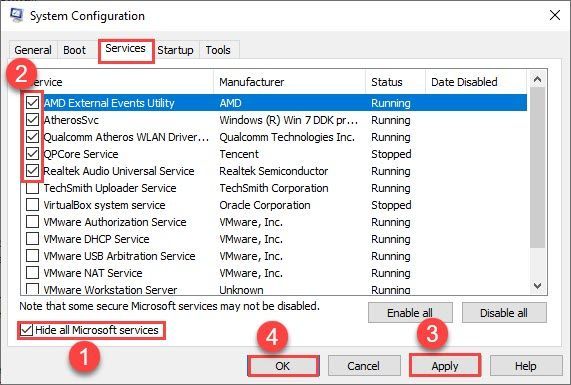
- अपने कंप्यूटर को रिबूट करें और मॉन्स्टर हंटर स्टोरीज़ 2: विंग्स ऑफ़ रुइन लॉन्च करें। यदि यह एक बार फिर से लॉन्च नहीं होगा, तो आप जानते हैं कि आपके द्वारा ऊपर चुनी गई सेवाओं में से एक इसके साथ विरोध कर रही है। अगर यह करता है लॉन्च करें, तो उपरोक्त पाँच सेवाएँ ठीक हैं, और आपको आपत्तिजनक सेवा की तलाश में रहना होगा।
- उपरोक्त चरण 2 और 3 को तब तक दोहराएं जब तक आपको वह सेवा न मिल जाए जो MH2: विंग्स ऑफ रुइन के साथ विरोध करती है।
नोट: हम एक समूह में पांच वस्तुओं का परीक्षण करने की सलाह देते हैं क्योंकि यह अधिक कुशल है, लेकिन आप इसे अपनी गति से करने के लिए स्वागत करते हैं।
यदि आपको कोई समस्याग्रस्त सेवा नहीं मिलती है, तो आपको स्टार्टअप आइटम का परीक्षण करना होगा। ऐसे:
- अपने टास्कबार पर कहीं भी खाली जगह पर राइट-क्लिक करें और क्लिक करें कार्य प्रबंधक .
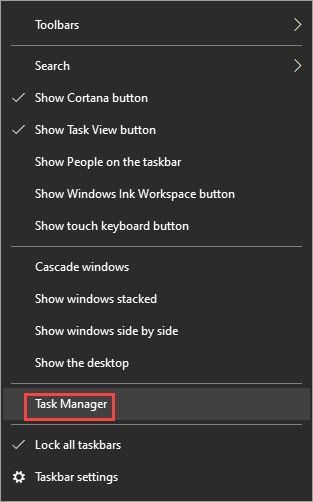
- पर स्विच करें चालू होना टैब, और पहले पांच स्टार्टअप आइटम सक्षम करें .
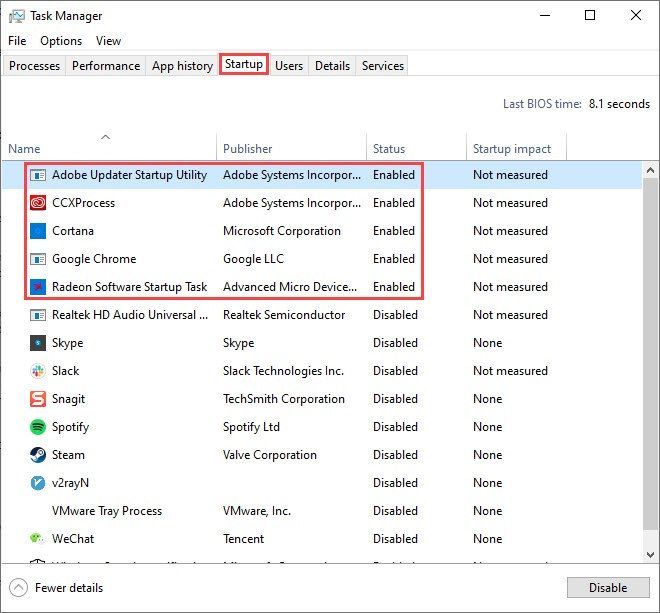
- रीबूट करें और MHS2: Wings of Ruin लॉन्च करने का प्रयास करें।
- तब तक दोहराएं जब तक आपको वह स्टार्टअप आइटम न मिल जाए जो गेम के साथ विरोधाभासी है।
- समस्या कार्यक्रम को अक्षम करें और अपने पीसी को रिबूट करें।
फिक्स 6: नवीनतम विंडोज अपडेट स्थापित करें
हालाँकि कम संभावना है, यदि आपका सिस्टम पुराना है, तो मॉन्स्टर हंटर स्टोरीज़ 2: विंग्स ऑफ़ रुइन जैसा एक नया गेम लॉन्च होने में विफल हो सकता है। चूंकि विंडोज अपडेट समय-समय पर नए अपडेट जारी करता है, इसलिए आपको यह सुनिश्चित करने की आवश्यकता है कि आप हमेशा उपलब्ध अपडेट इंस्टॉल करते हैं। ऐसे:
- अपने स्टार्ट बटन के आगे सर्च बार में टाइप करें अपडेट करें , फिर सी . पर क्लिक करें अद्यतन के लिए बिल्ली .
(यदि आप खोज बार नहीं देखते हैं, तो स्टार्ट बटन पर क्लिक करें और आप इसे पॉप-अप मेनू में पाएंगे।)
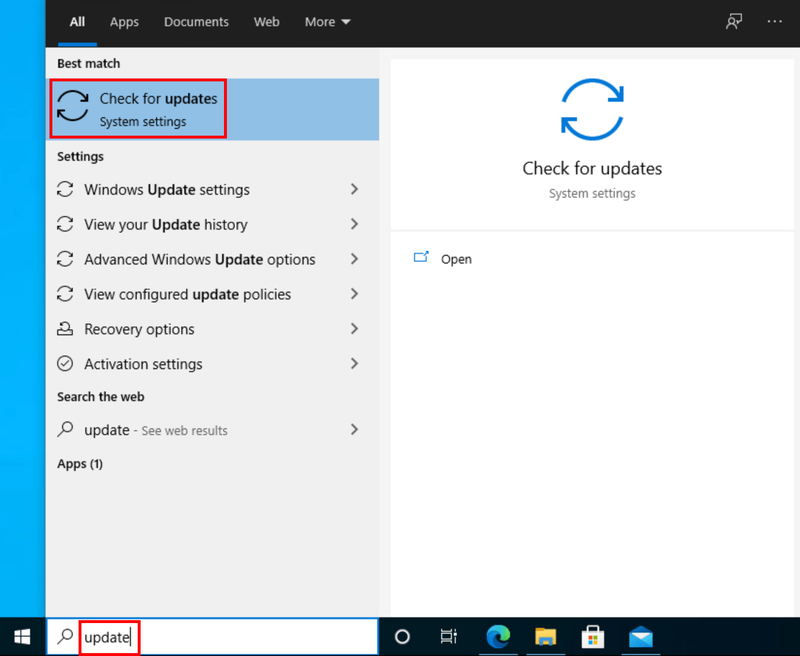
- विंडोज किसी भी उपलब्ध अपडेट के लिए स्कैन करेगा। अगर वहाँ नहीं उपलब्ध अपडेट, आपको मिलेगा आप अप टू डेट हैं संकेत। आप भी क्लिक कर सकते हैं सभी वैकल्पिक अपडेट देखें और यदि आवश्यक हो तो उन्हें स्थापित करें।
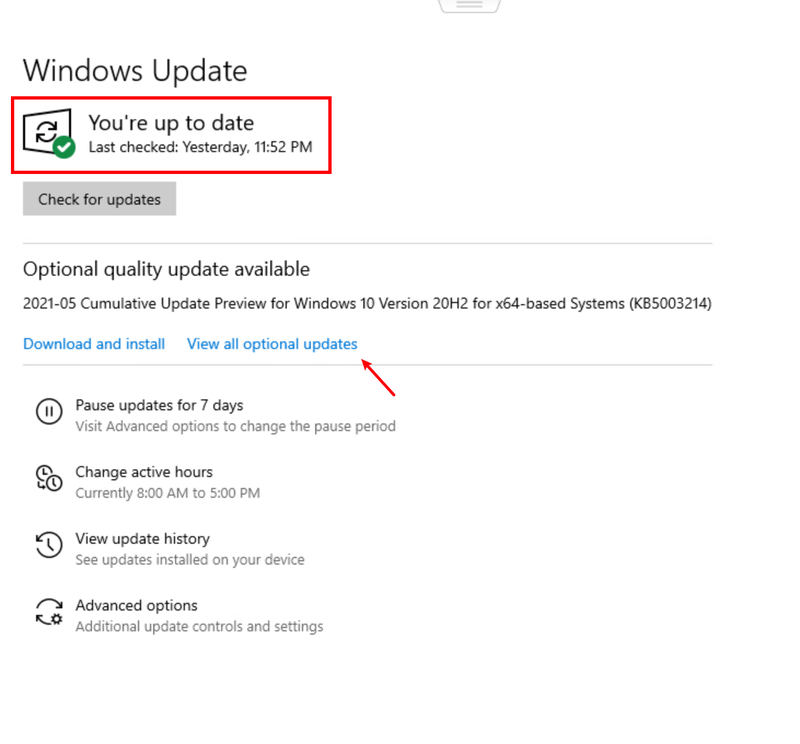
यदि अपडेट उपलब्ध हैं, तो क्लिक करें अद्यतनों को स्थापित करें . - इसे प्रभावी होने देने के लिए अपने पीसी को पुनरारंभ करें।
उम्मीद है कि यह लेख आपकी समस्या का समाधान करता है और अब आप मॉन्स्टर हंटर स्टोरीज़ 2: विंग्स ऑफ़ रुइन लॉन्च कर सकते हैं! कृपया बेझिझक एक टिप्पणी छोड़ें यदि आपके कोई सुझाव या प्रश्न हैं।
- खेल
- शिकारी राक्षस
- भाप
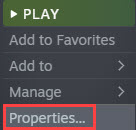
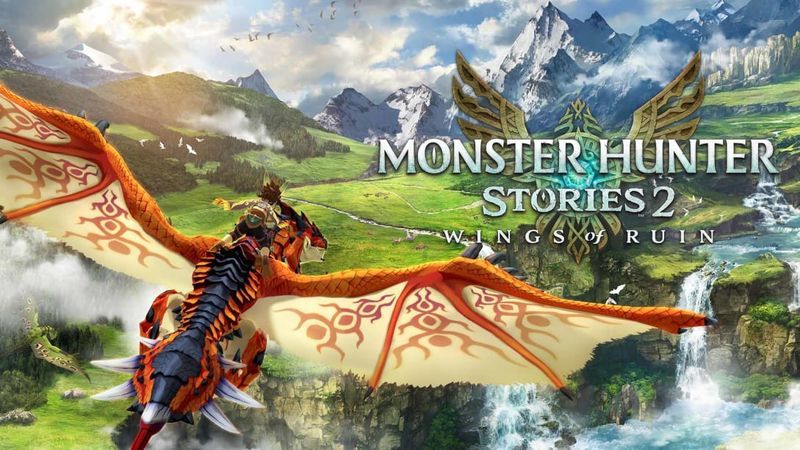
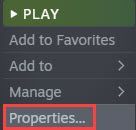
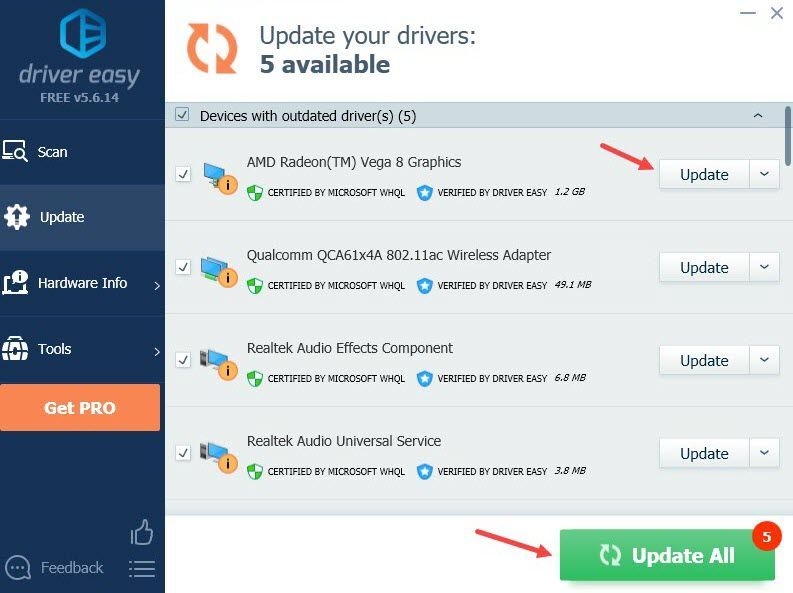
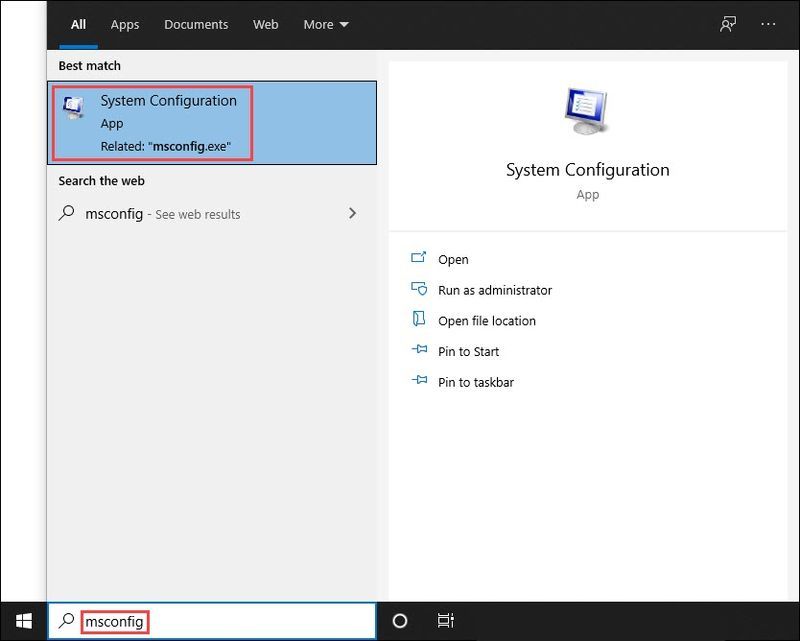
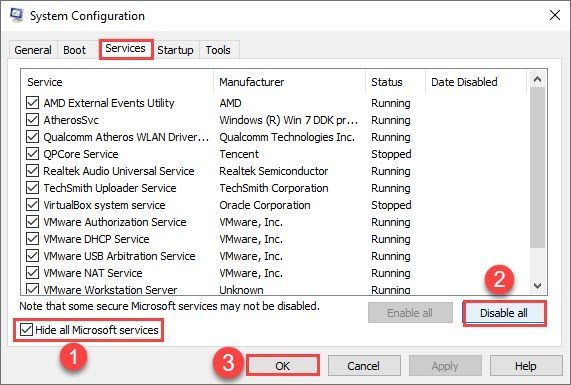
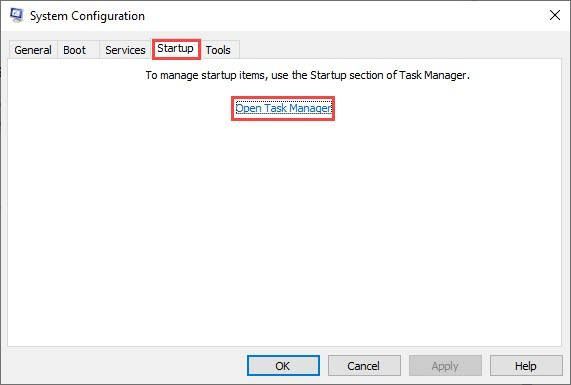
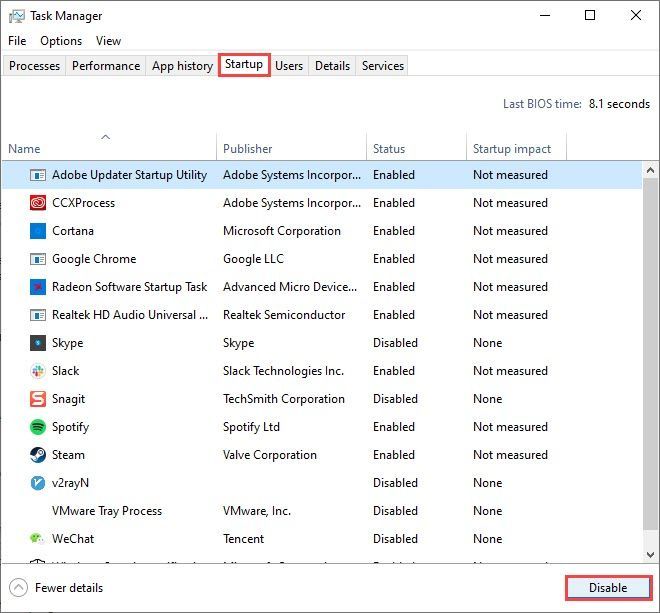
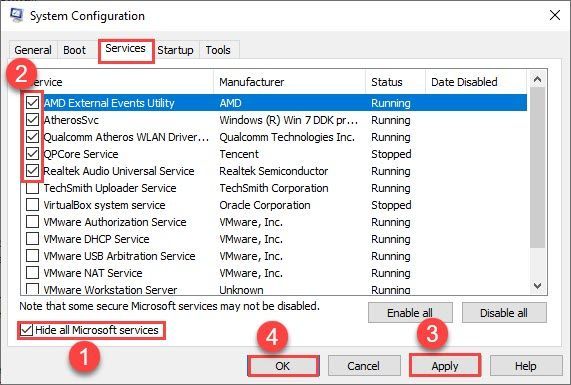
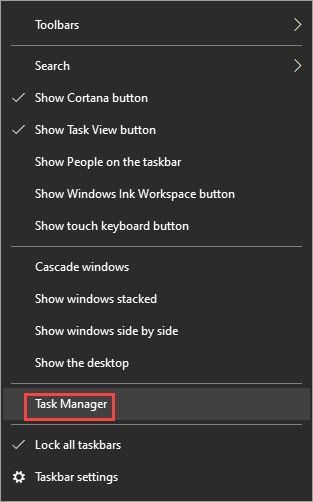
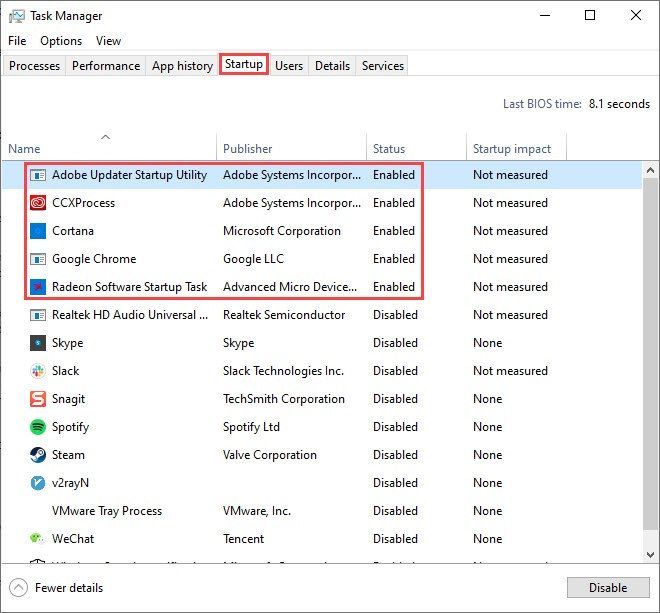
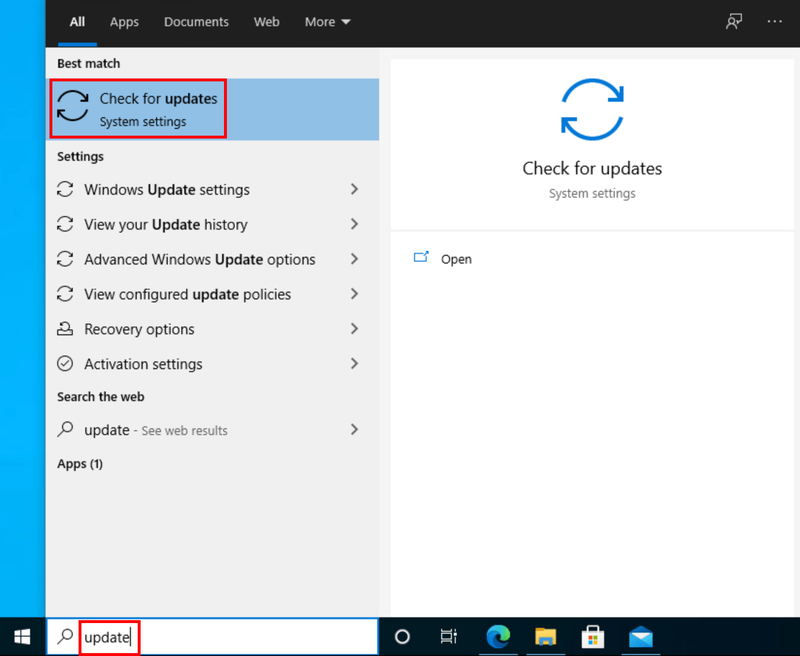
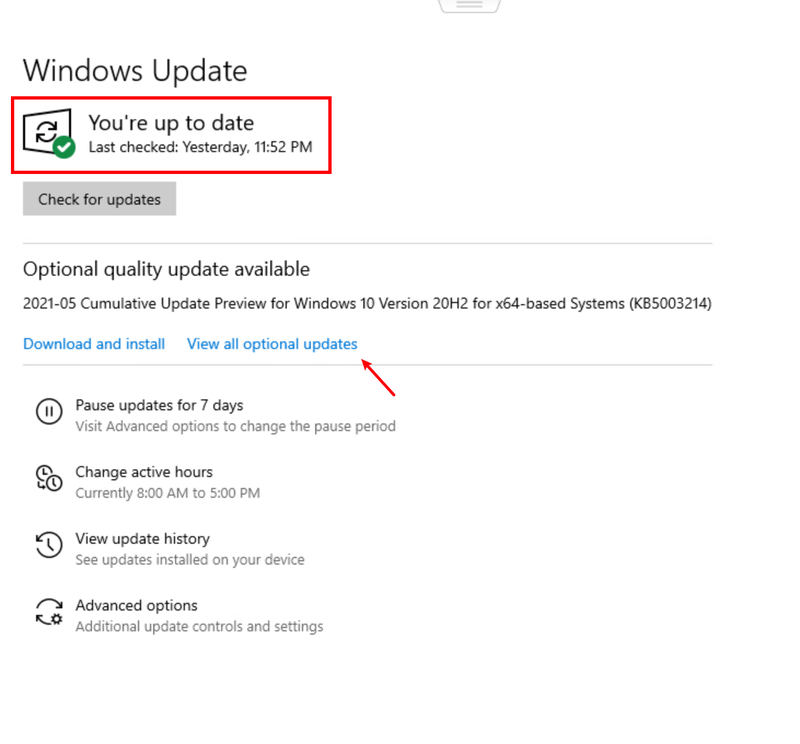
![[फिक्स्ड] टारकोव से बचकर पीसी पर क्रैश होता रहता है](https://letmeknow.ch/img/knowledge/13/escape-from-tarkov-keeps-crashing-pc.jpg)
![[हल किया गया] पीसी पर क्रैश होता रहता है या नहीं होता है](https://letmeknow.ch/img/knowledge/25/ready-not-keeps-crashing-pc.jpg)




![[हल किया गया] सेंचुरी: एज ऑफ एशेज पीसी पर क्रैश होता रहता है](https://letmeknow.ch/img/knowledge/83/century-age-ashes-keeps-crashing-pc.jpg)