दंगा के हालिया हॉटफिक्स ने वैलोरेंट में हकलाने की समस्या को ठीक नहीं किया, क्योंकि कई खिलाड़ियों ने अभी भी इस समस्या से परेशान होने की सूचना दी थी। लेकिन अगर आप भी उनमें से एक हैं तो चिंता न करें। यहां कुछ काम करने वाले सुधार दिए गए हैं जो हकलाने को हल करने या कम से कम कम करने में मदद कर सकते हैं।
यह ट्यूटोरियल हकलाना को हल करना चाहता है जो . के लक्षण की नकल करता है एफपीएस बूँदें . लैग स्पाइक्स और रबर-बैंडिंग मुद्दों के लिए, आप इस लेख का संदर्भ ले सकते हैं।
इन सुधारों को आजमाएं
आपको सभी समाधानों को आजमाने की आवश्यकता नहीं हो सकती है। बस सूची में तब तक काम करें जब तक कि आपको वह न मिल जाए जो आपको भाग्य देता है।
- सभी विंडोज अपडेट इंस्टॉल करें
- अपना पावर प्लान बदलें
- अपने ग्राफिक्स ड्राइवर को अपडेट करें
- अपनी माउस रिपोर्ट दर कम करें
- वीएसआईएनसी चालू करें
फिक्स 1: सभी विंडोज अपडेट इंस्टॉल करें
जबकि सर्वव्यापी विंडोज अपडेट संकेत कुछ के लिए कष्टप्रद हो सकता है, सिस्टम को अद्यतित रखने से वास्तव में कई संगतता मुद्दों से बचकर आपका समय बच रहा है। इसलिए जब आप गेम की समस्याओं का निवारण कर रहे हों, तो हमेशा यह अनुशंसा की जाती है कि सिस्टम अपडेट के लिए जाँच करें प्रथम।
यहां बताया गया है कि आप मैन्युअल रूप से अपडेट की जांच कैसे कर सकते हैं:
- अपने कीबोर्ड पर, दबाएं जीत (विंडोज लोगो कुंजी)। अपनी स्क्रीन के निचले बाएँ कोने पर, क्लिक करें गियर निशान सेटिंग्स खोलने के लिए।
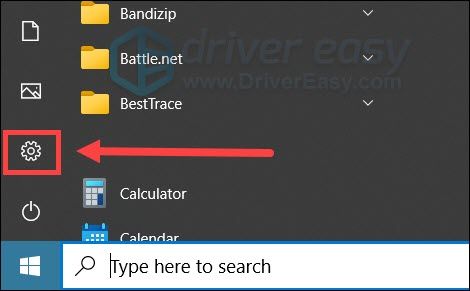
- नीचे स्क्रॉल करें और चुनें अद्यतन और सुरक्षा .
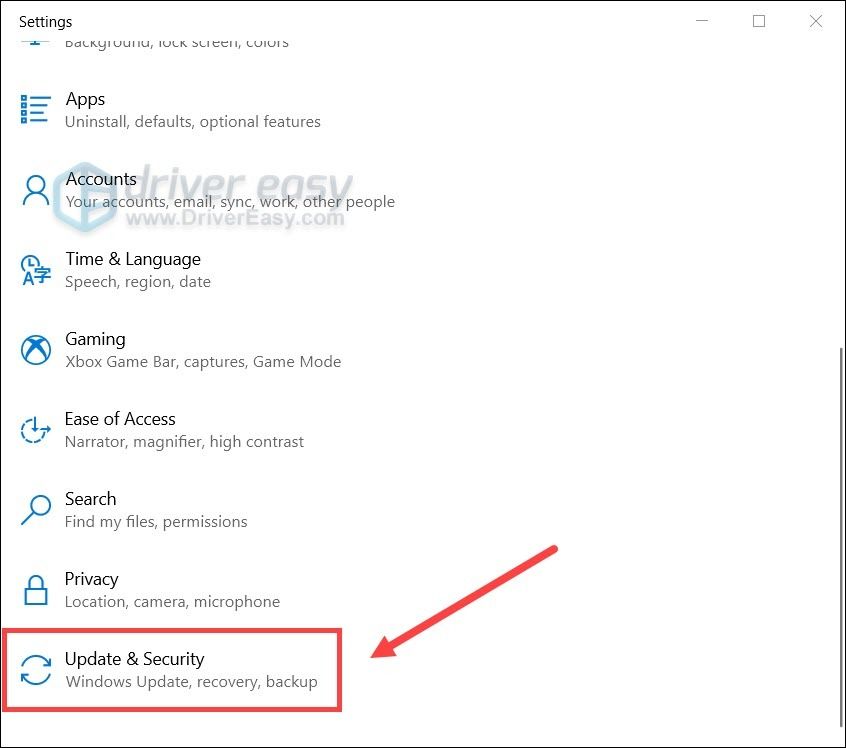
- क्लिक विंडोज सुधार .
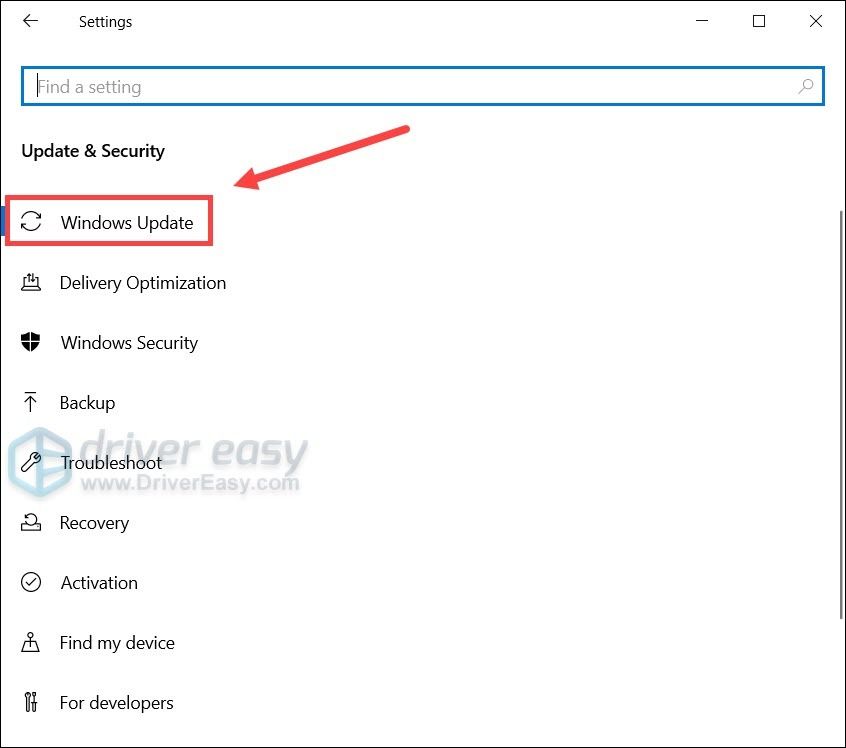
- क्लिक अद्यतन के लिए जाँच . फिर प्रक्रिया पूरी होने की प्रतीक्षा करें। उसके बाद, अपने पीसी को पुनरारंभ करें।
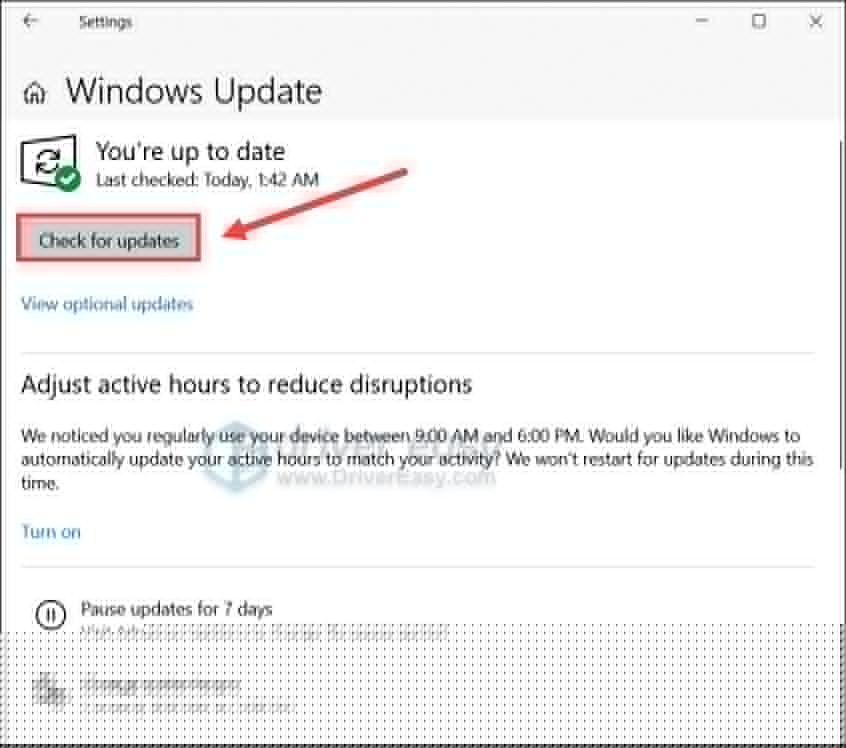
एक बार जब आप सभी अपडेट इंस्टॉल कर लेते हैं, तो रिबूट करें और जांचें कि क्या हकलाने की समस्या बनी रहती है।
यदि यह सुधार आपकी सहायता नहीं करता है, तो नीचे दिए गए अगले एक पर एक नज़र डालें।
फिक्स 2: अपना पावर प्लान बदलें
विंडोज के हाल के निर्माण में, उपयोगकर्ता एक नई पावर योजना को अनलॉक करने में सक्षम हैं, जिसे कहा जाता है अंतिम प्रदर्शन , जो कुछ हद तक गेमिंग अनुभव में सुधार कर सकता है। यदि आप इसे आज़माना चाहते हैं, तो बस निम्न कार्य करें:
- अपने कीबोर्ड पर, दबाएं विन+आर (Windows लोगो कुंजी और r कुंजी) एक ही समय में। टाइप या पेस्ट करें Powercfg.cpl पर और दबाएं प्रवेश करना .

- चुनते हैं अंतिम प्रदर्शन . (यदि आपको यह पावर प्लान दिखाई नहीं देता है, तो इसे सामने लाने के लिए अगले चरण पर जारी रखें।)

- अपने कीबोर्ड पर, विन (विंडोज लोगो की) दबाएं और टाइप करें अध्यक्ष एवं प्रबंध निदेशक . चुनते हैं व्यवस्थापक के रूप में चलाओ .
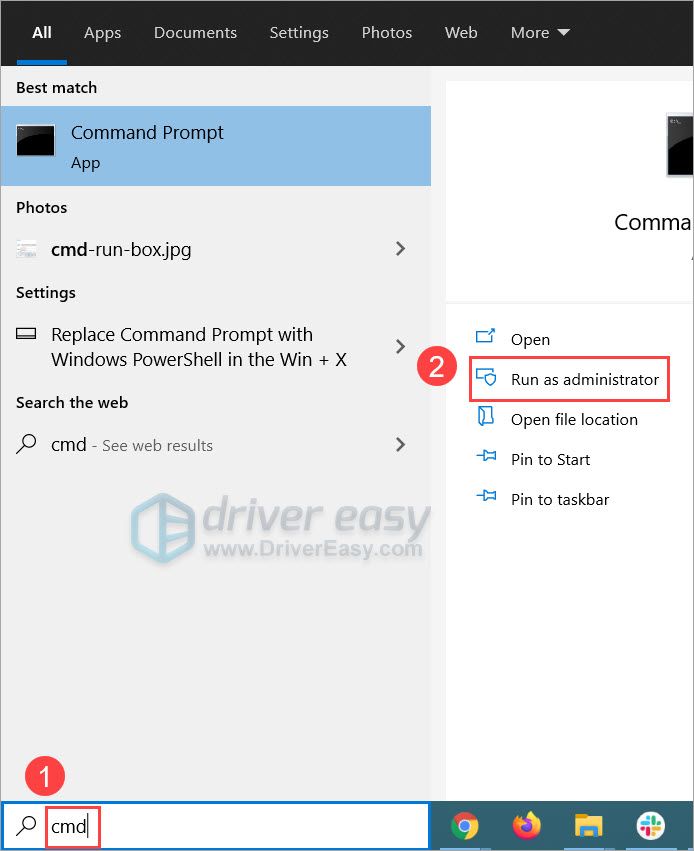
- कमांड प्रॉम्प्ट में, निम्न कमांड टाइप या पेस्ट करें और दबाएं प्रवेश करना .
|_+_|यदि आपको ऐसा ही कोई संकेत दिखाई देता है, चरण 2 पर लौटें अल्टीमेट परफॉर्मेंस पावर प्लान को सक्षम करने के लिए।
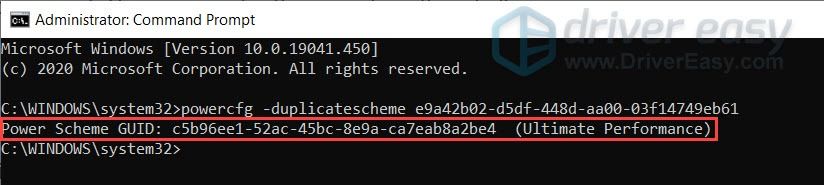
अब आप Valorant में गेमप्ले का परीक्षण करें और सुधारों की जांच करें।
यदि यह ट्रिक आपके लिए काम नहीं करती है, तो बस अगला प्रयास करें।
फिक्स 3: अपने ग्राफिक्स ड्राइवर को अपडेट करें
GPU ड्राइवर आपके गेमिंग रिग के लिए आवश्यक हैं और इसे अद्यतित रखा जाना चाहिए। नवीनतम ग्राफ़िक्स ड्राइवर सुनिश्चित करता है कि आपका ग्राफ़िक्स कार्ड इरादा के अनुसार काम करता है और पीसी गेम में समस्याओं का सामना करने से बचने में मदद करता है। इसलिए यदि आपको याद नहीं है कि आपने पिछली बार अपने ड्राइवरों को कब अपडेट किया था, तो इसे अभी करें।
आप अपने ग्राफ़िक्स ड्राइवर को मुख्य रूप से 2 तरीके से अपडेट कर सकते हैं: मैन्युअल रूप से या स्वचालित रूप से।
विकल्प 1: अपने ग्राफिक्स ड्राइवर को मैन्युअल रूप से अपडेट करें
यदि आप एक तकनीक-प्रेमी गेमर हैं, तो आप अपने GPU ड्राइवर को मैन्युअल रूप से अपडेट करने में कुछ समय व्यतीत कर सकते हैं।
ऐसा करने के लिए, पहले अपने GPU निर्माता की वेबसाइट पर जाएँ:
फिर अपने GPU मॉडल को खोजें। ध्यान दें कि आपको केवल नवीनतम ड्राइवर इंस्टॉलर डाउनलोड करना चाहिए जो आपके ऑपरेटिंग सिस्टम के अनुकूल हो। एक बार डाउनलोड हो जाने के बाद, इंस्टॉलर खोलें और अपडेट करने के लिए ऑन-स्क्रीन निर्देशों का पालन करें।
विकल्प 2: अपने ग्राफिक्स ड्राइवर को स्वचालित रूप से अपडेट करें (अनुशंसित)
यदि आपके पास अपने वीडियो ड्राइवरों को मैन्युअल रूप से अपडेट करने के लिए समय, धैर्य या कंप्यूटर कौशल नहीं है, तो आप इसके बजाय इसे स्वचालित रूप से कर सकते हैं चालक आसान . Driver Easy स्वचालित रूप से आपके सिस्टम को पहचान लेगा और आपके सटीक ग्राफ़िक्स कार्ड और आपके Windows संस्करण के लिए सही ड्राइवर ढूंढ़ लेगा, और यह उन्हें सही तरीके से डाउनलोड और इंस्टॉल करेगा:
- डाउनलोड और ड्राइवर ईज़ी इंस्टॉल करें।
- ड्राइवर ईज़ी चलाएँ और क्लिक करें click अब स्कैन करें बटन। Driver Easy तब आपके कंप्यूटर को स्कैन करेगा और किसी भी समस्या वाले ड्राइवरों का पता लगाएगा।
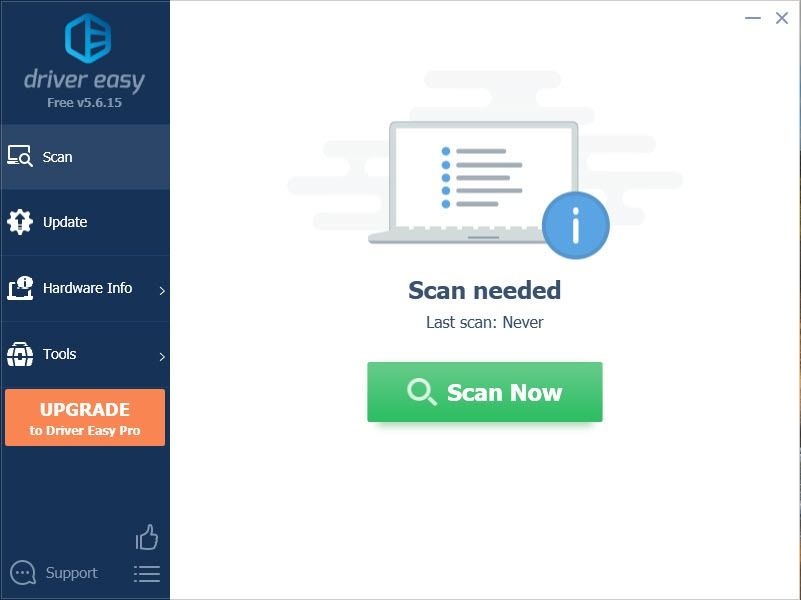
- क्लिक सभी अद्यतन करें का सही संस्करण स्वचालित रूप से डाउनलोड और इंस्टॉल करने के लिए सब ड्राइवर जो आपके सिस्टम पर गायब या पुराने हैं। (इसके लिए आवश्यक है प्रो संस्करण - जब आप सभी अपडेट करें पर क्लिक करेंगे तो आपको अपग्रेड करने के लिए प्रेरित किया जाएगा। यदि आप प्रो संस्करण के लिए भुगतान नहीं करना चाहते हैं, तो भी आप उन सभी ड्राइवरों को डाउनलोड और इंस्टॉल कर सकते हैं जिनकी आपको मुफ्त संस्करण के साथ आवश्यकता है; आपको बस उन्हें एक बार में एक डाउनलोड करना होगा, और मैन्युअल रूप से उन्हें सामान्य विंडोज़ तरीके से इंस्टॉल करना होगा।)
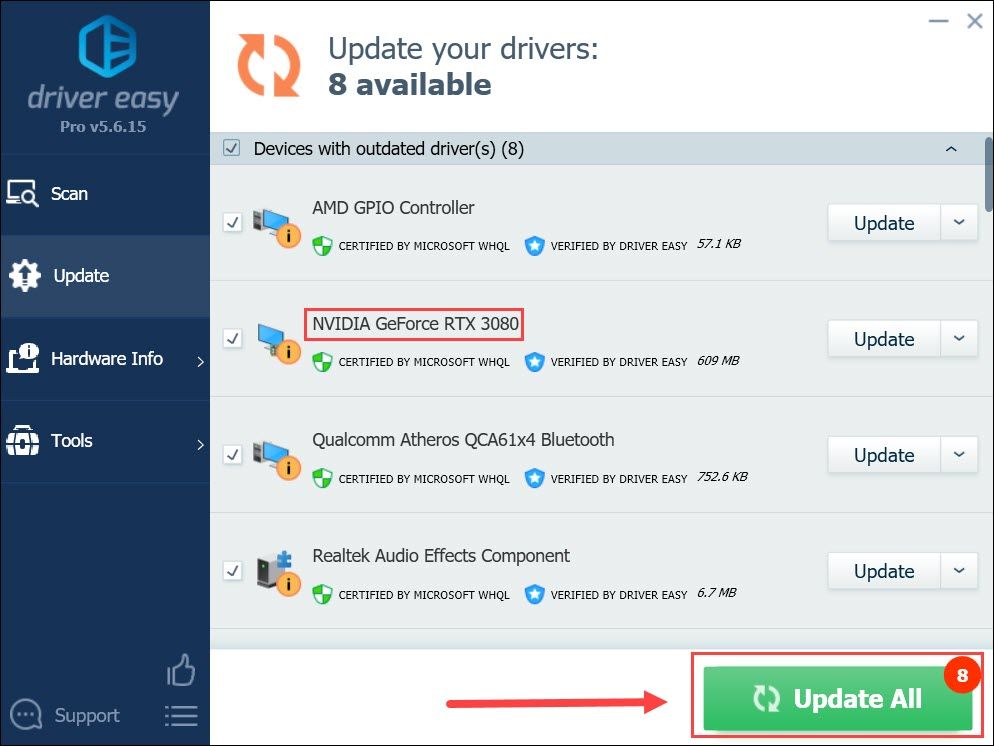
अपने ग्राफिक्स ड्राइवर को अपडेट करने के बाद, अपने पीसी को रीस्टार्ट करें और जांचें कि क्या वेलोरेंट फिर से हकलाता है।
यदि नवीनतम ड्राइवर आपकी सहायता नहीं करता है, तो अगली विधि देखें।
फिक्स 4: अपनी माउस रिपोर्ट दर कम करें
reddit पर कुछ खिलाड़ियों के अनुसार, माउस रिपोर्ट दर, या मतदान दर में कमी, Valorant में हकलाने को कम करने में कारगर साबित होती है। इसलिए यदि आप एक ऐसे गेमिंग माउस का उपयोग कर रहे हैं जिसमें एक अनुकूलन योग्य मतदान दर है, तो इसे 500 तक कम करने का प्रयास करें और देखें कि चीजें कैसे चलती हैं।
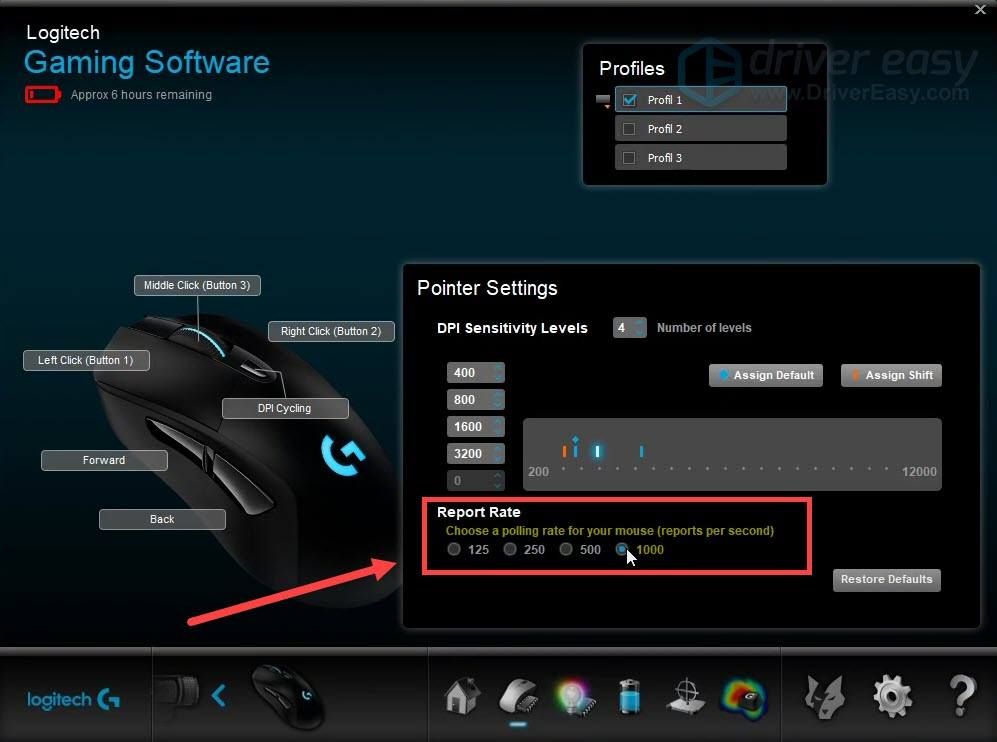
यदि यह सुधार आपको भाग्य नहीं देता है, तो बस नीचे दिए गए अगले एक को जारी रखें।
फिक्स 5: VSync चालू करें
कुछ गेमर्स ने बताया कि वे वर्टिकल सिंक को चालू करके हकलाने को हल करने में कामयाब रहे, इसलिए यह एक संभावित सुधार हो सकता है जिसे आप आजमा सकते हैं। इस बीच, यदि VSync आपके गेम में सुधार नहीं करता है, तो अपने इन-गेम ग्राफ़िक्स को कम करने का प्रयास करें और देखें कि क्या होता है।
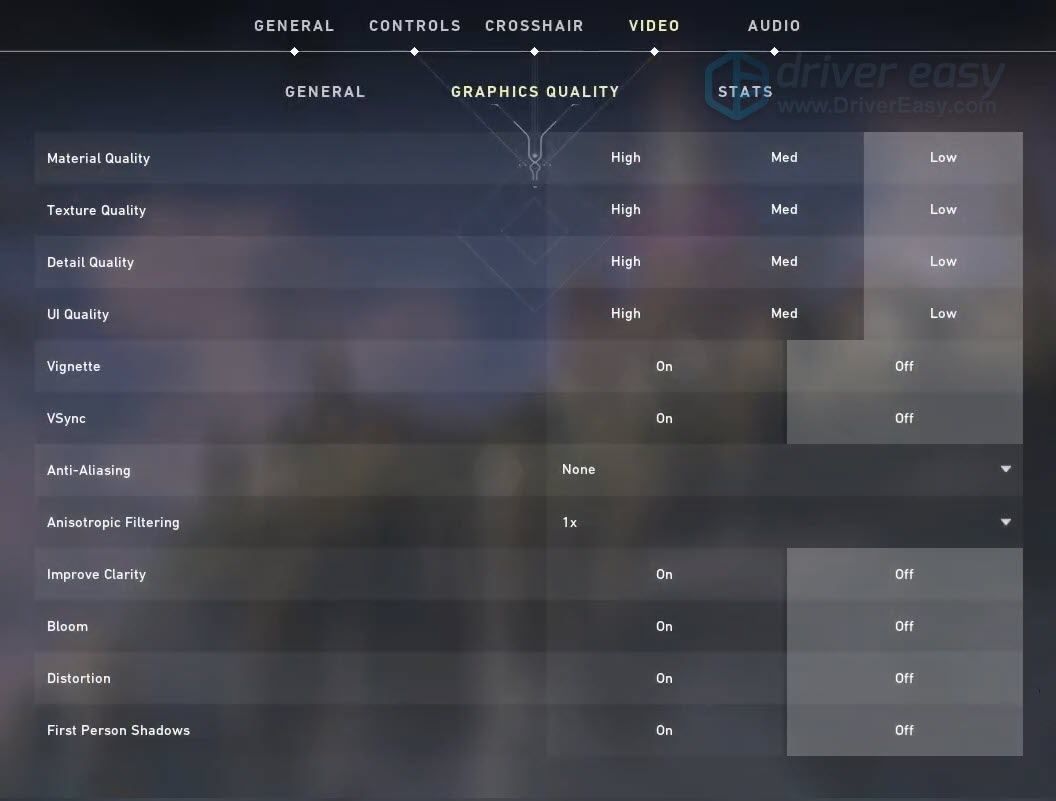
तो ये हैं वेलोरेंट में आपके हकलाने की समस्या का समाधान। यदि आपको कोई संदेह या विचार है, तो बेझिझक हमसे नीचे टिप्पणी में बात करें।
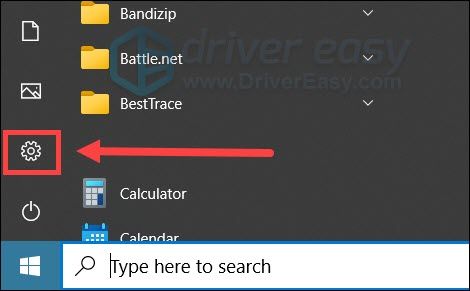
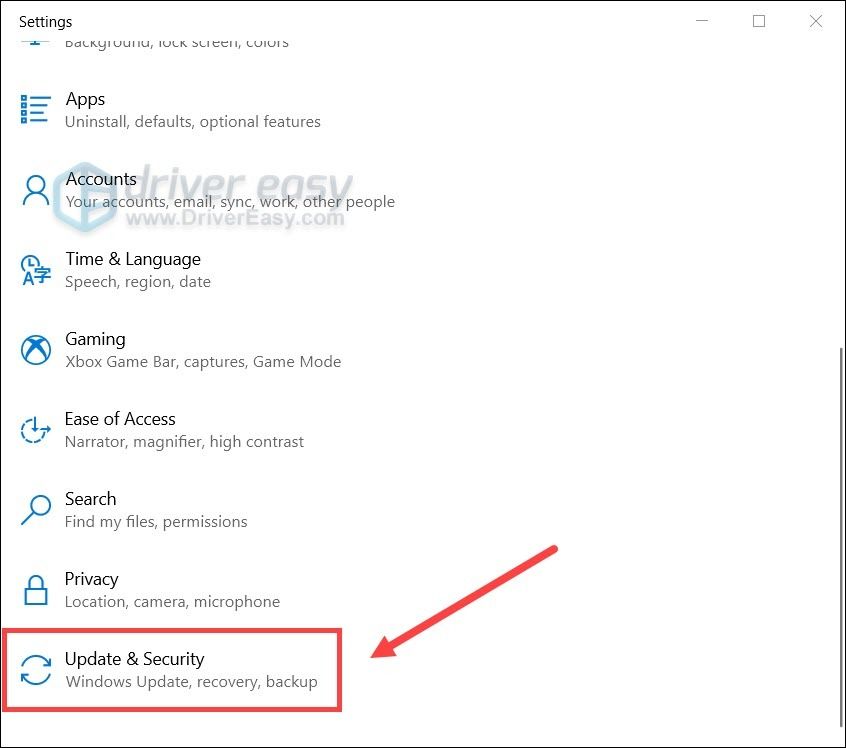
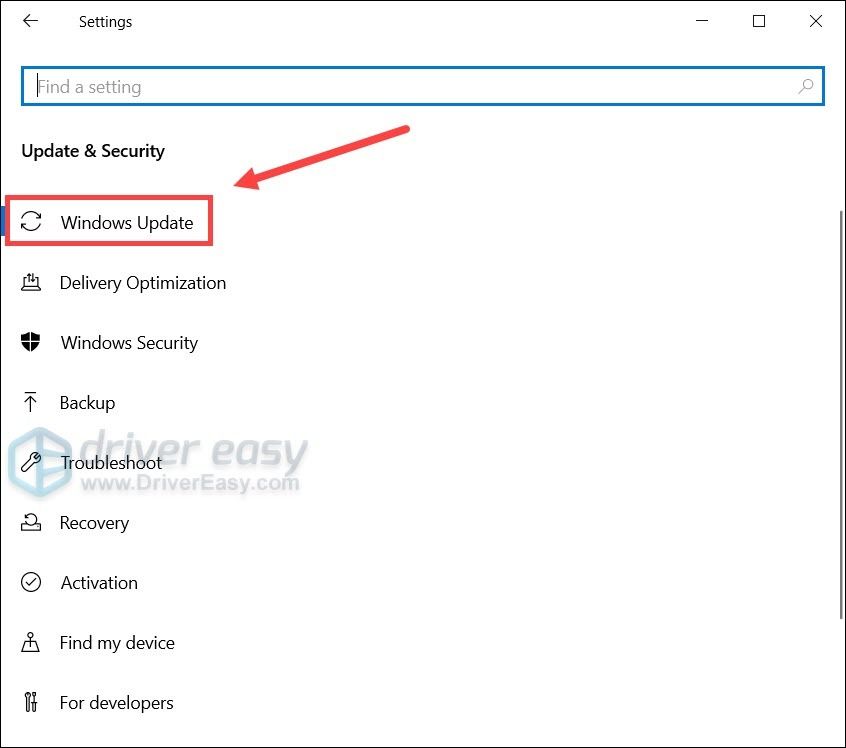
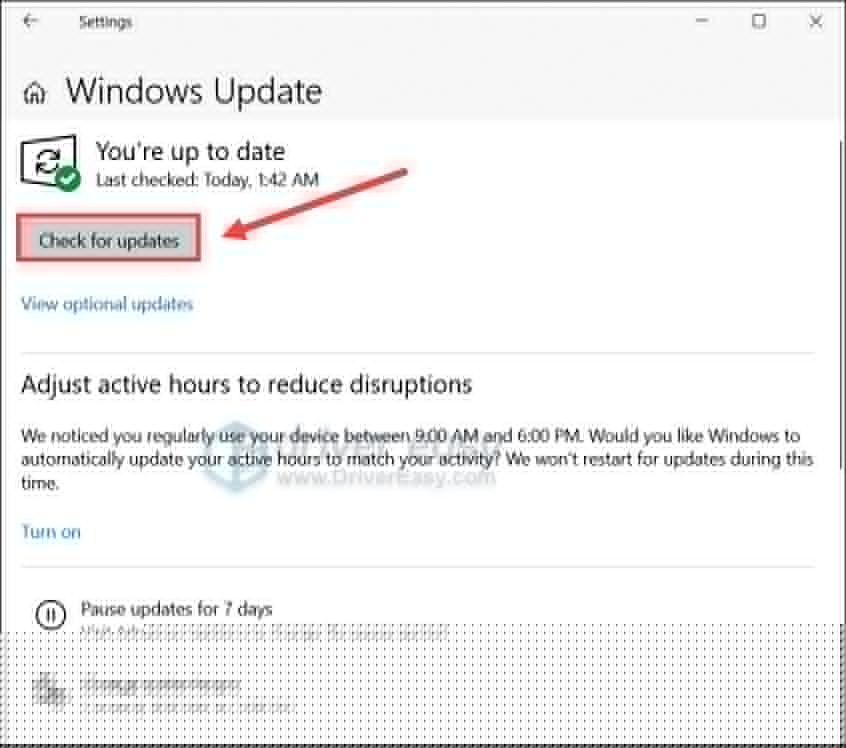


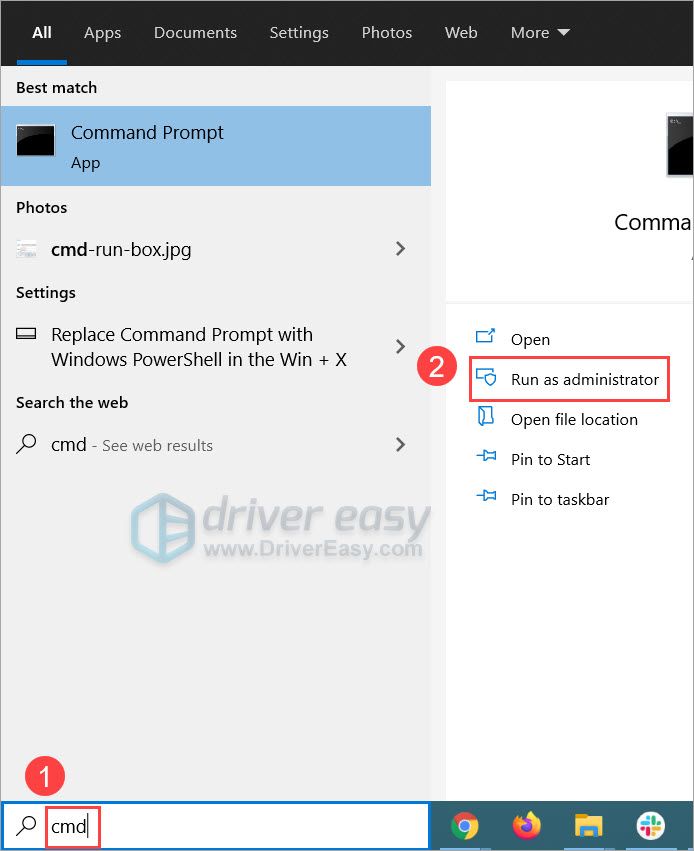
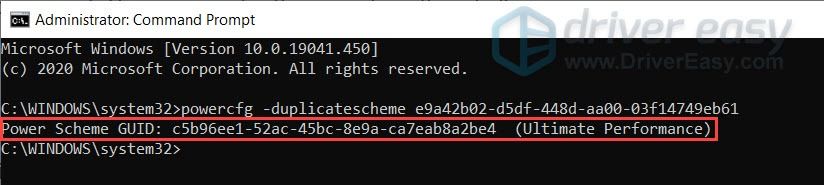
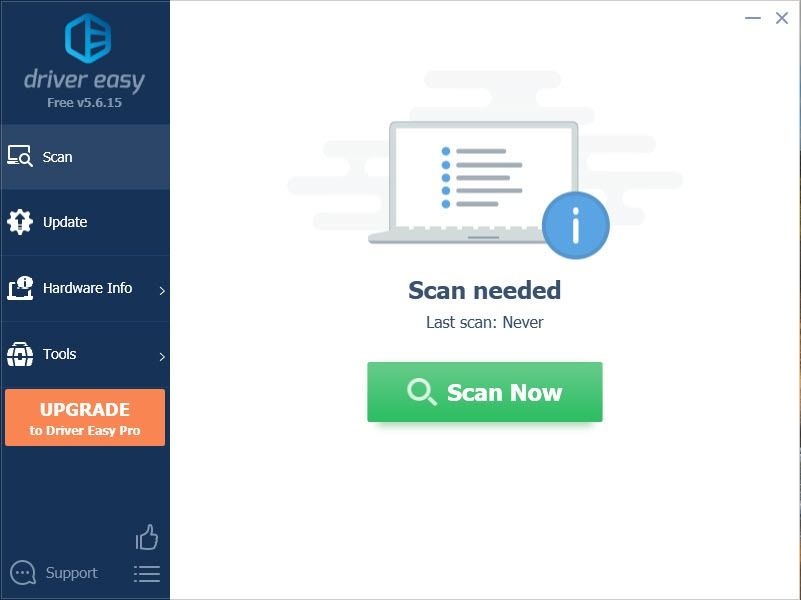
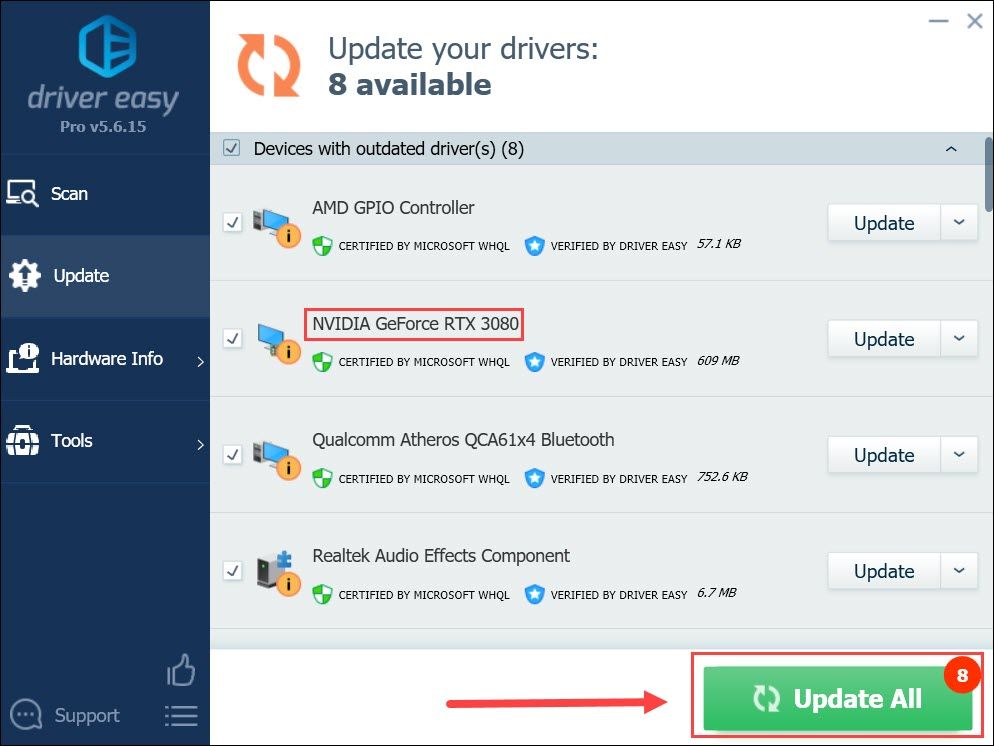
![[डाउनलोड] विंडोज के लिए फोकसराइट स्कारलेट सोलो ड्राइवर](https://letmeknow.ch/img/knowledge/23/focusrite-scarlett-solo-driver.jpg)
![[फिक्स्ड] पीसी पर डेज़ गॉन एफपीएस ड्रॉप्स](https://letmeknow.ch/img/program-issues/57/days-gone-fps-drops-pc.jpg)
![[हल] पीसी पर PUBG क्रैश की समस्या। जल्दी और आसानी से](https://letmeknow.ch/img/knowledge/11/pubg-crash-issues-pc.png)

![[हल किया गया] Minecraft: दुनिया से कोई संबंध नहीं](https://letmeknow.ch/img/other/71/minecraft-keine-verbindung-zur-welt.jpg)

